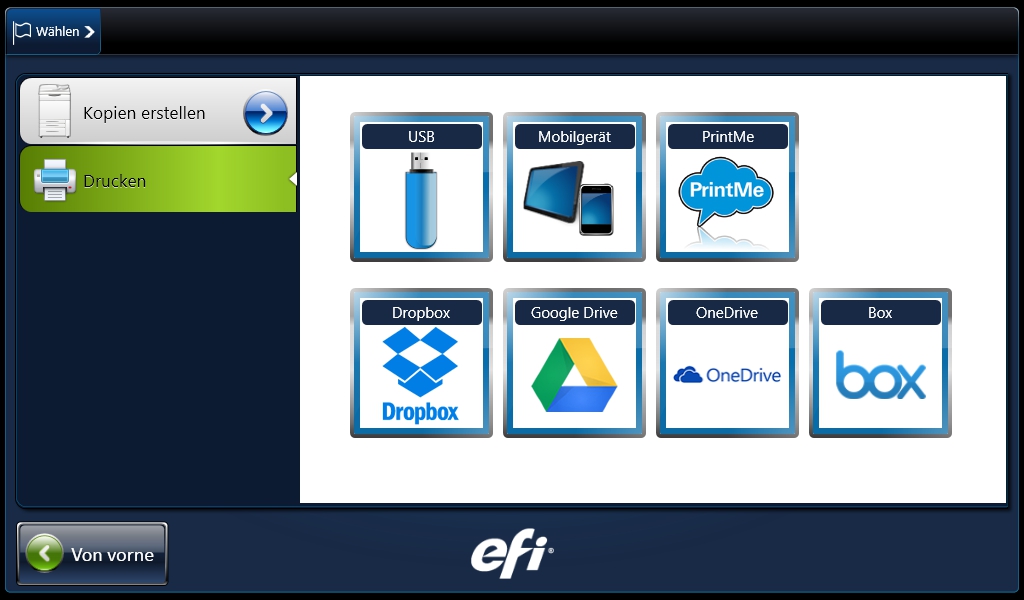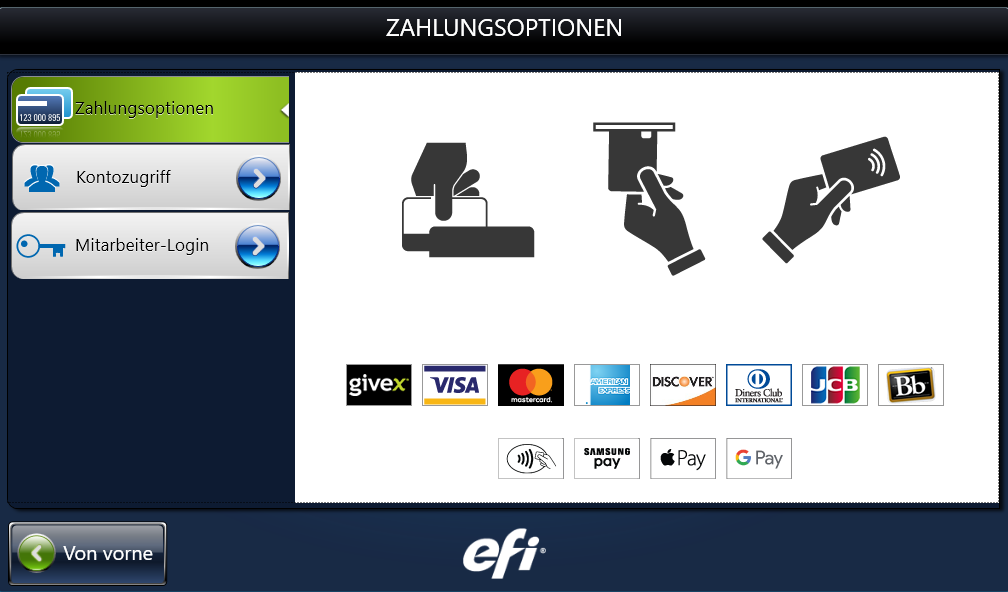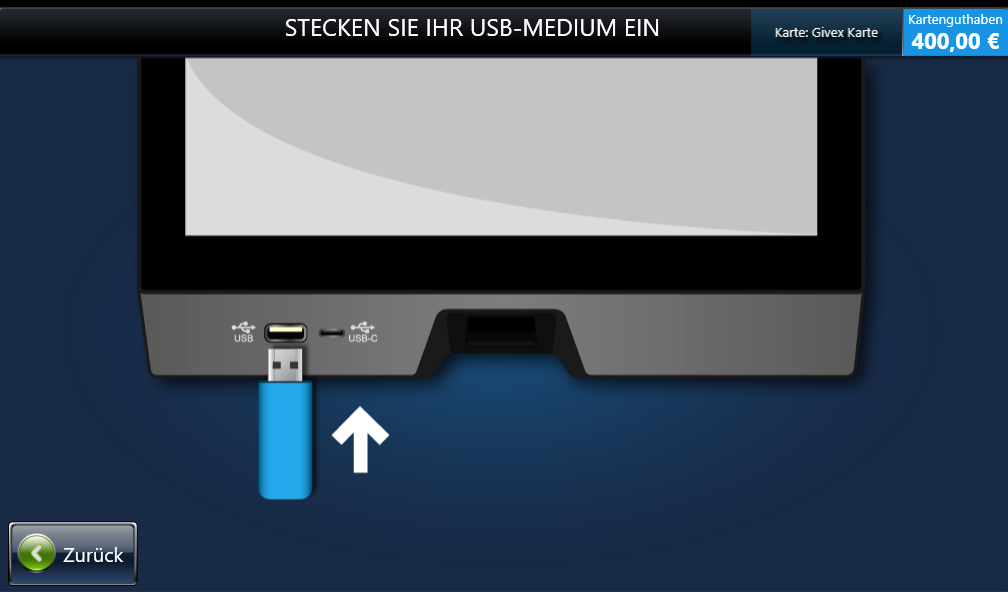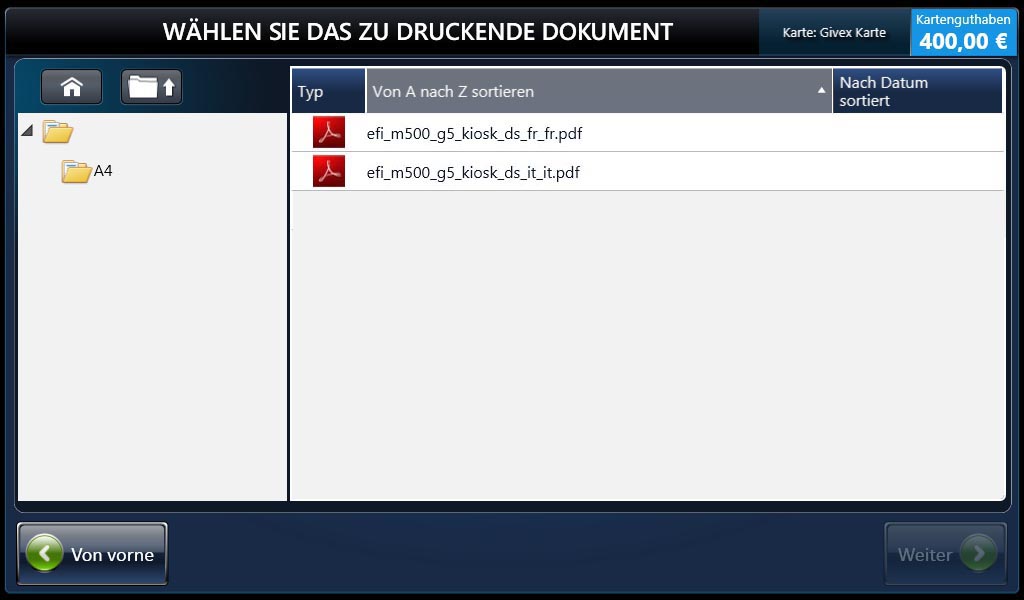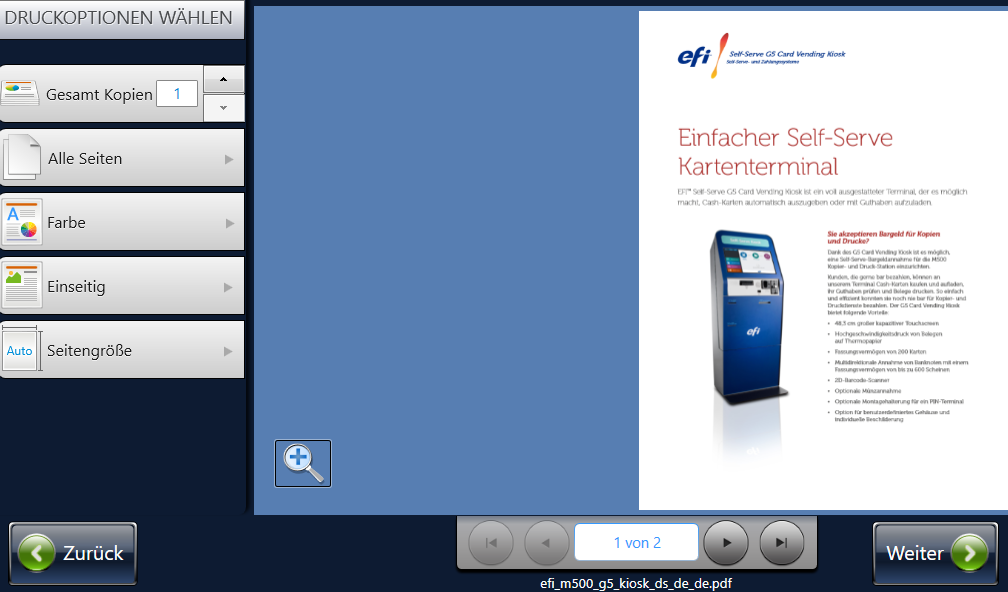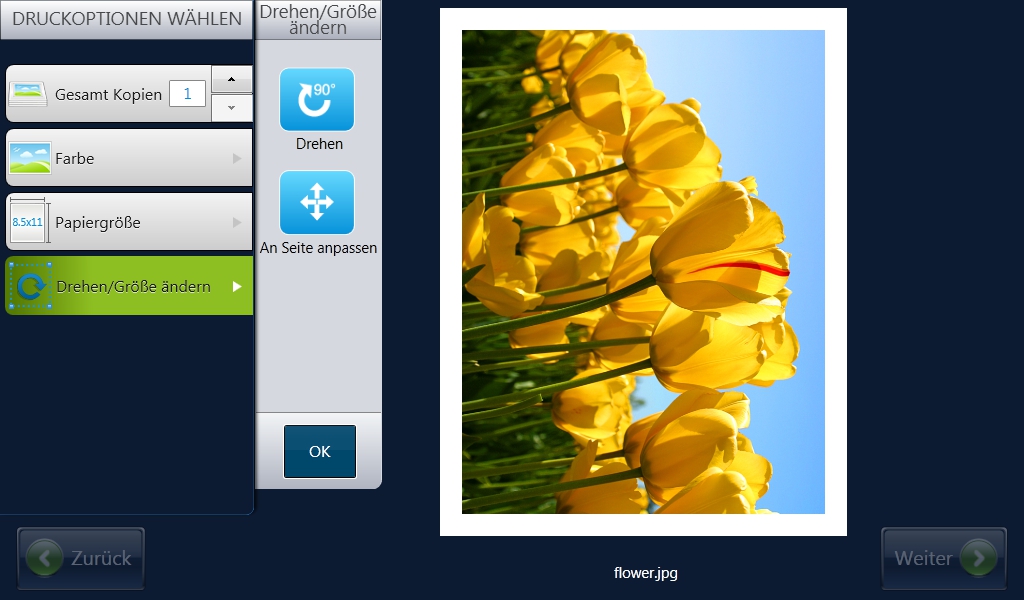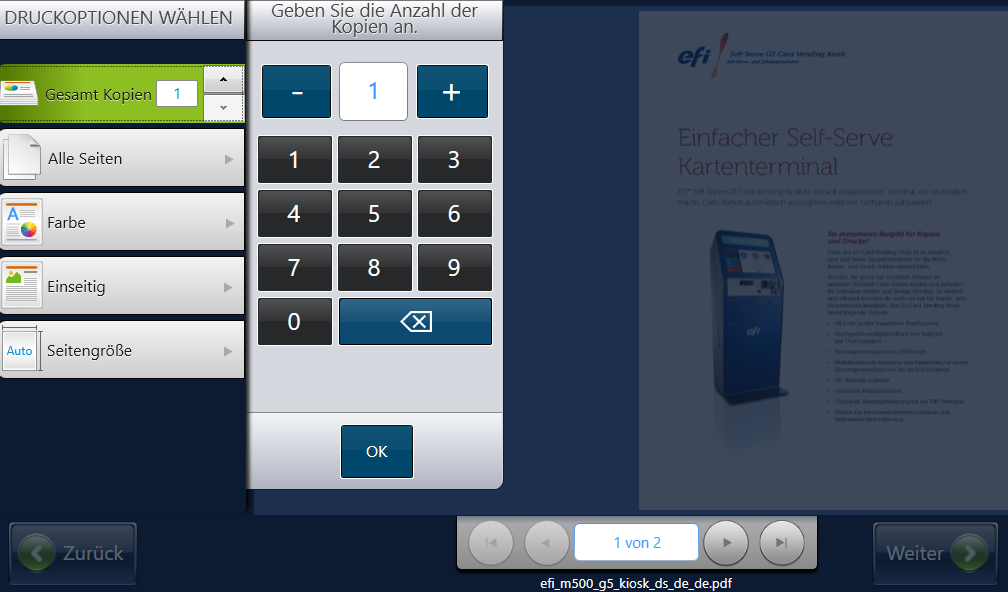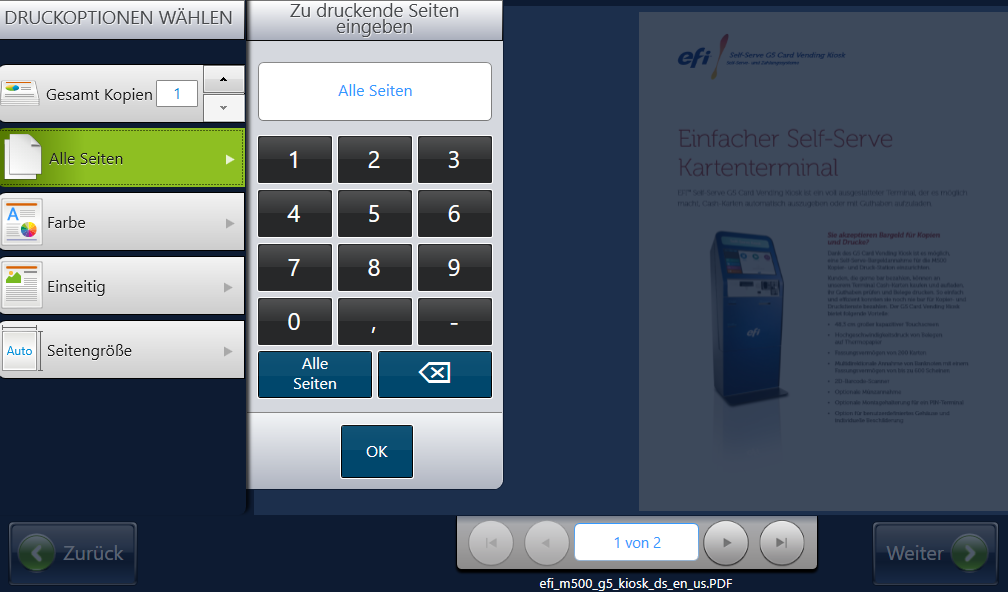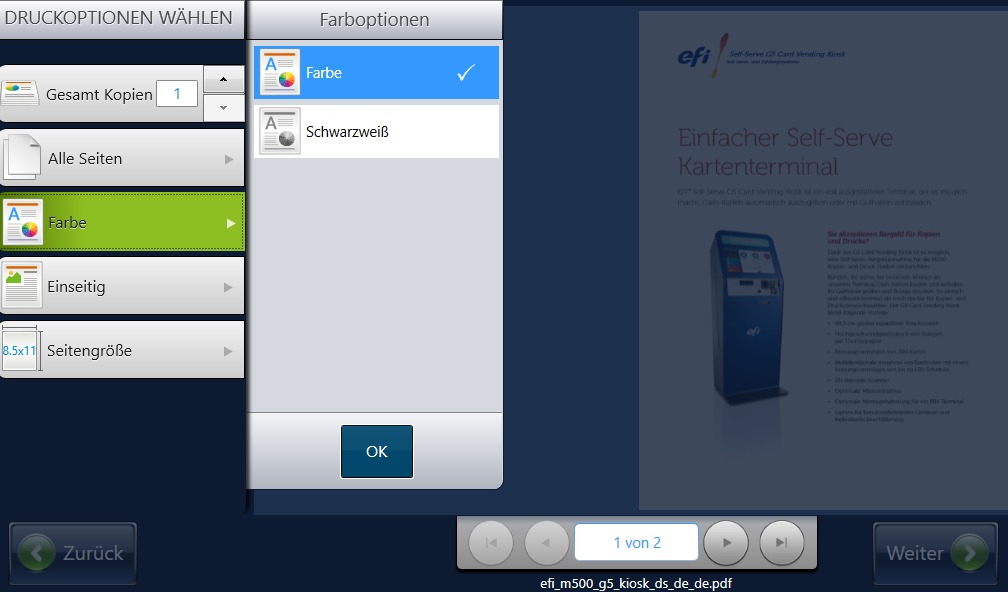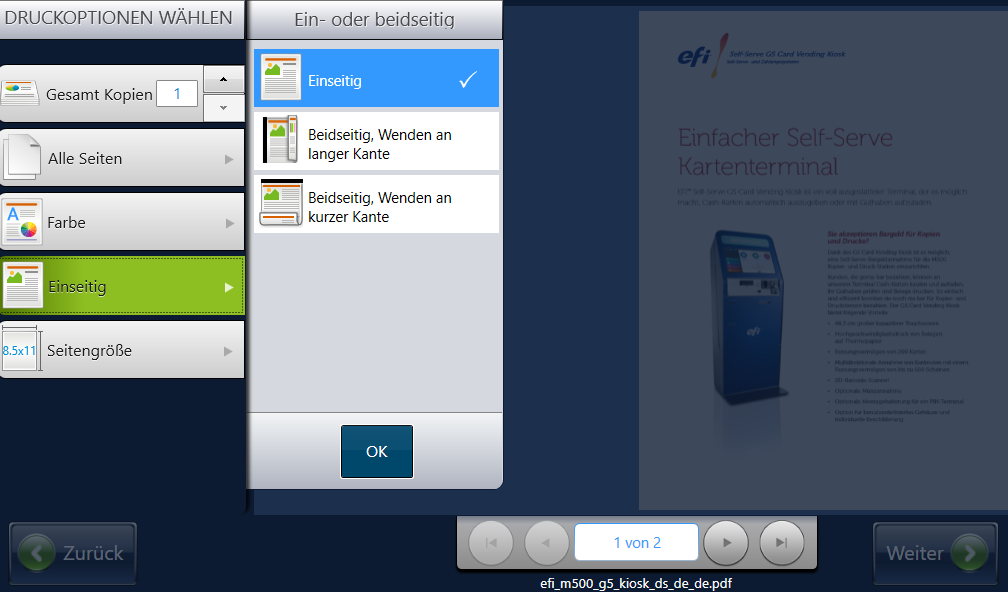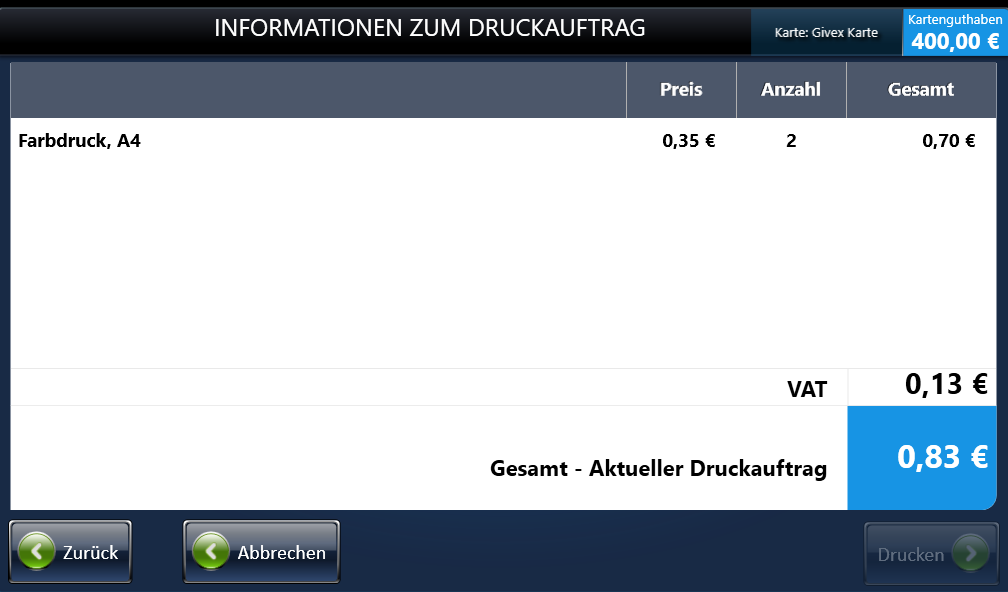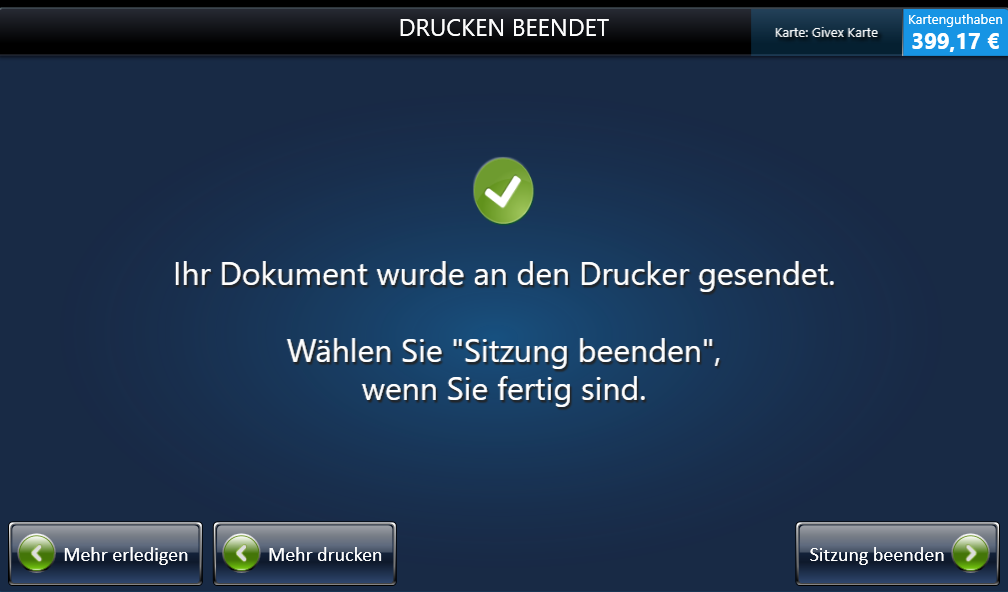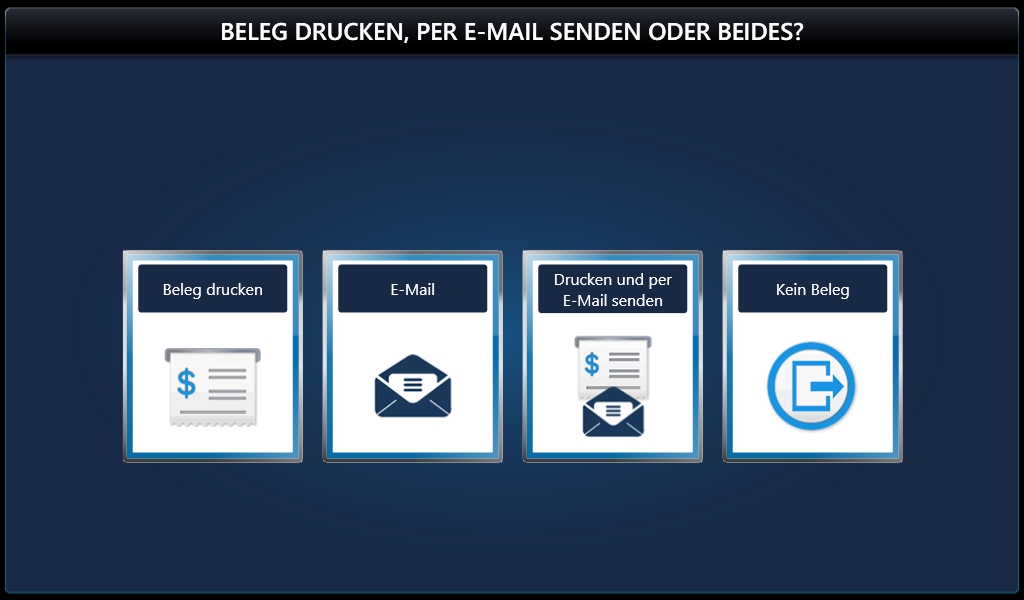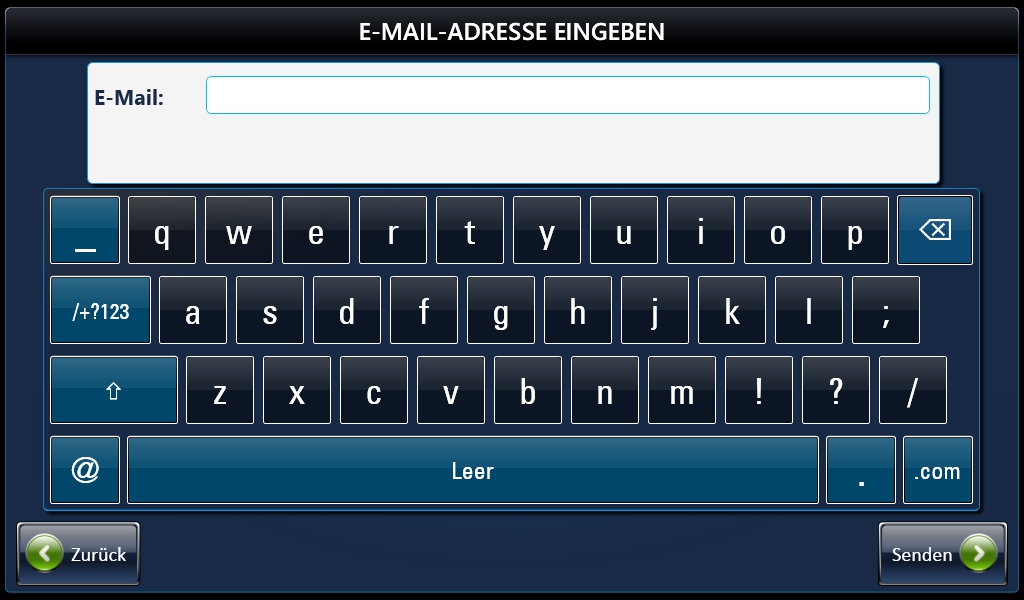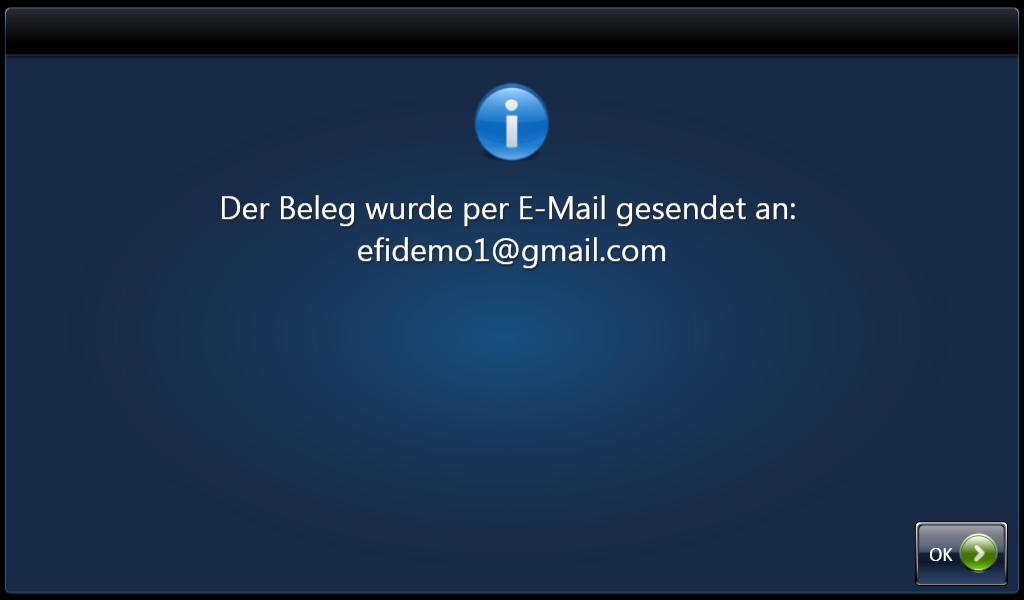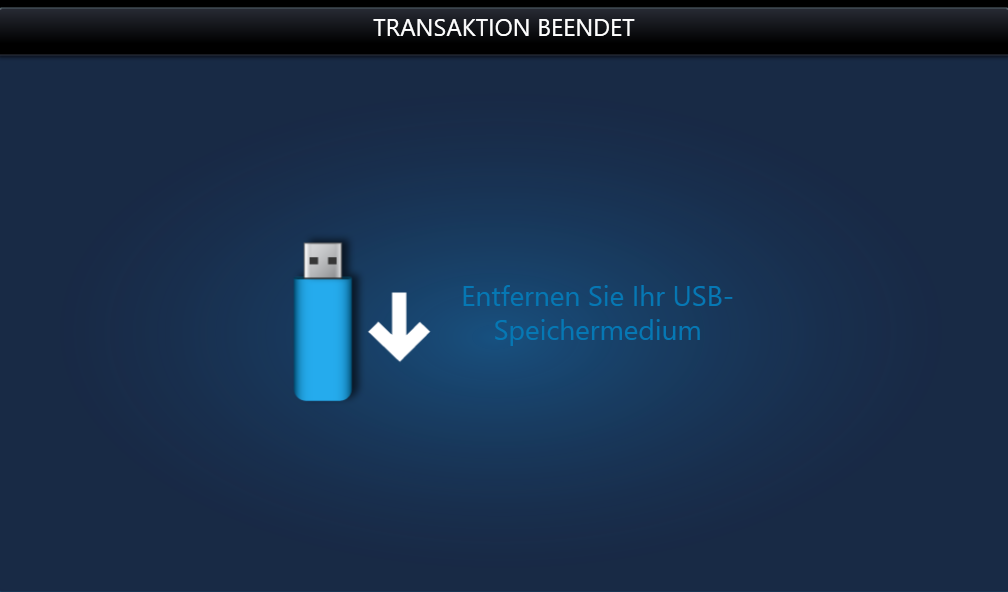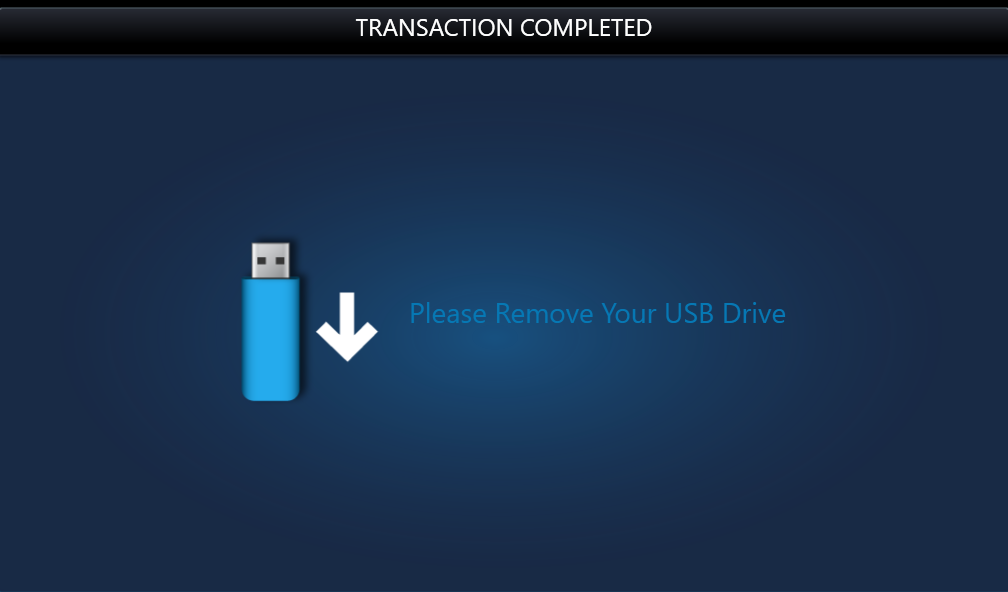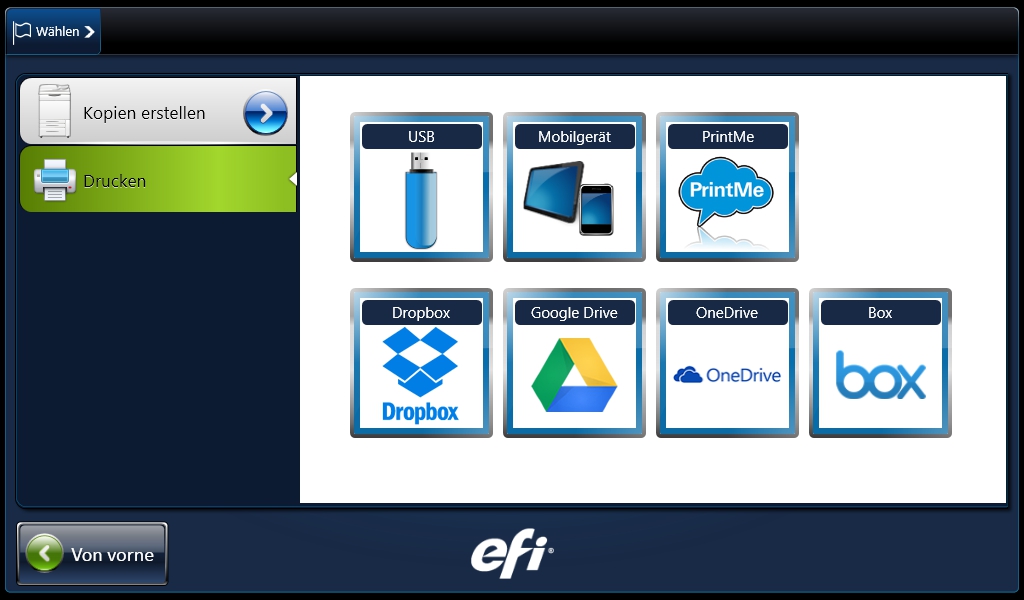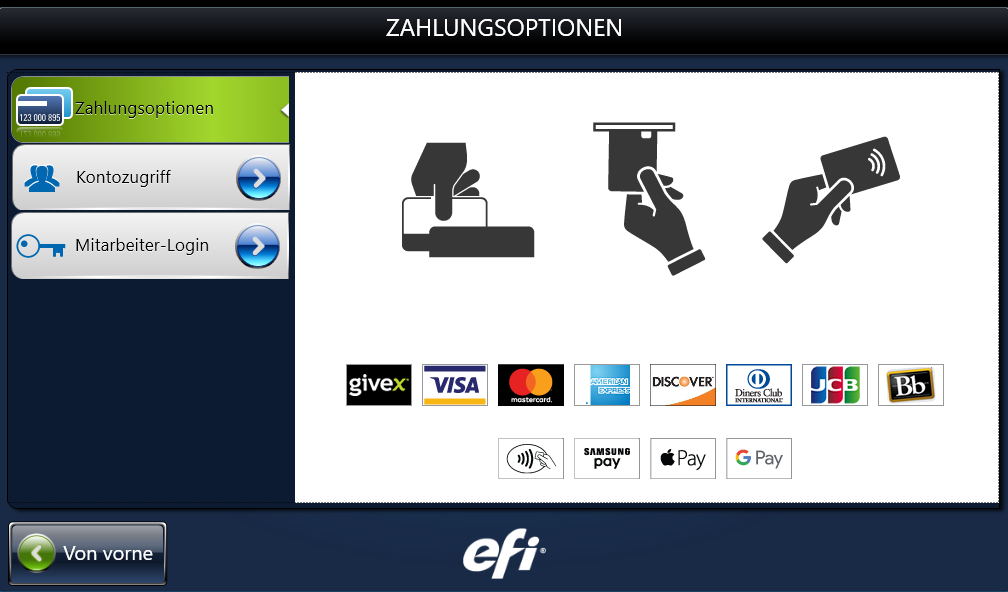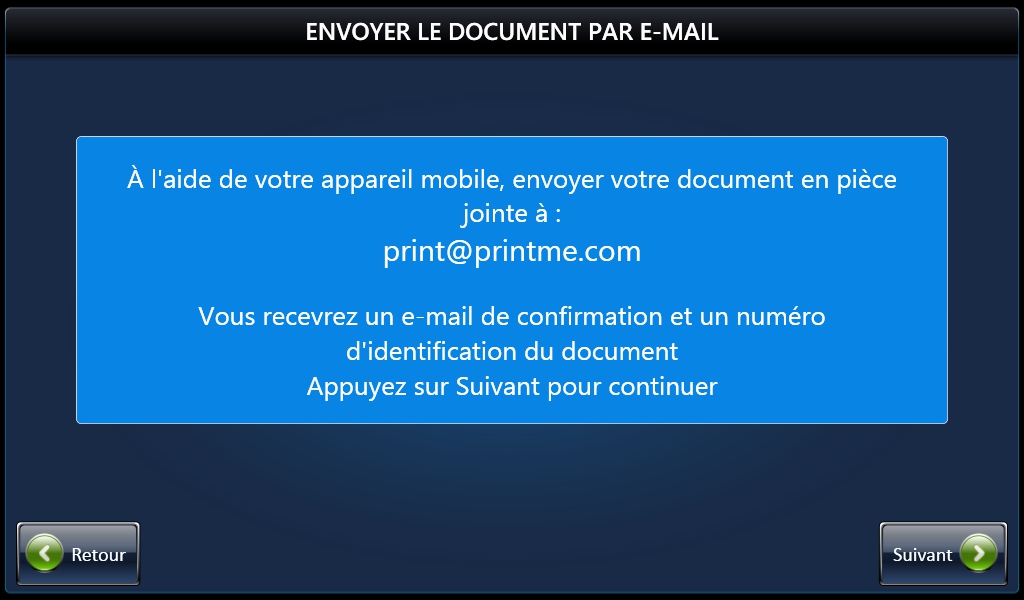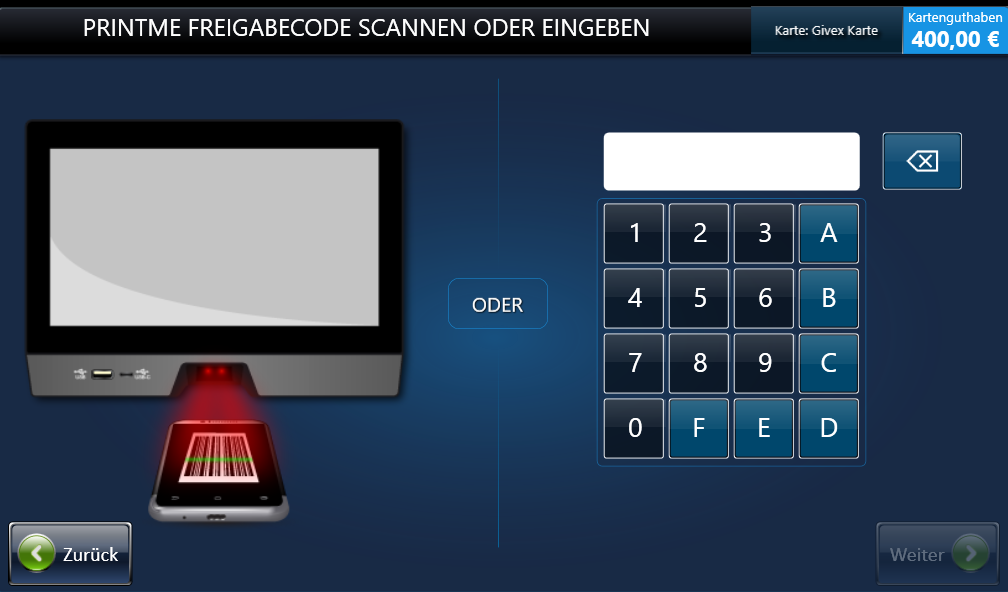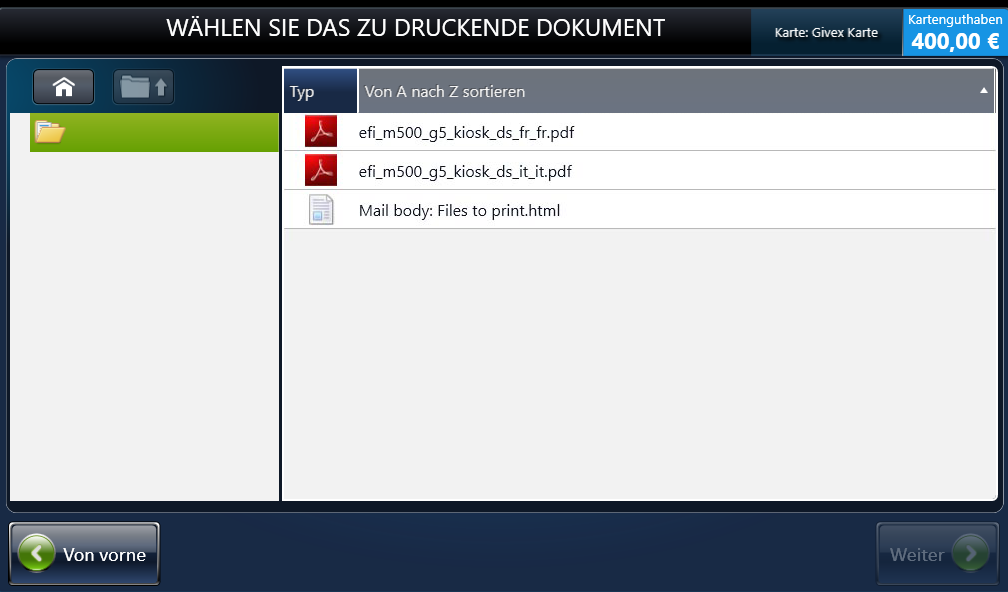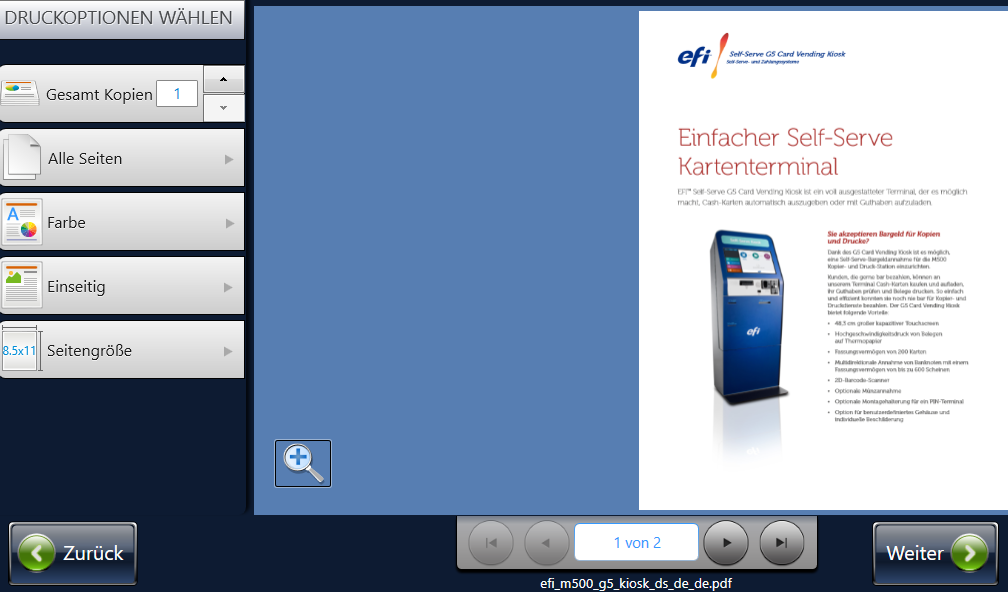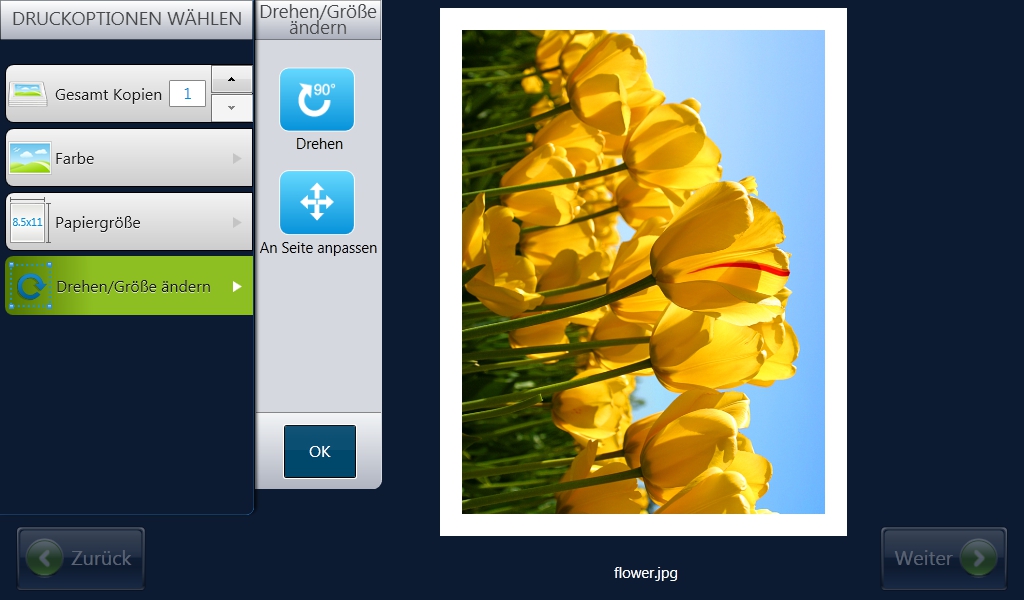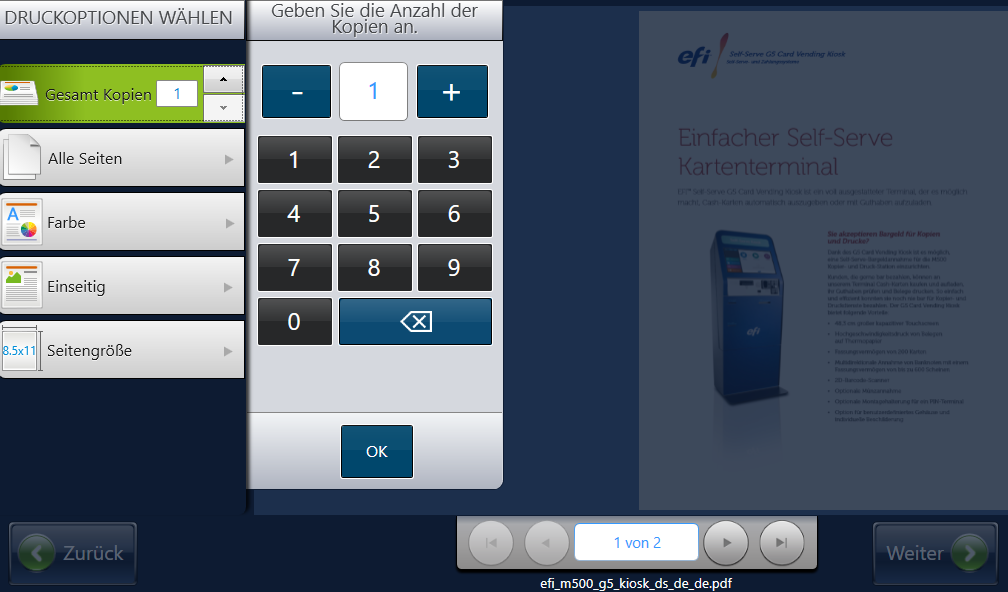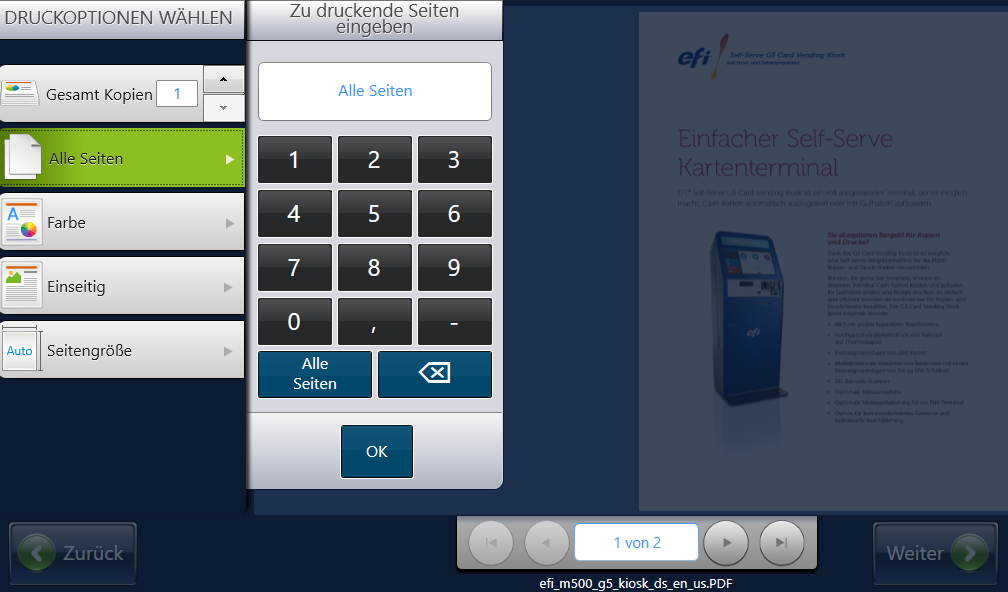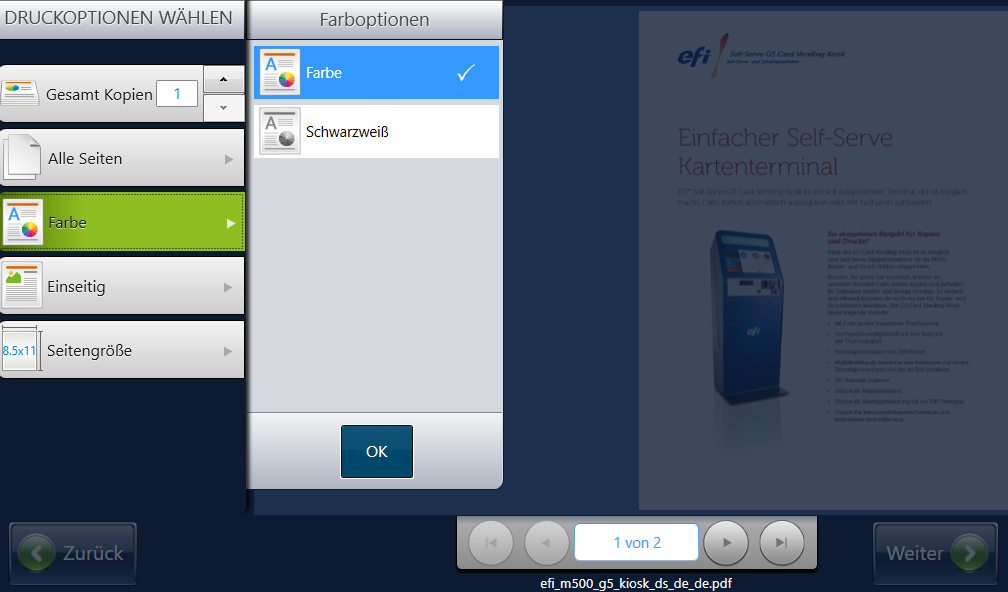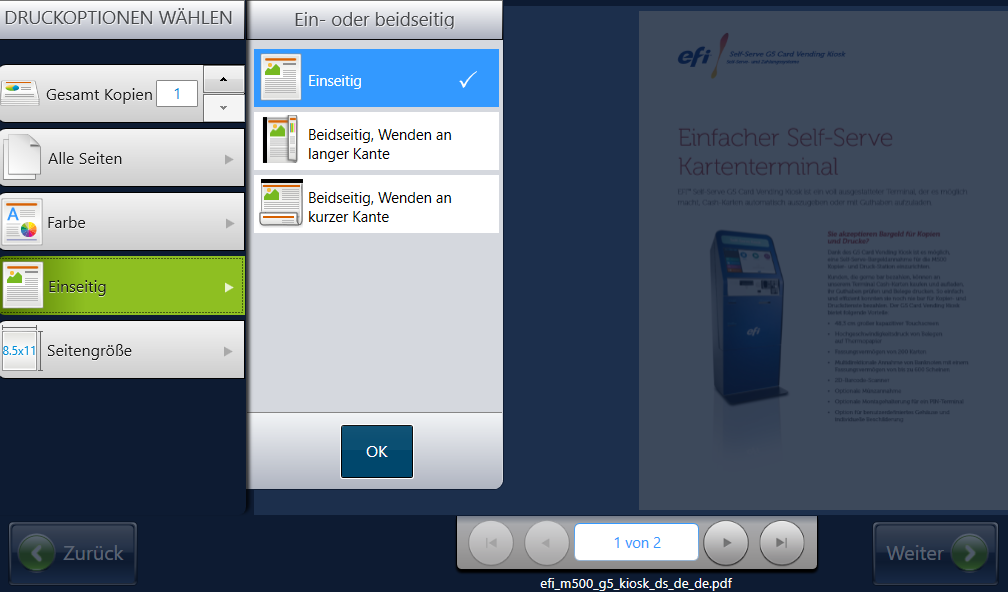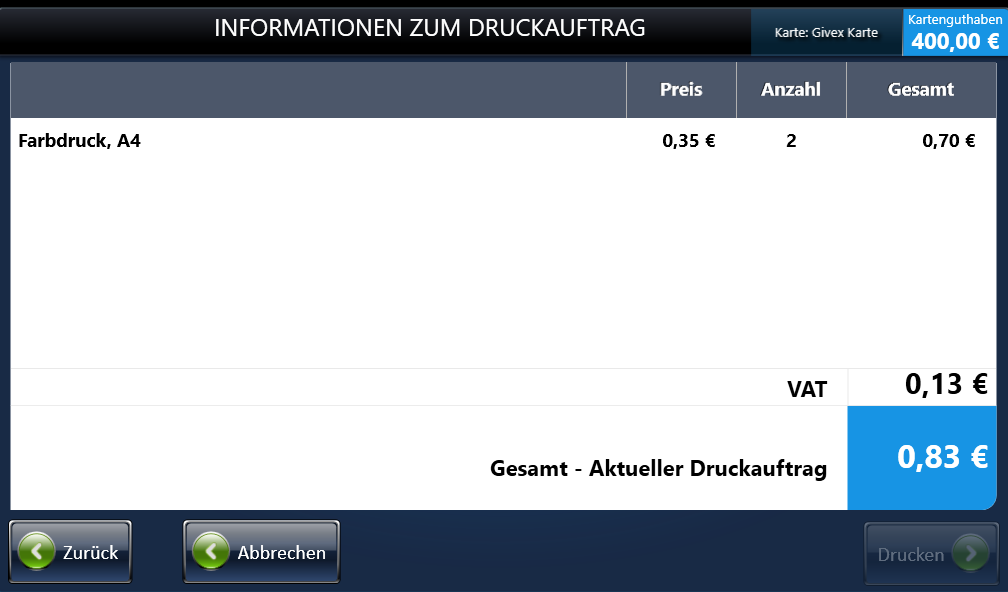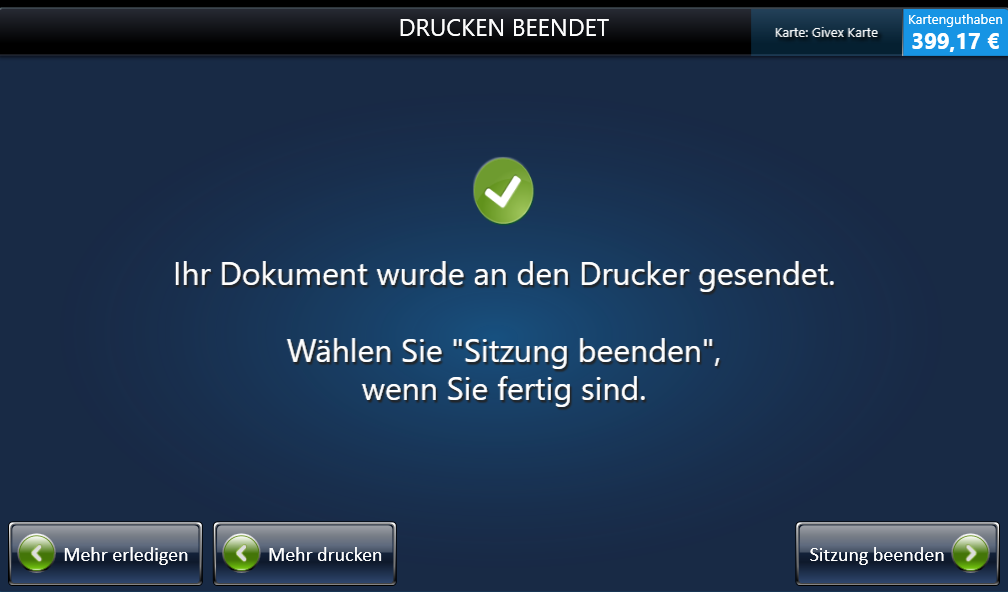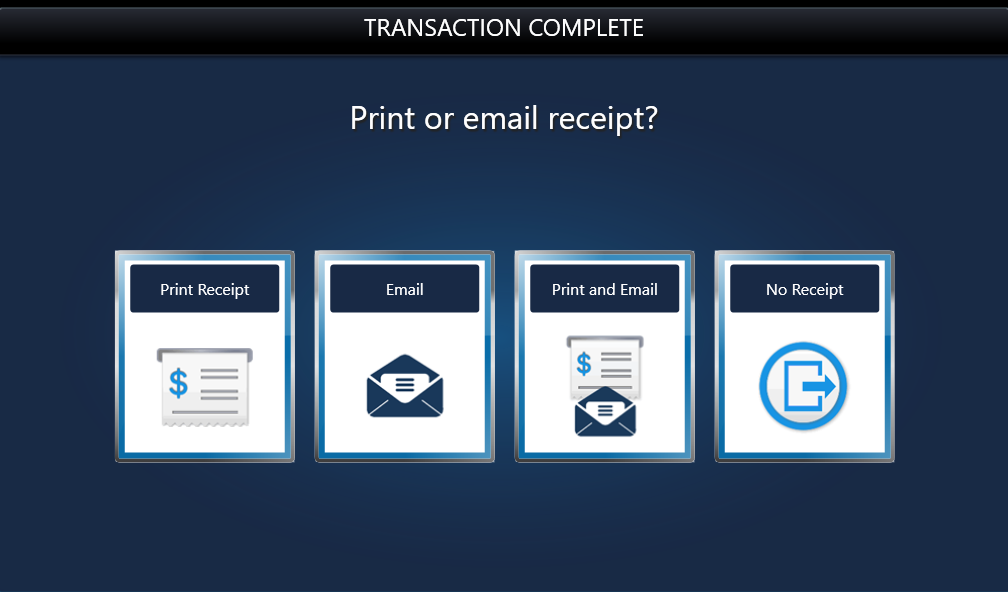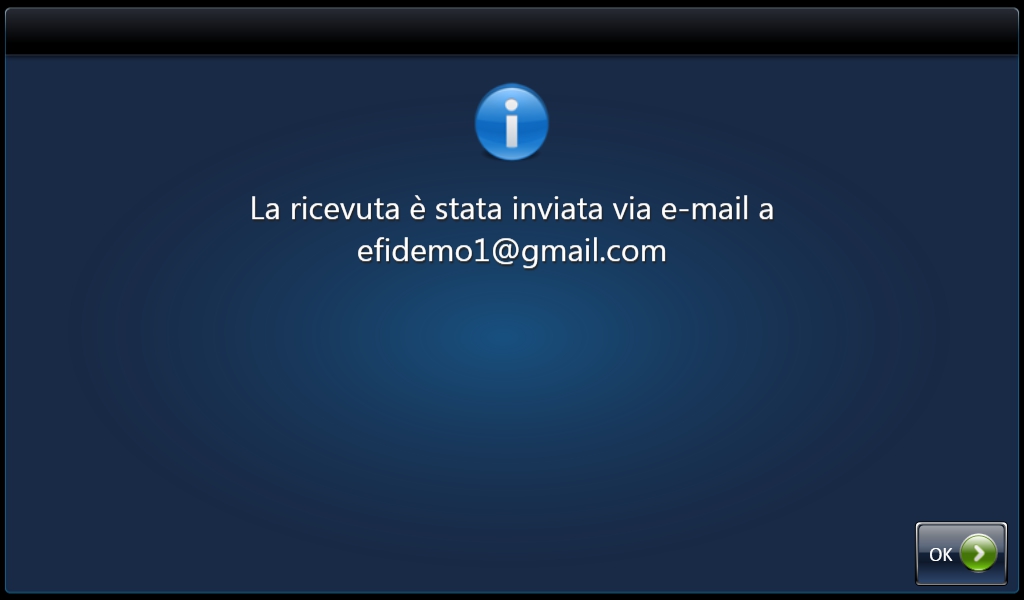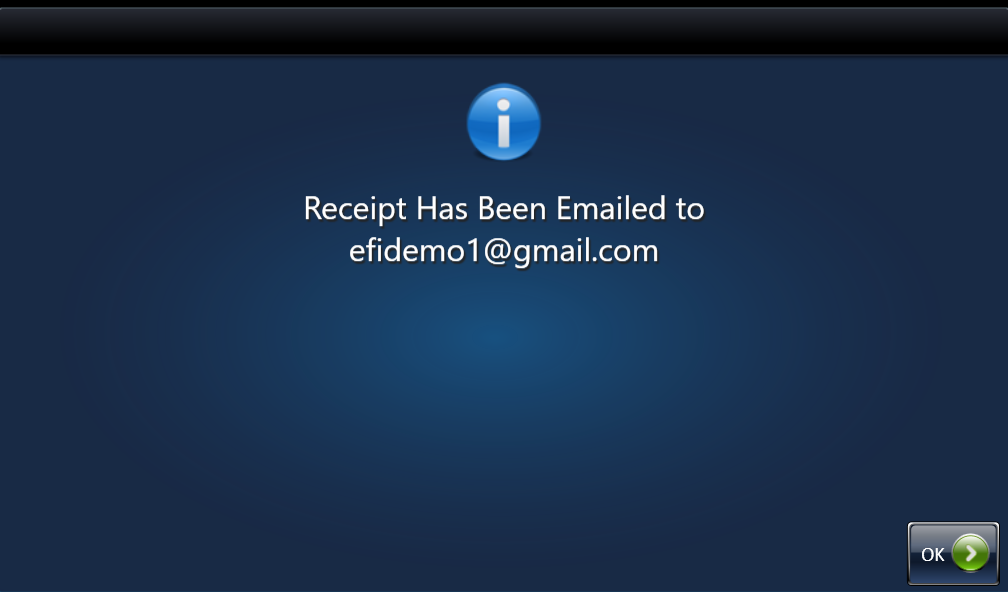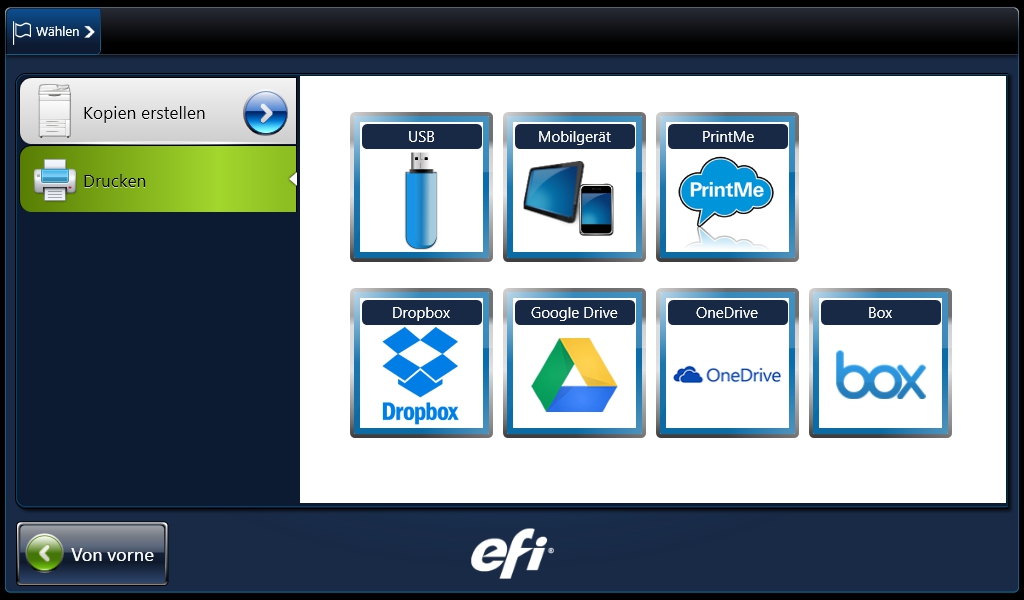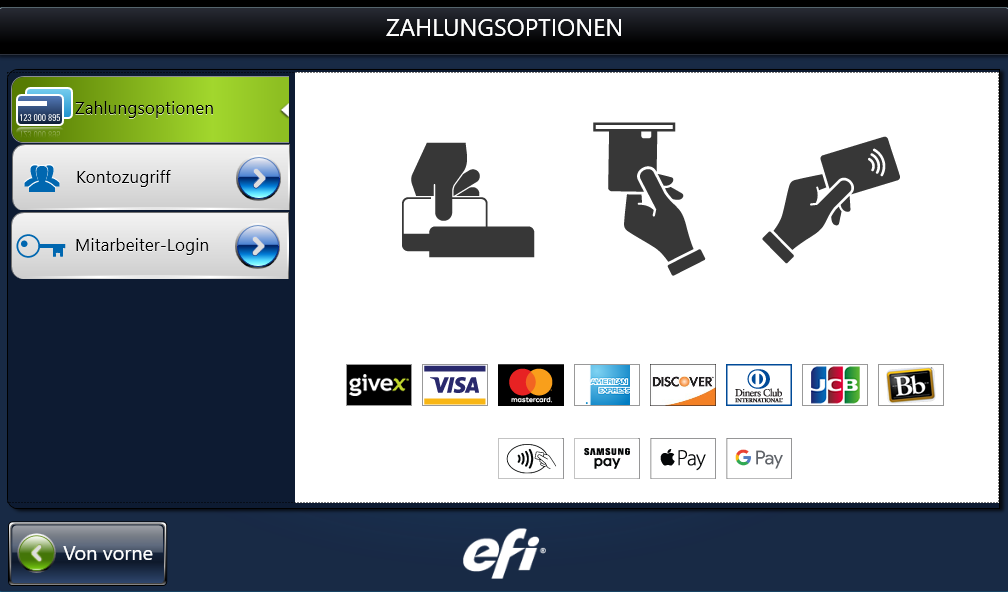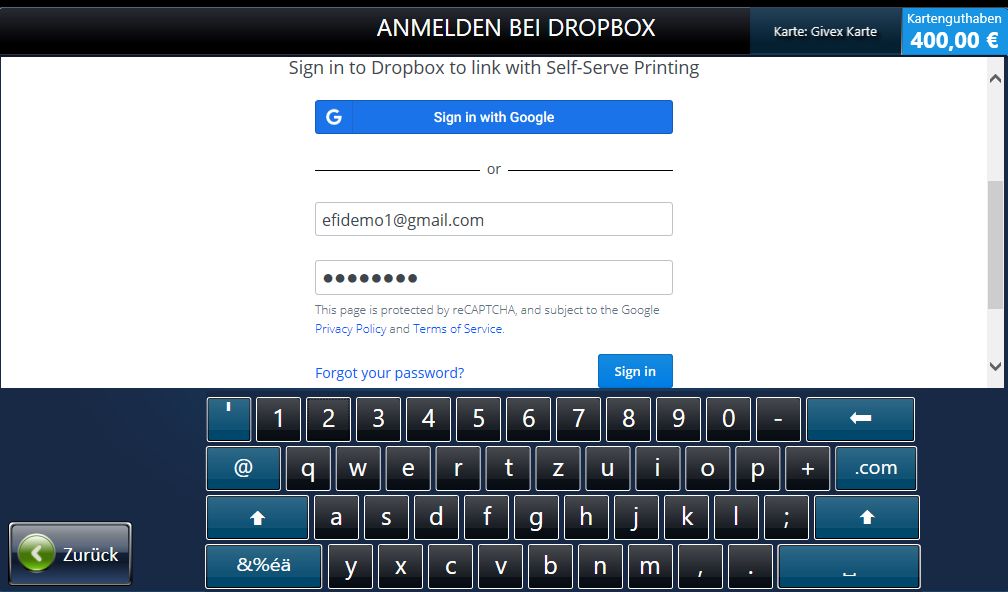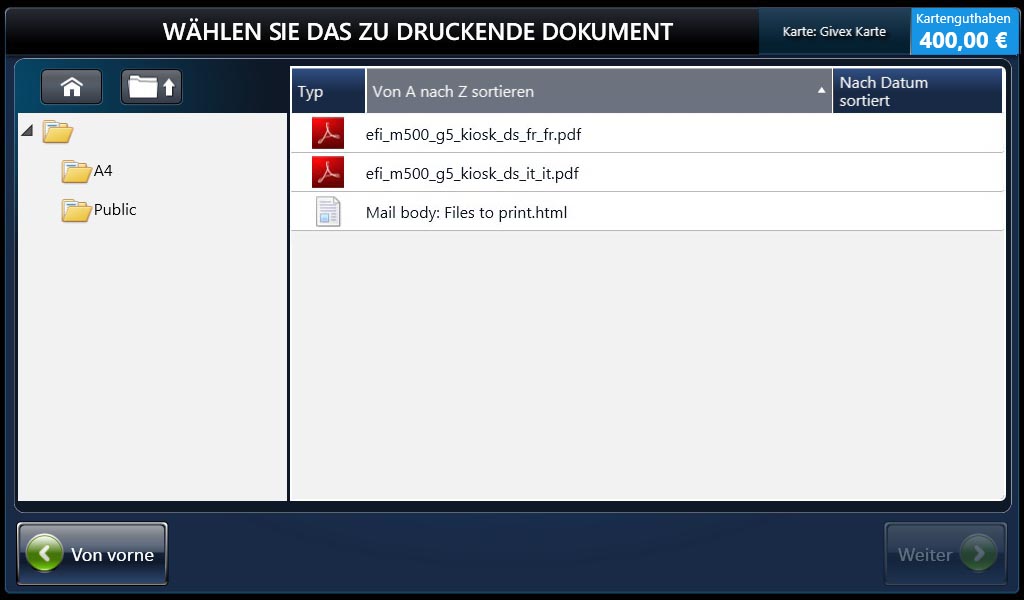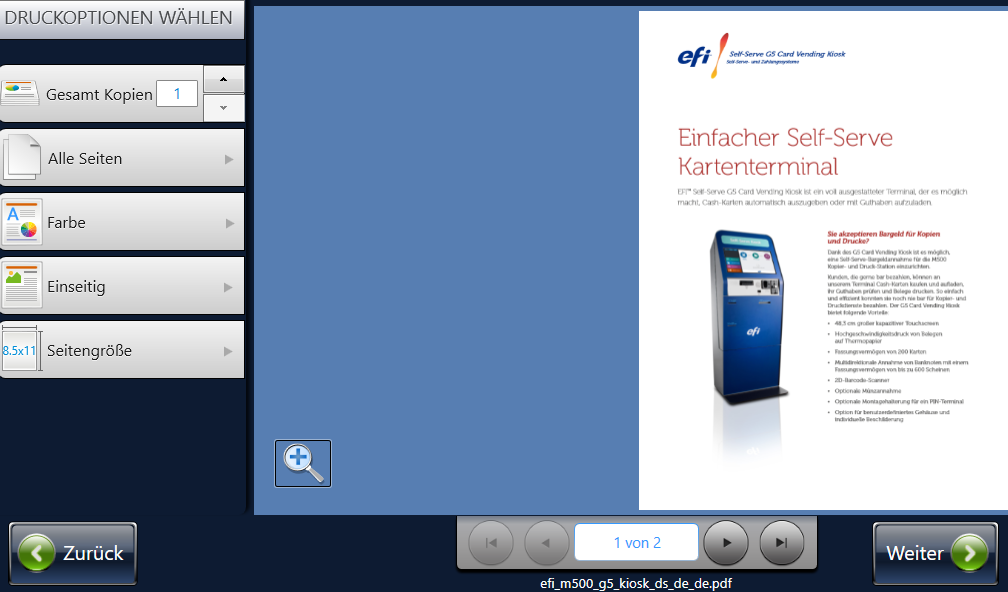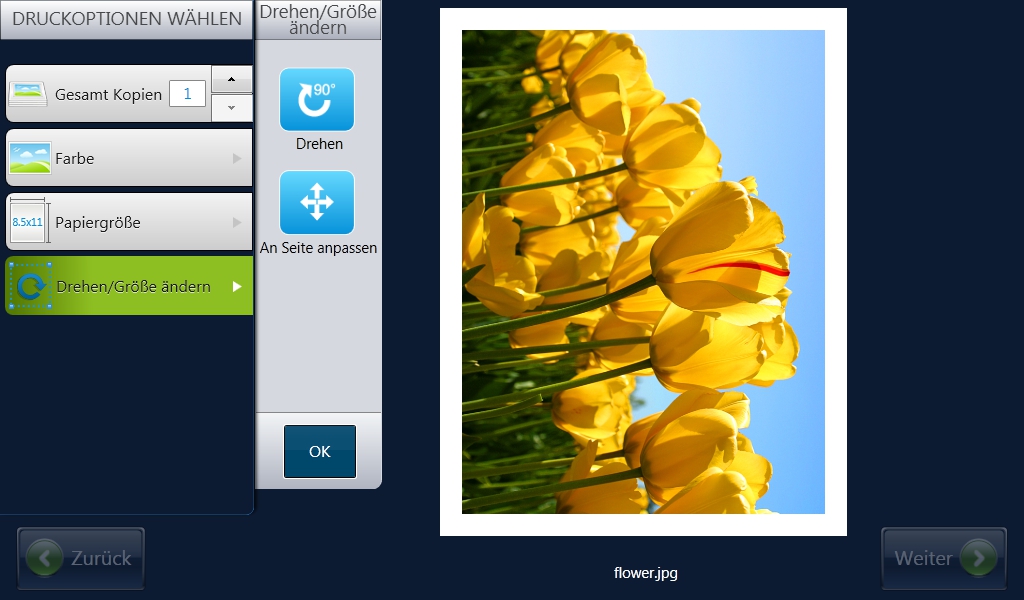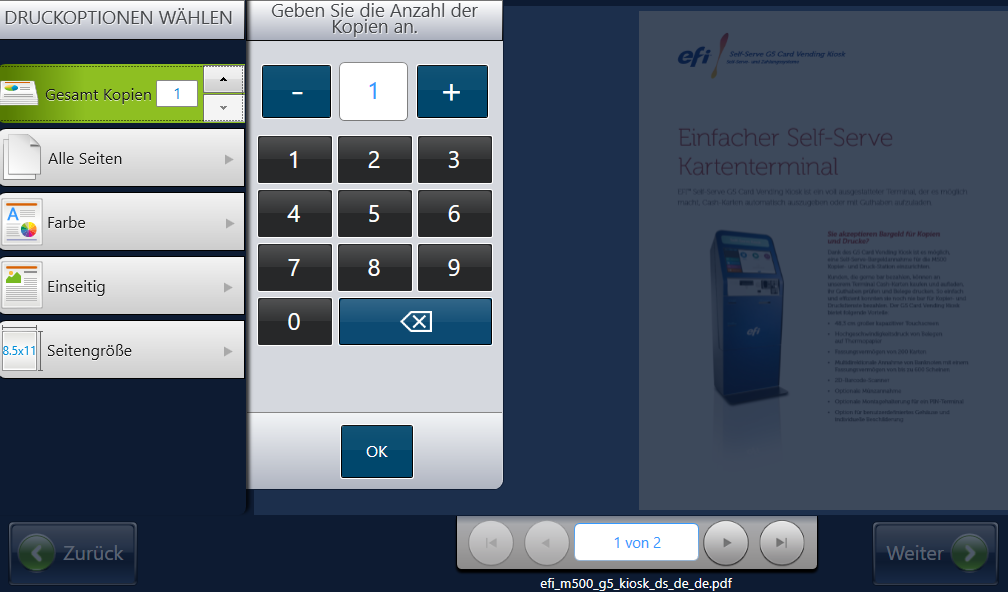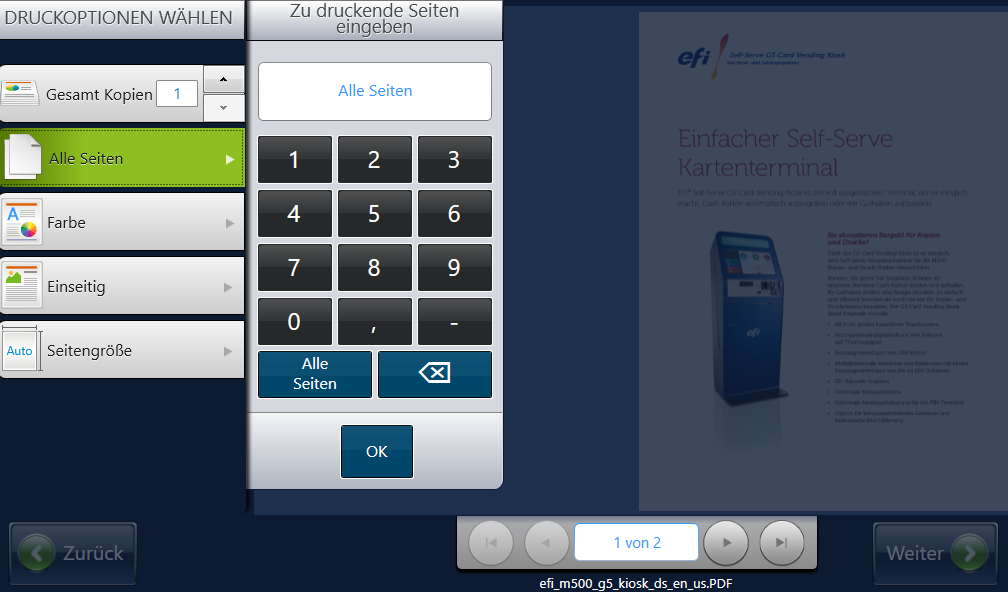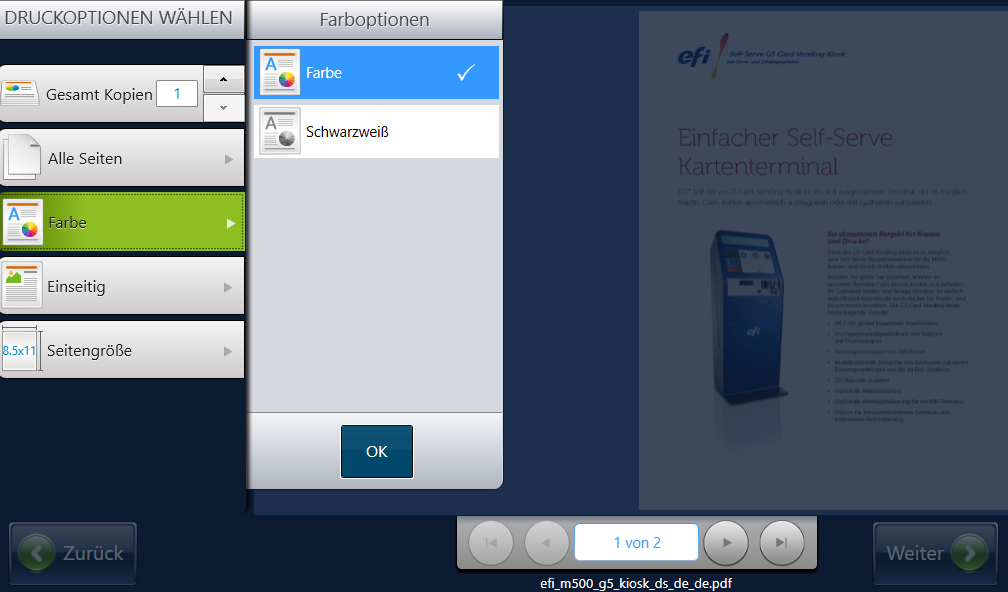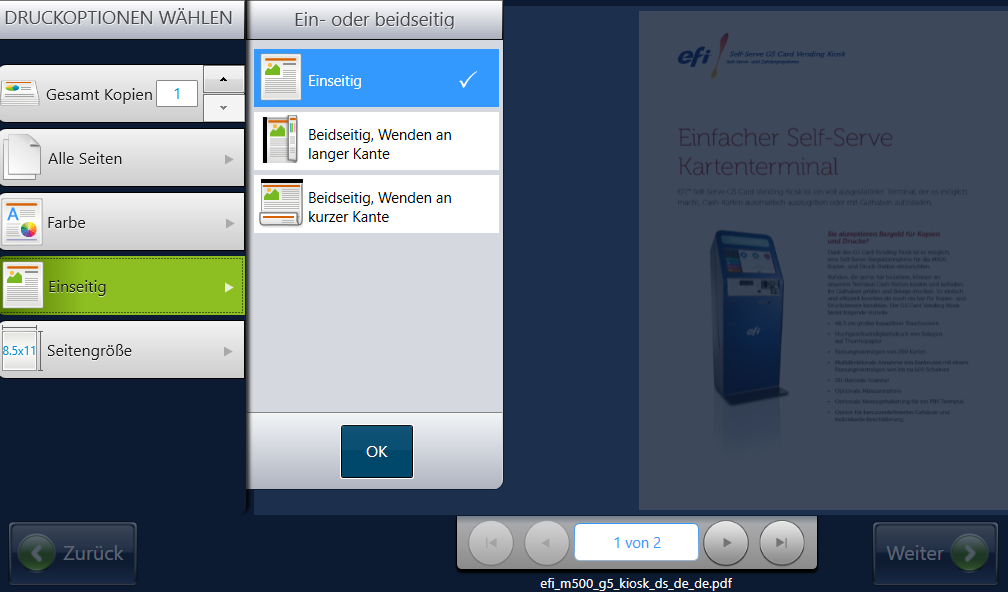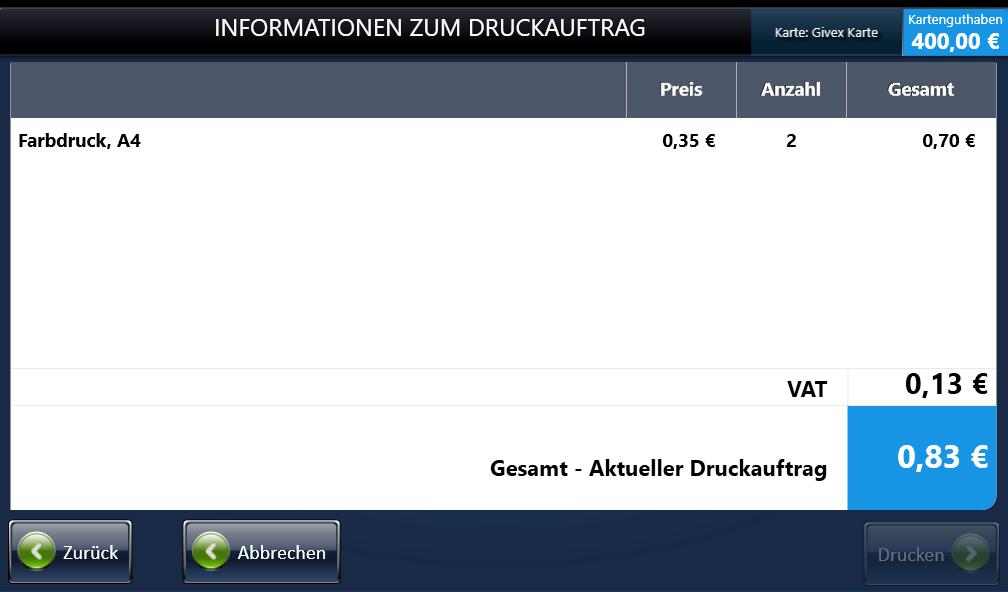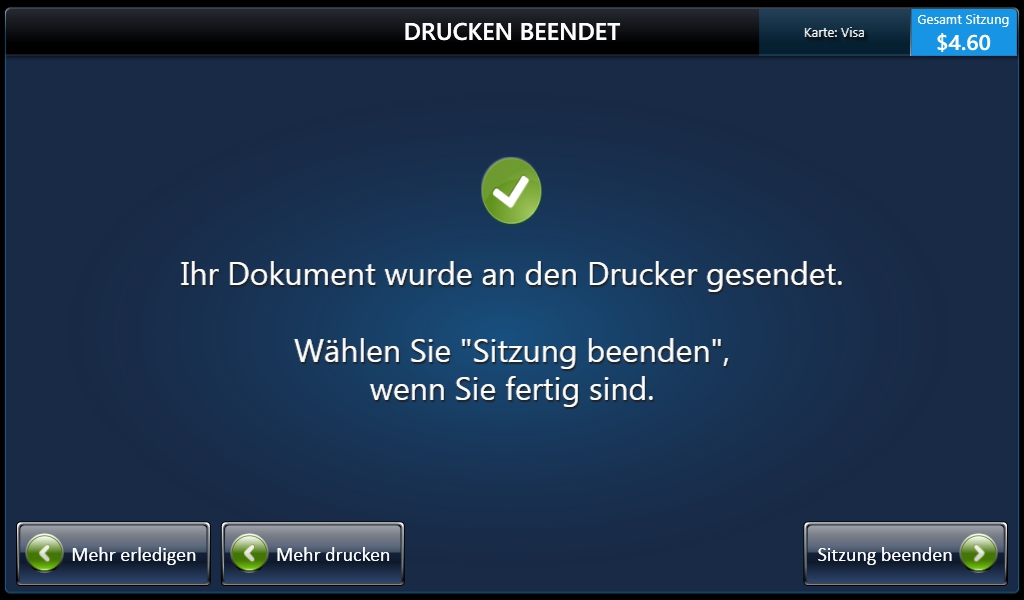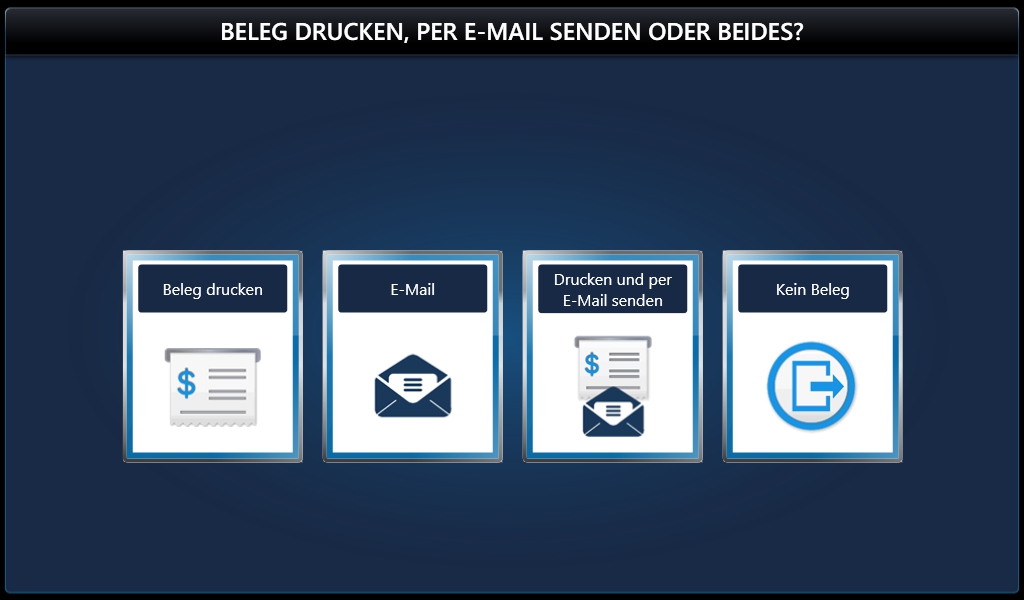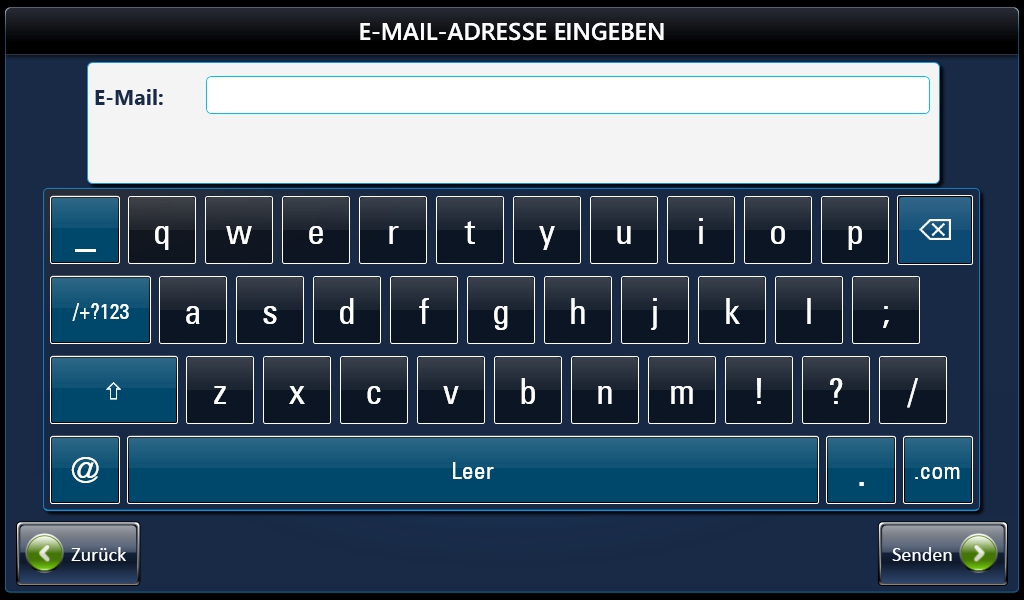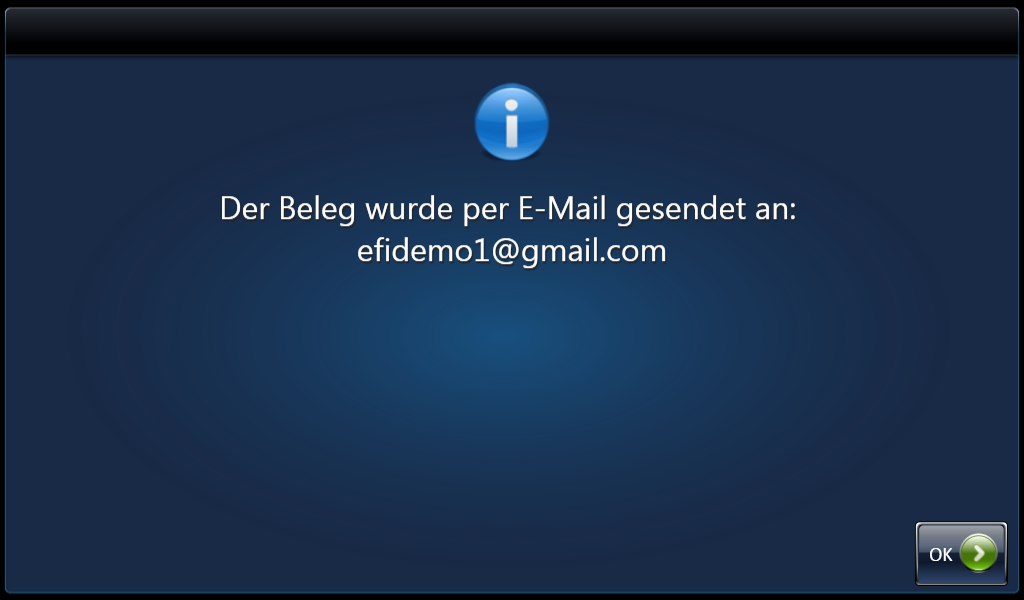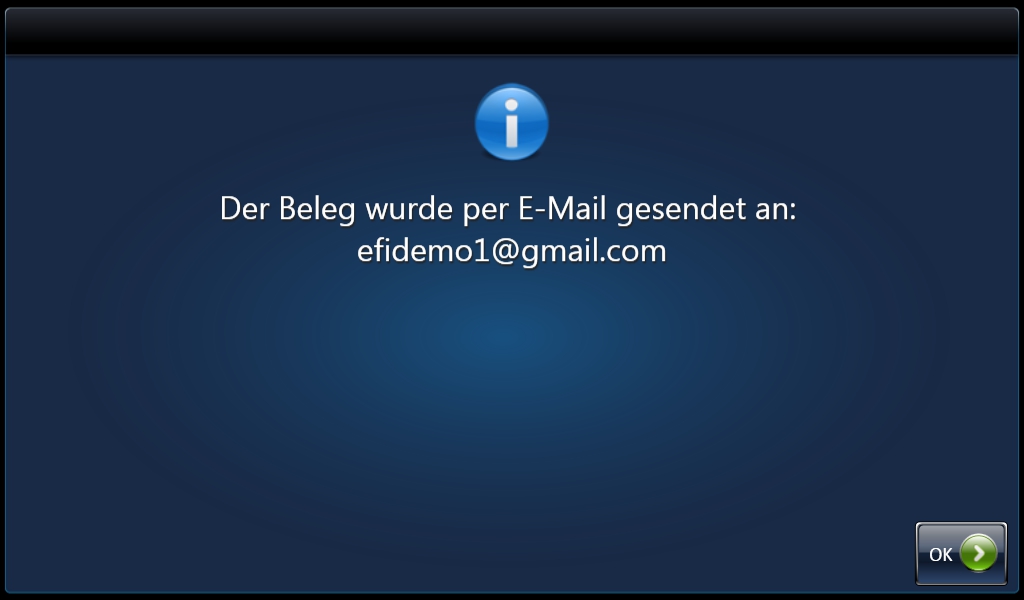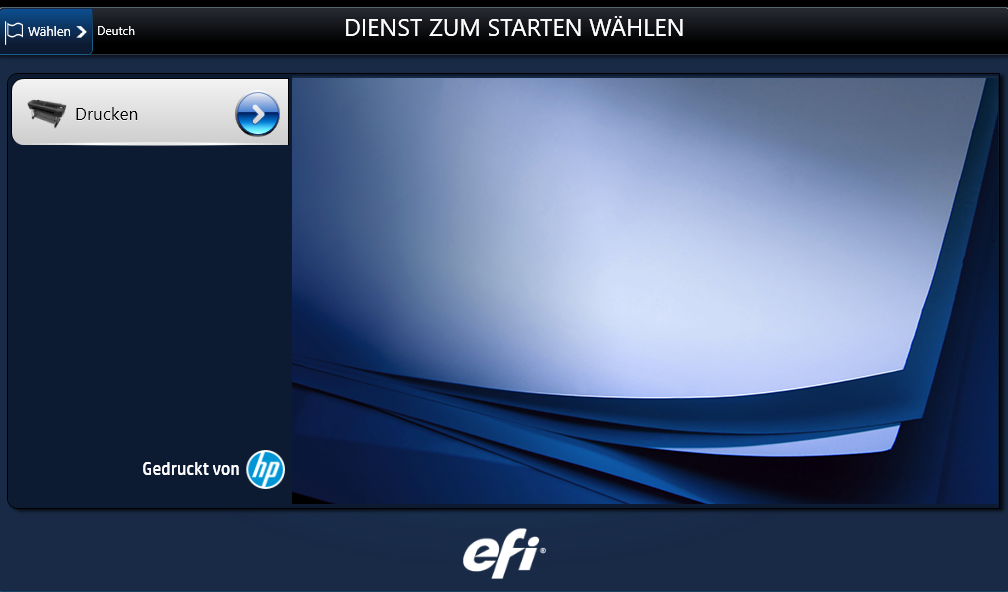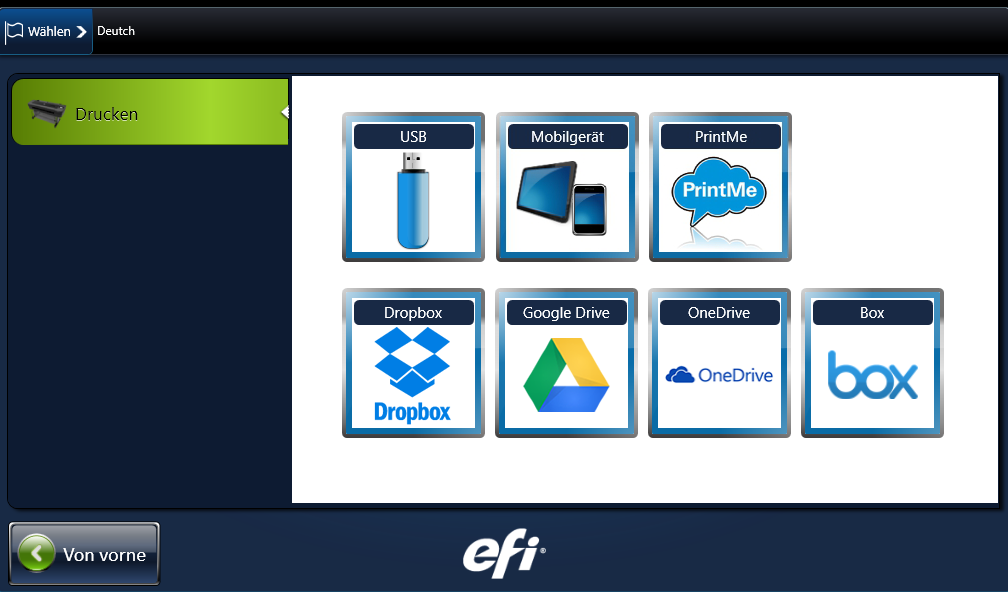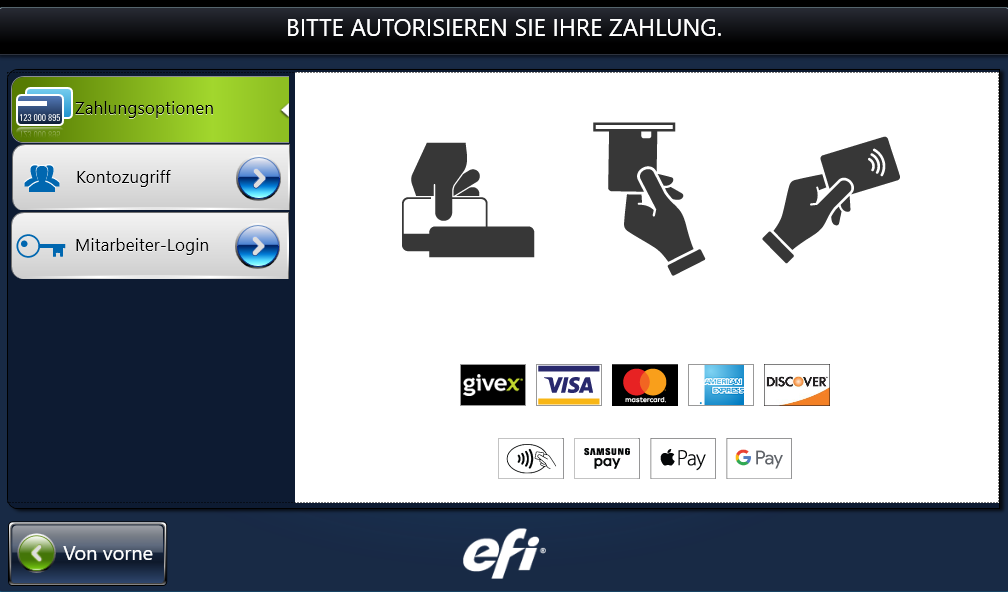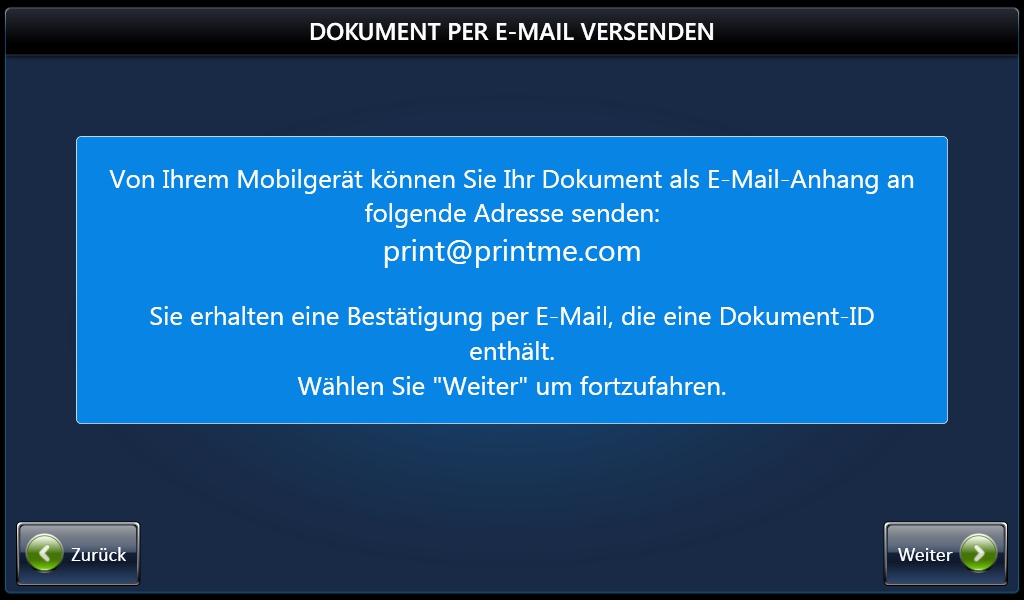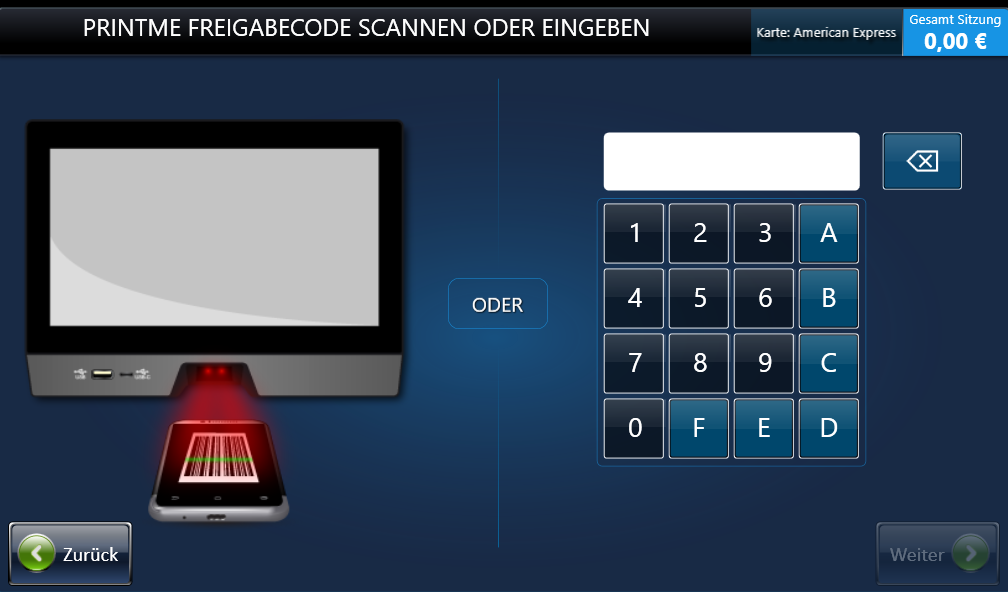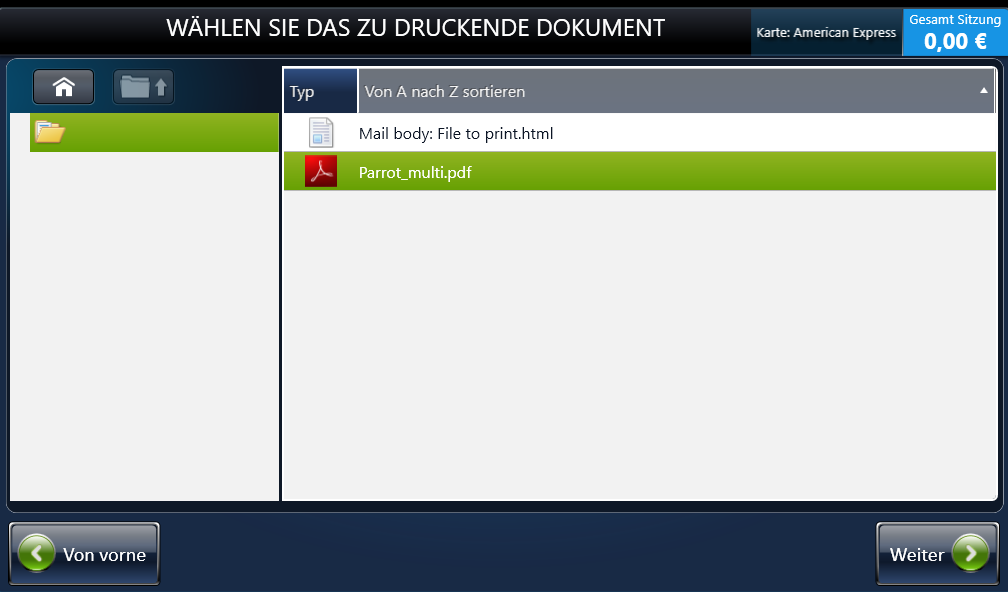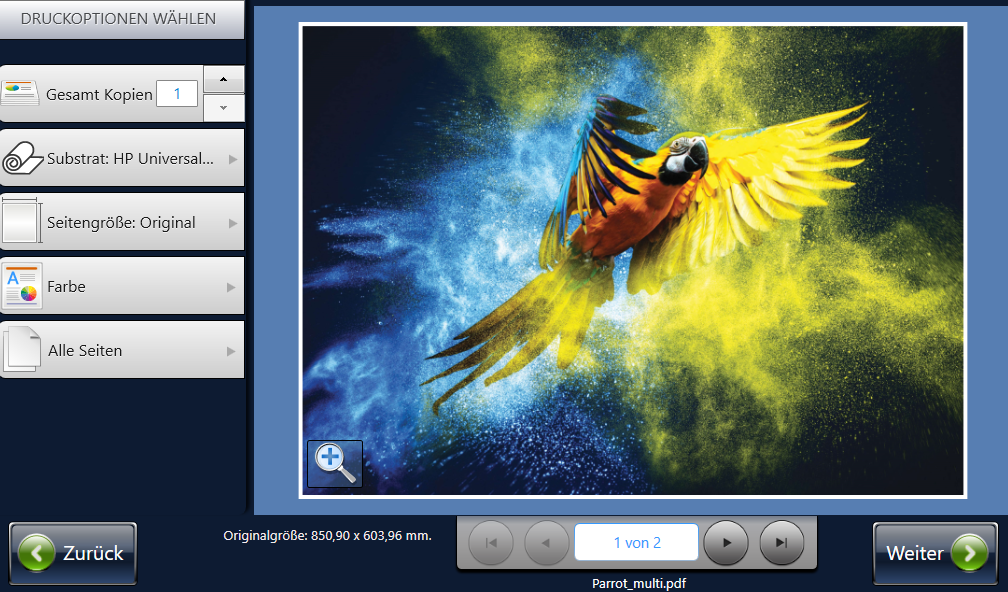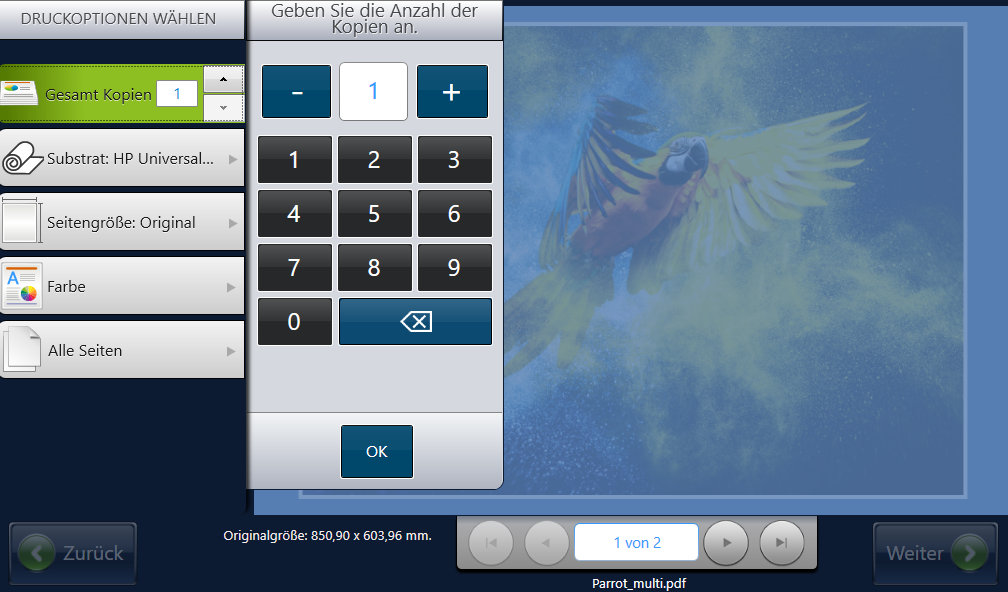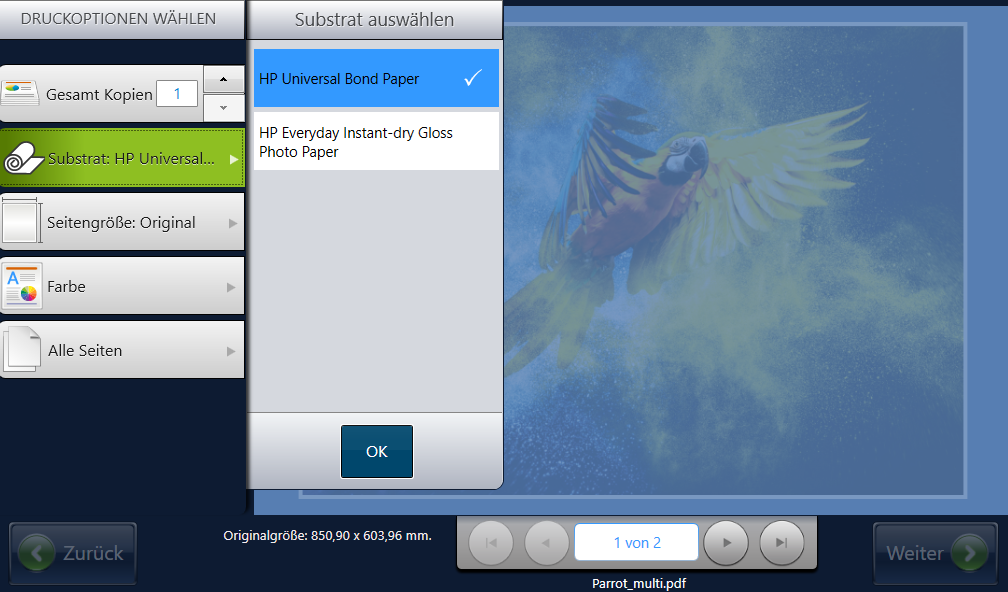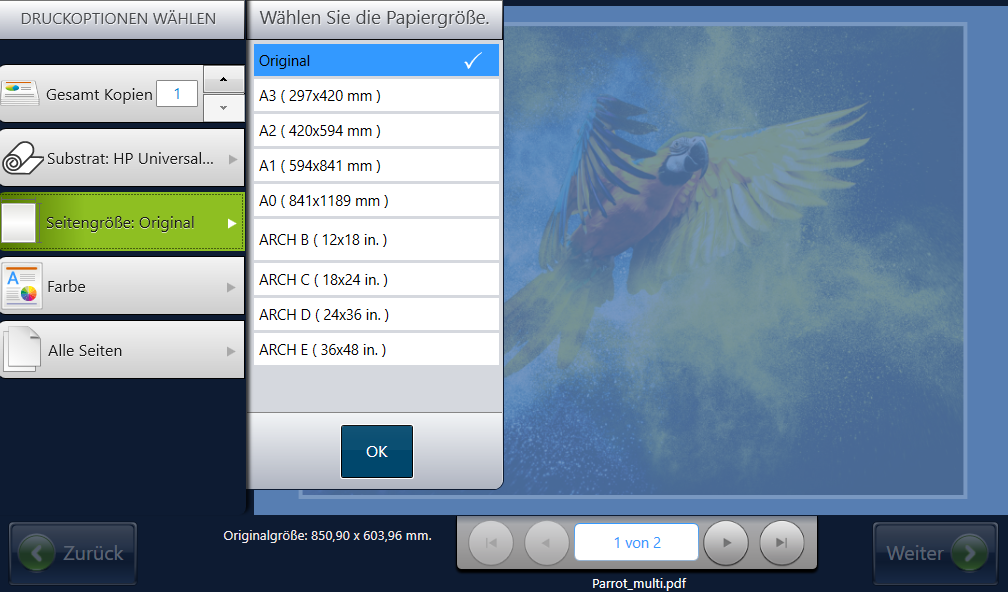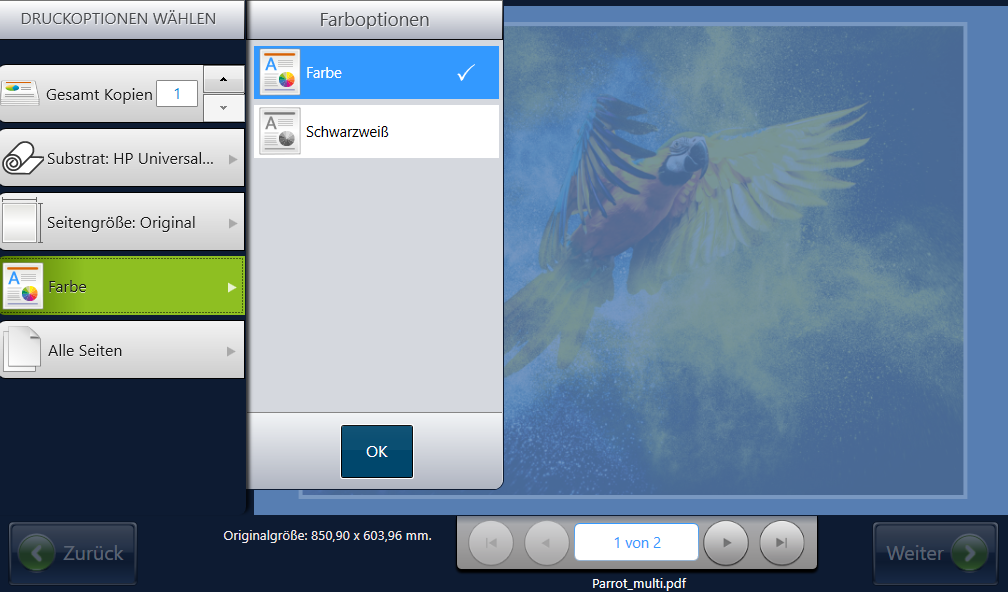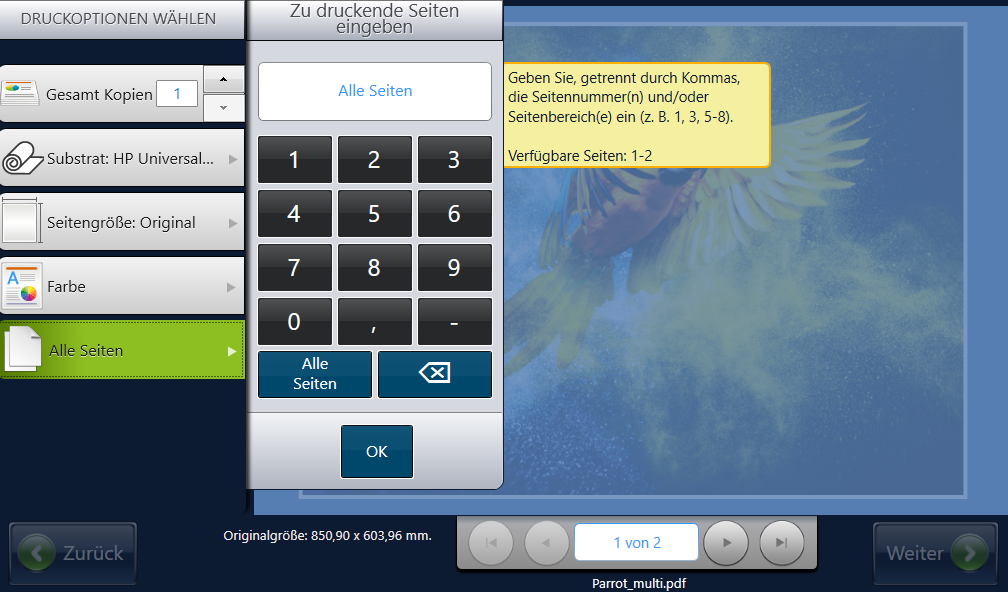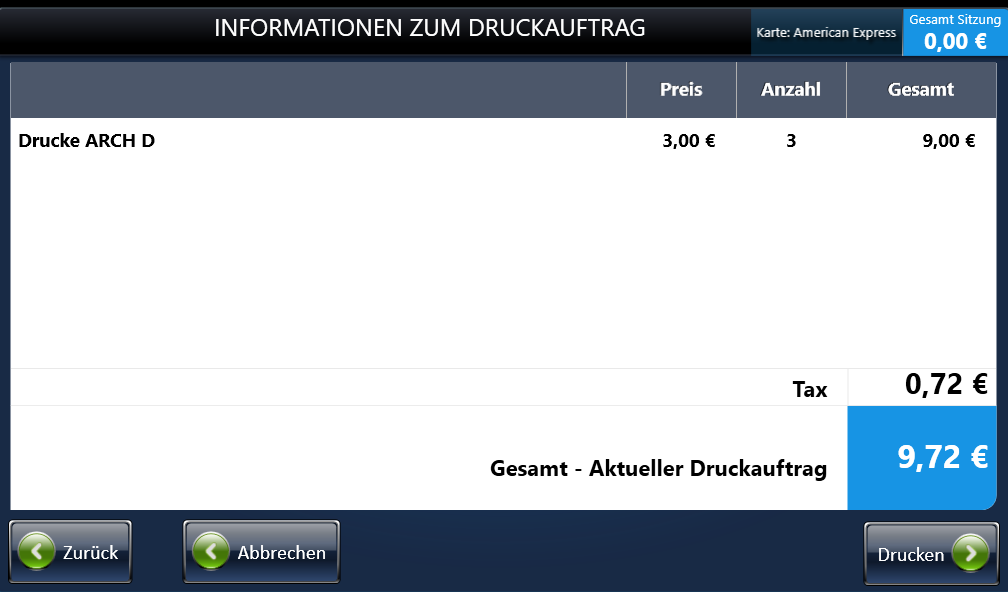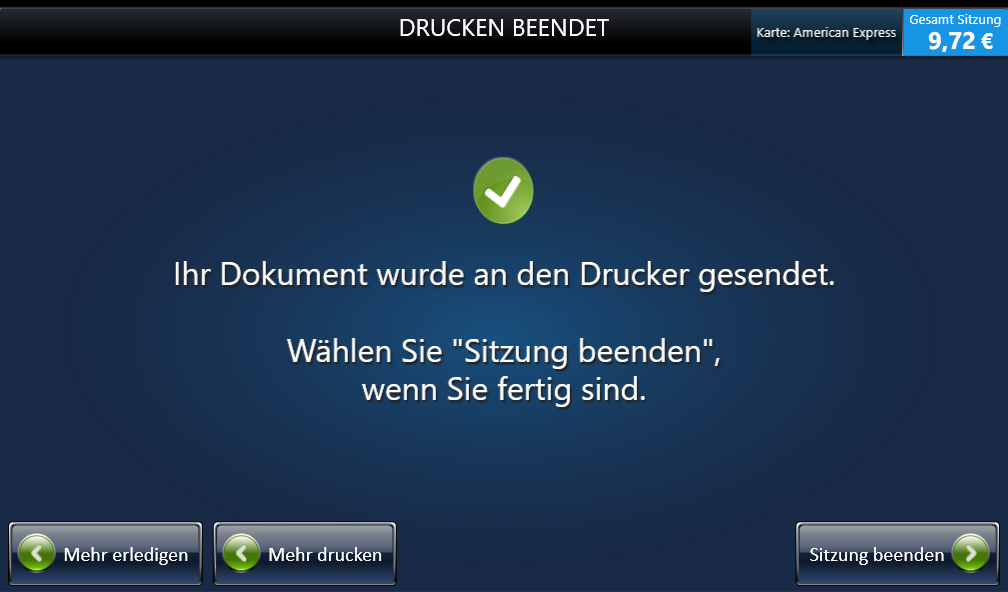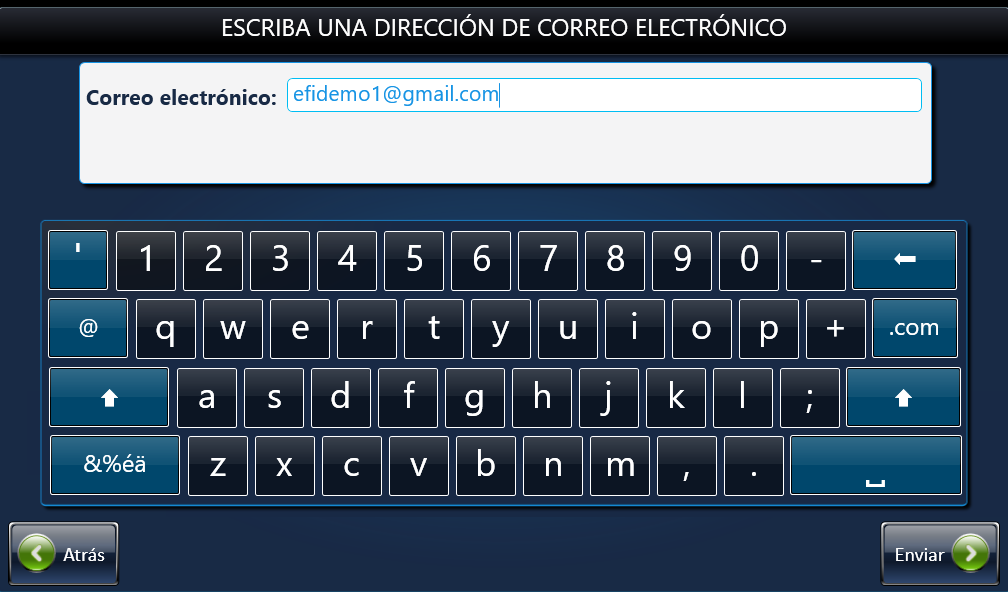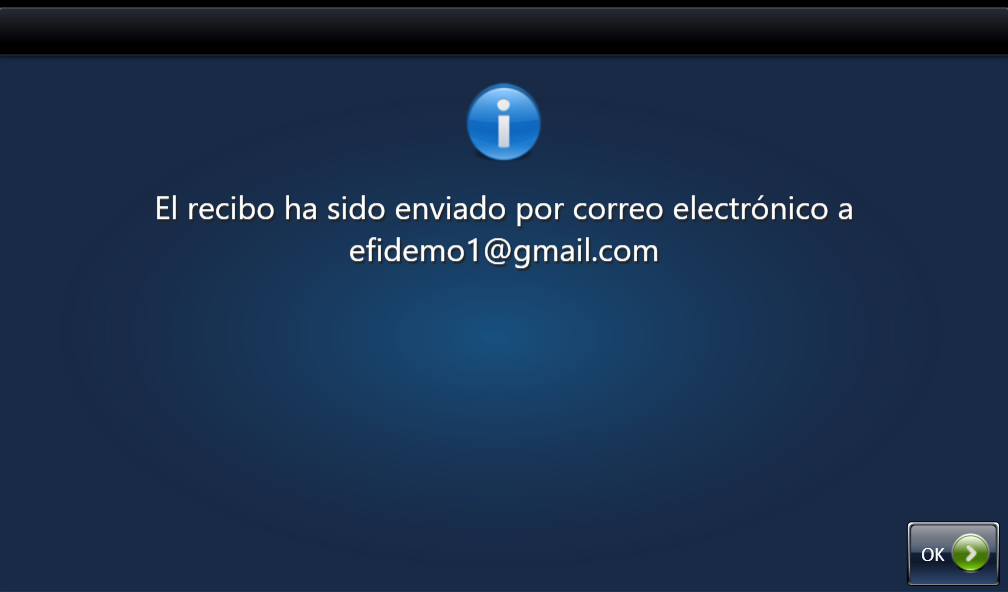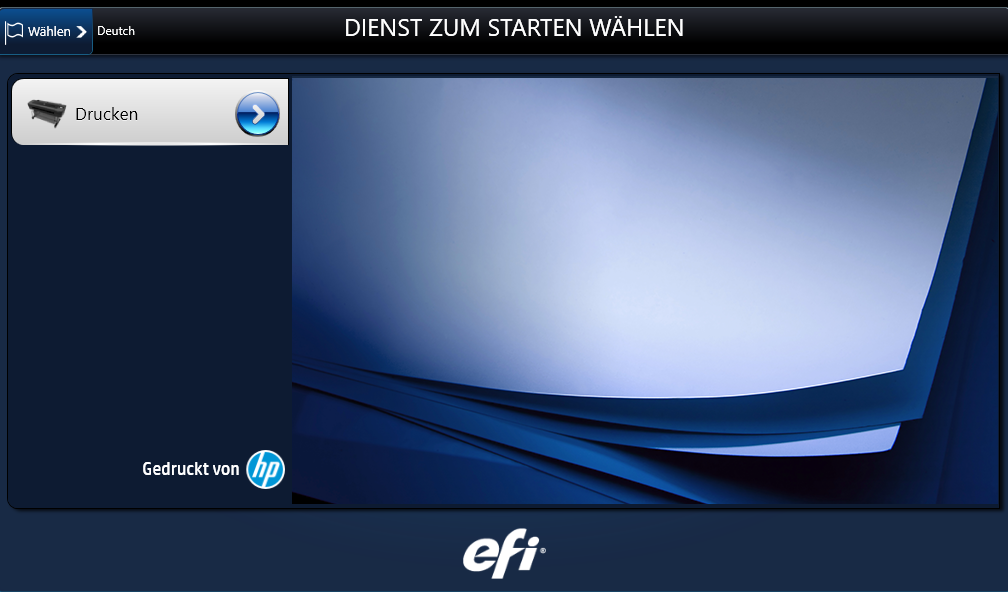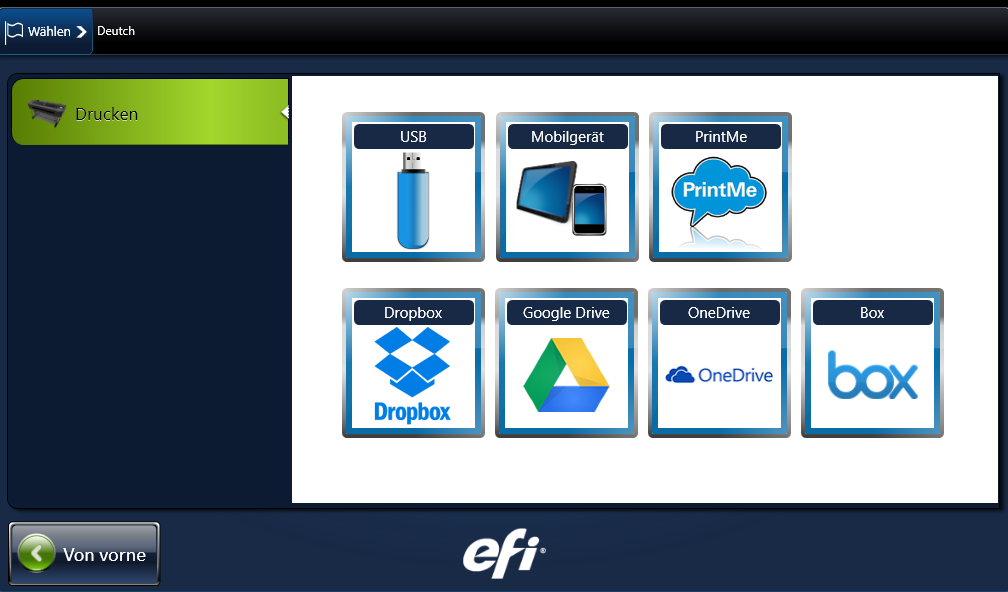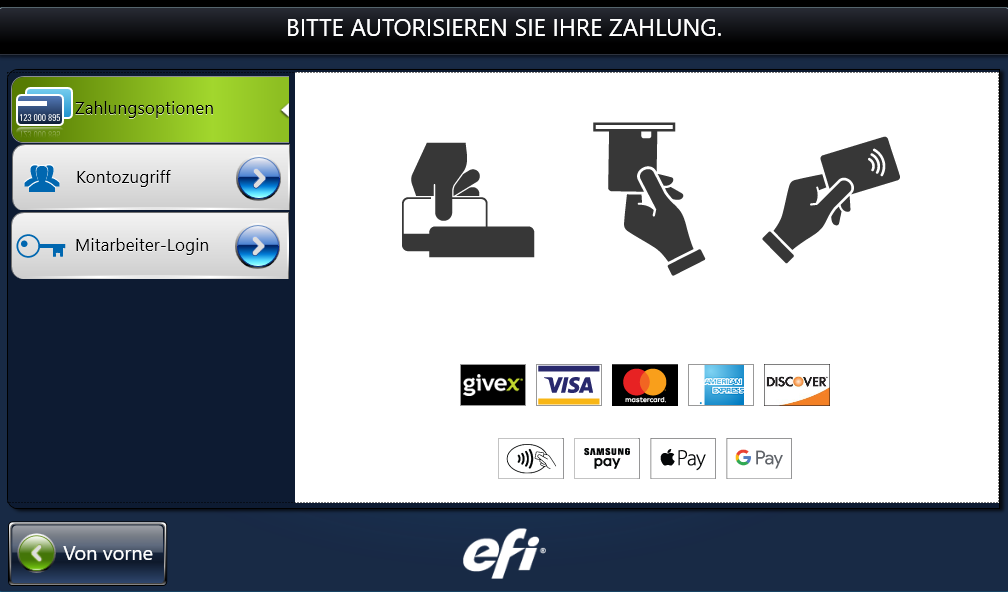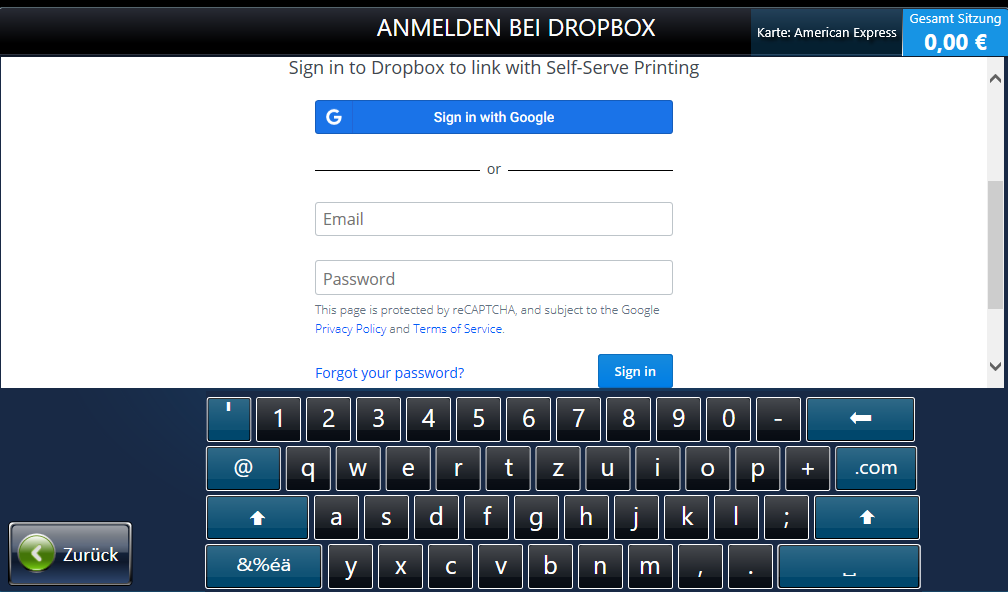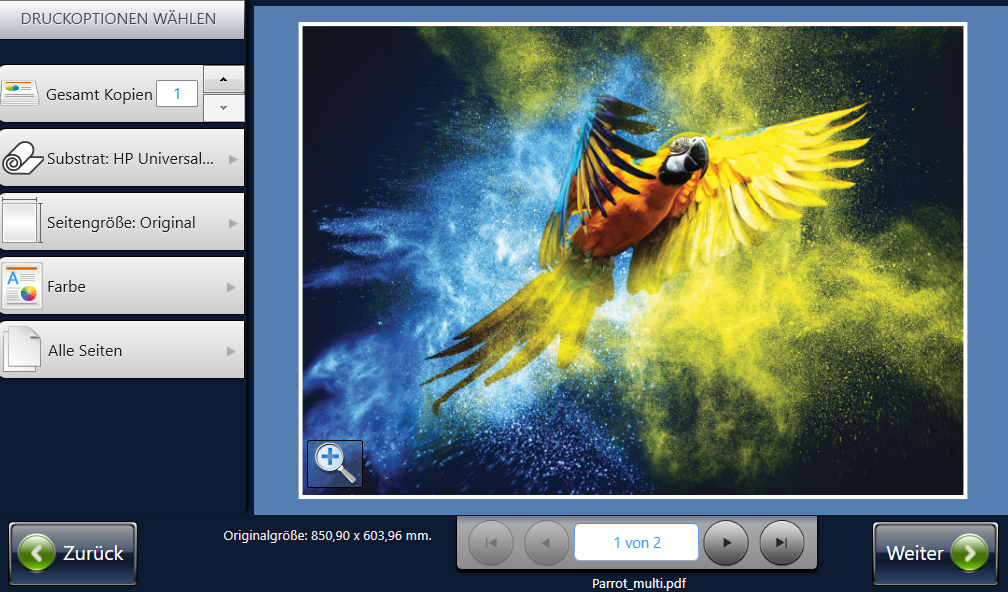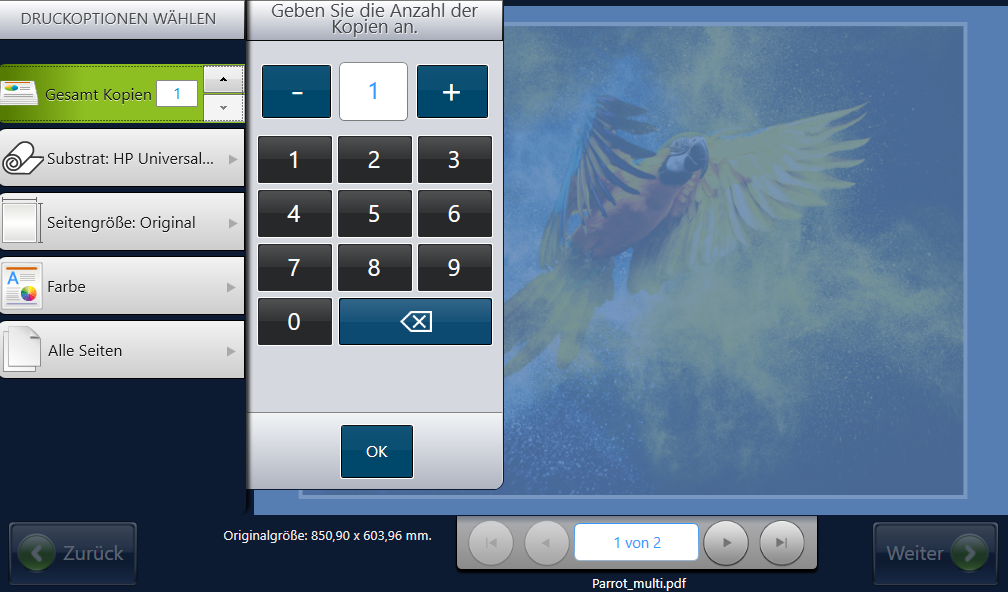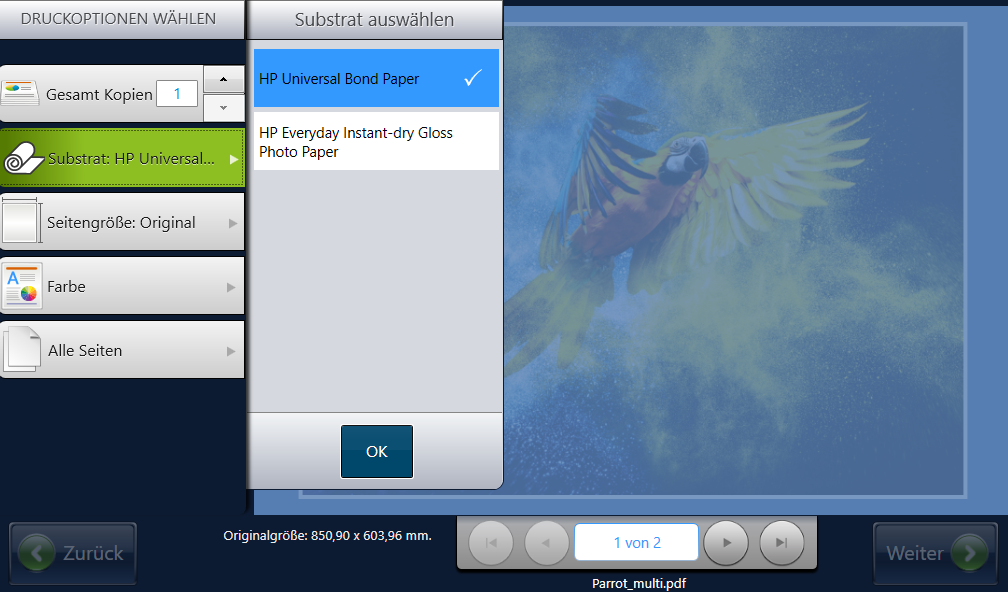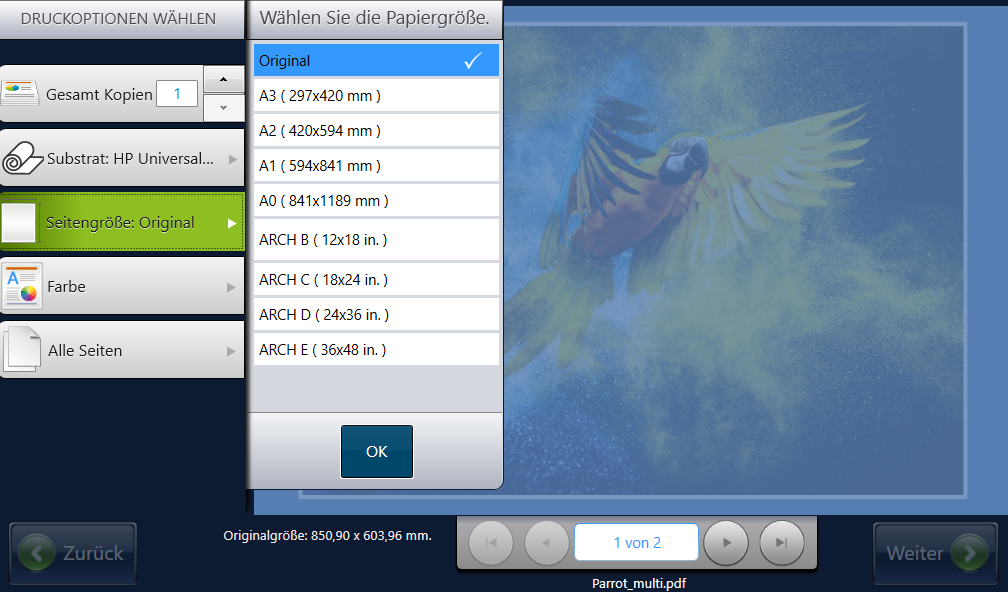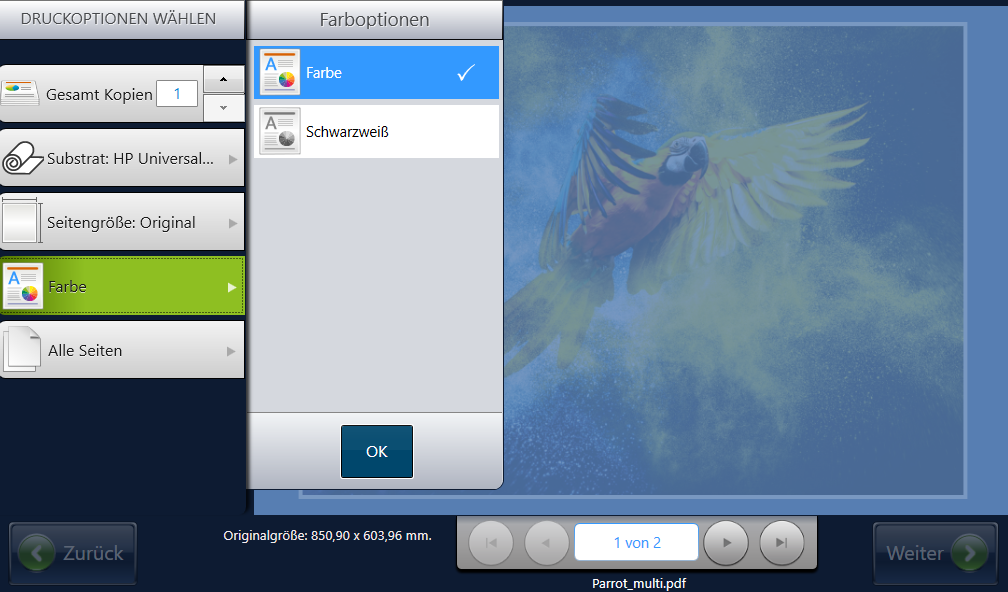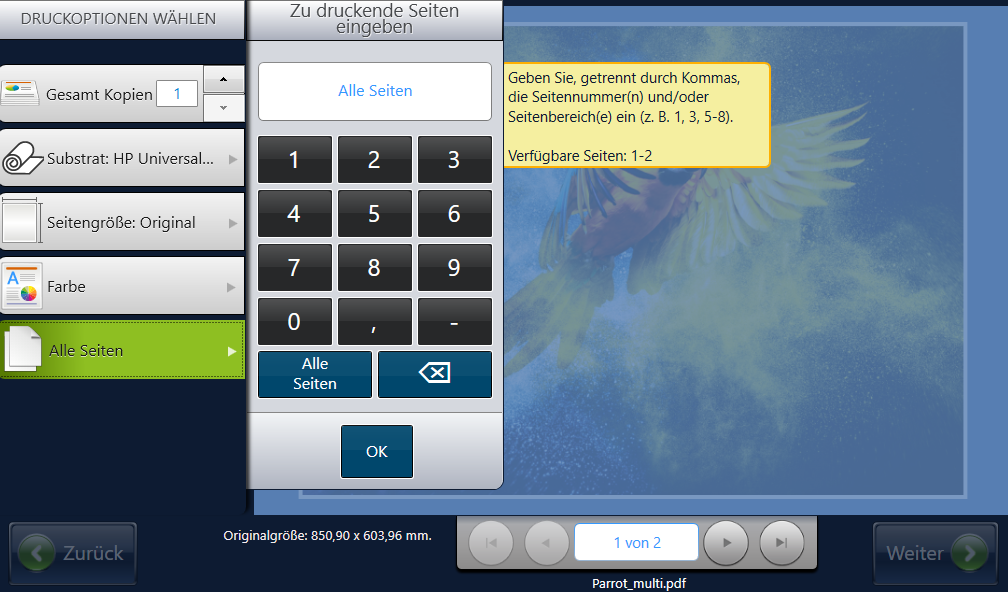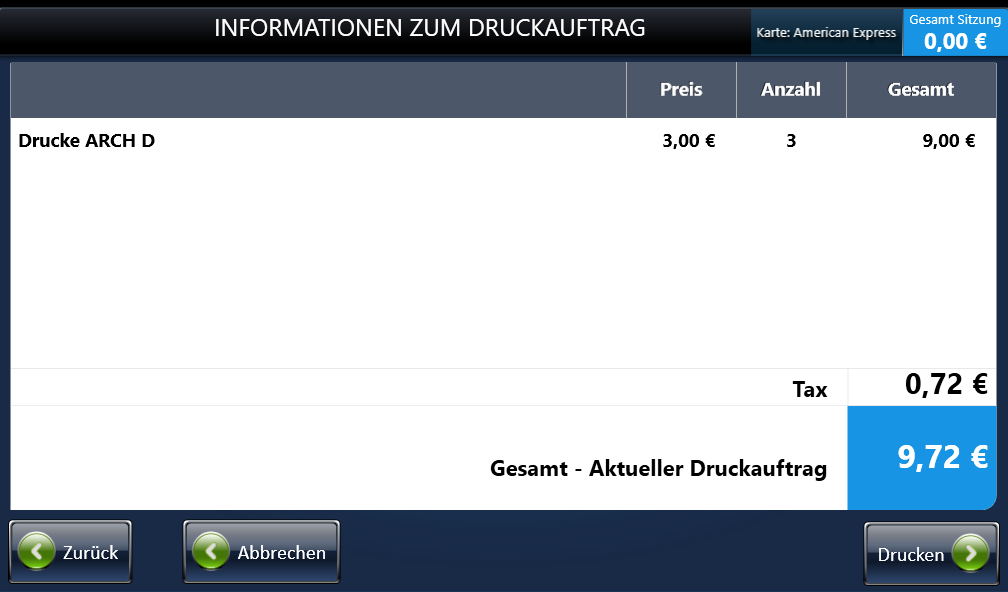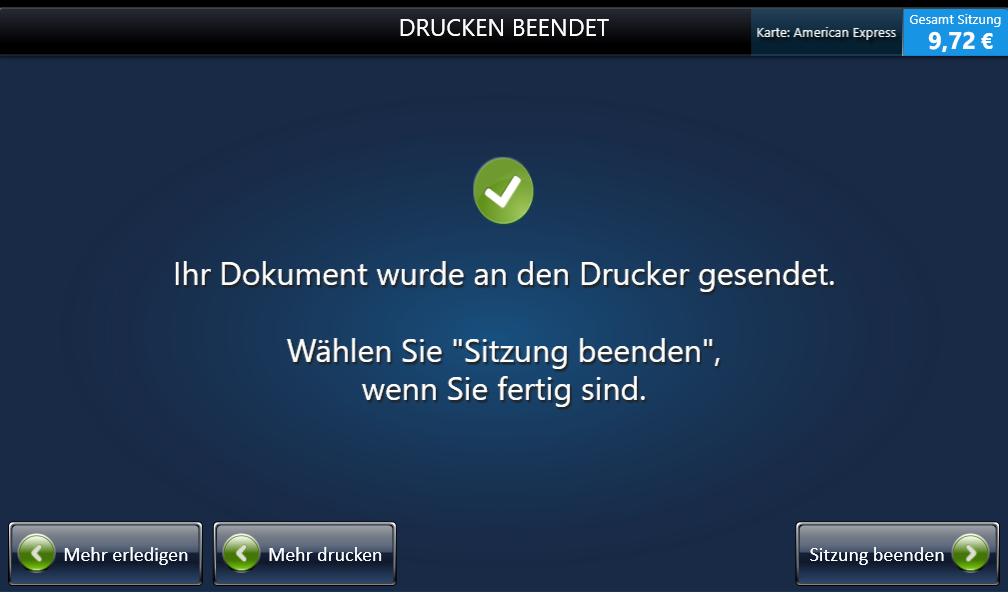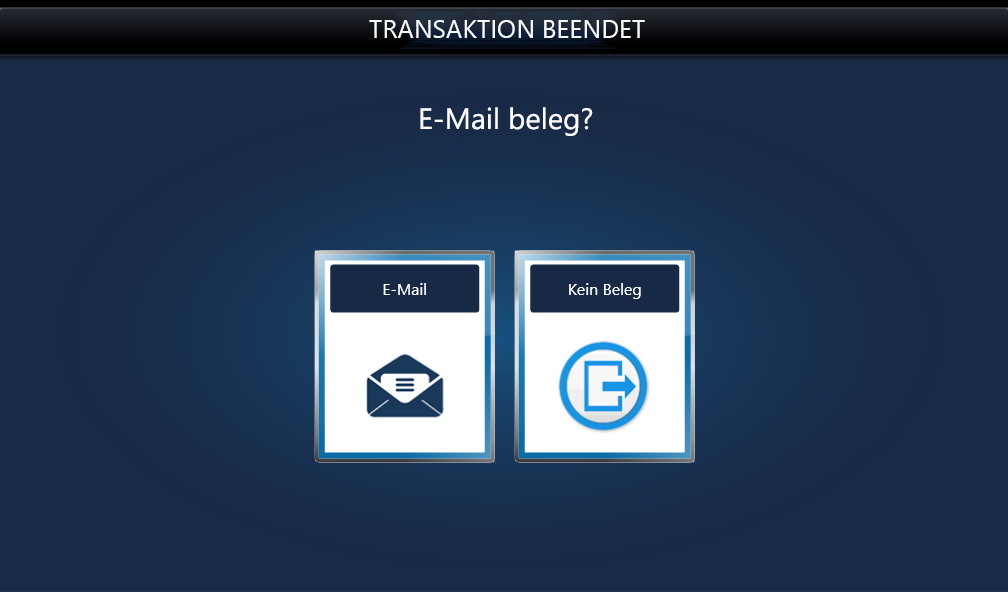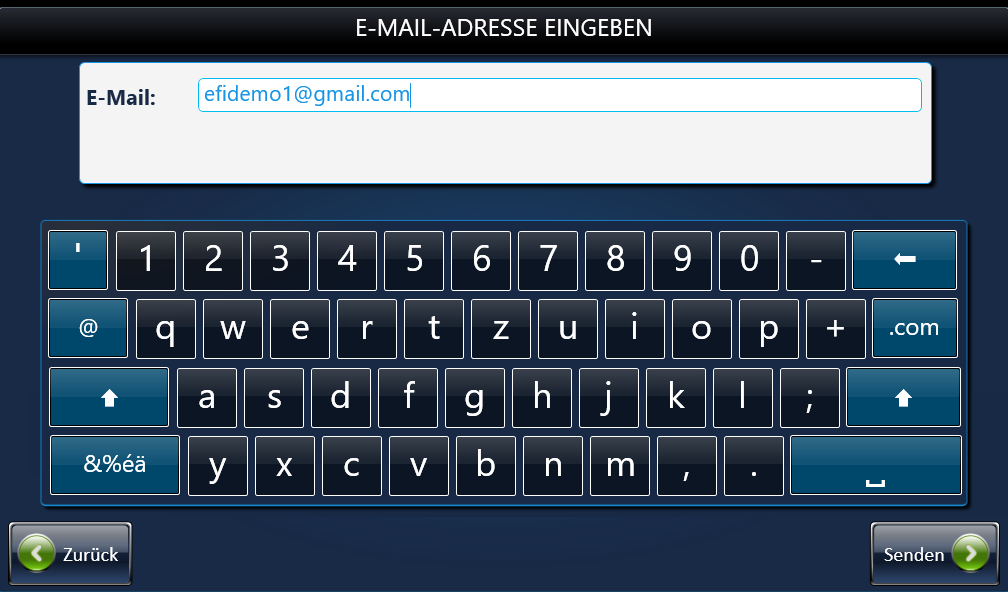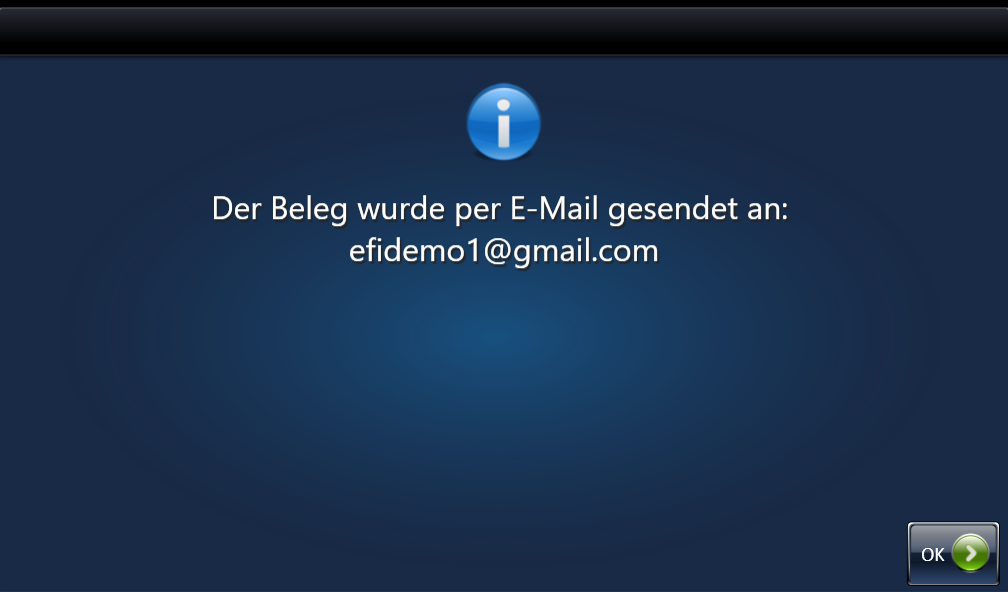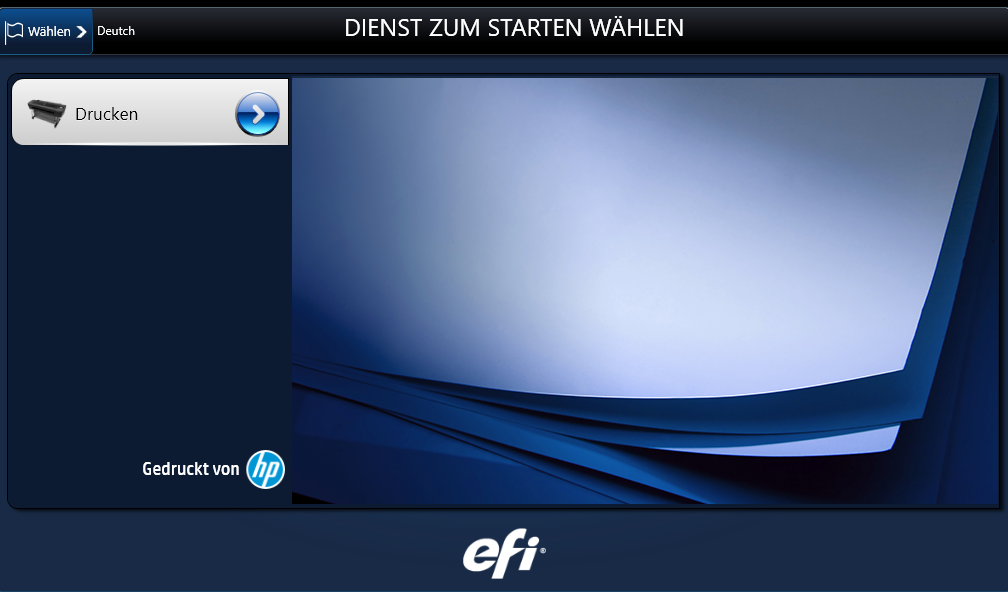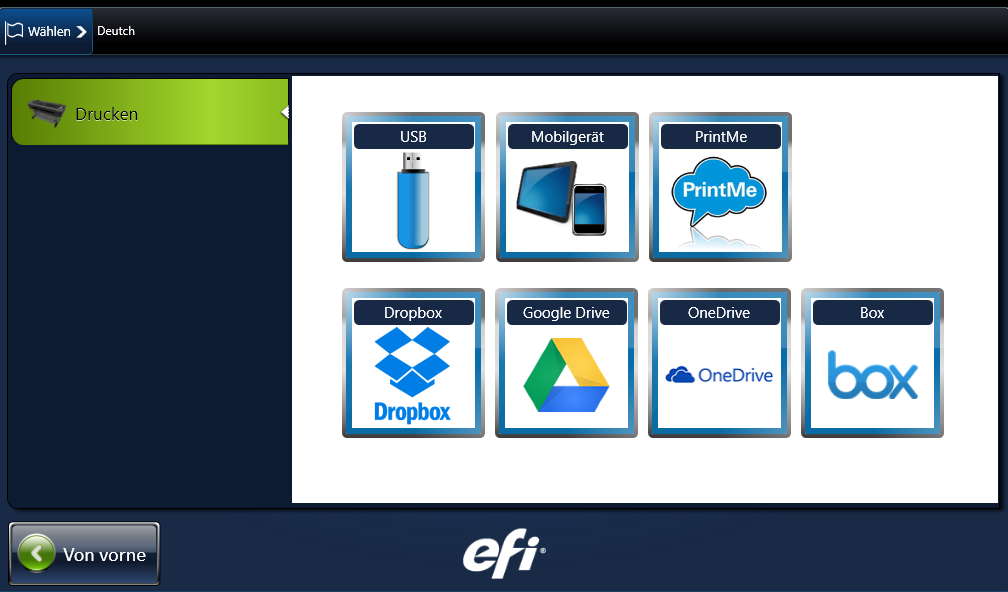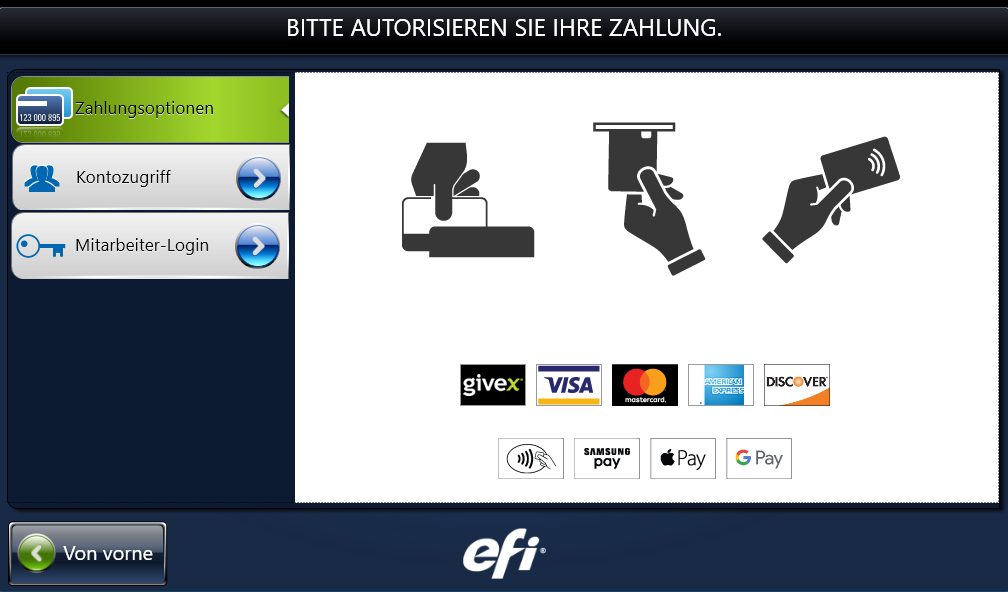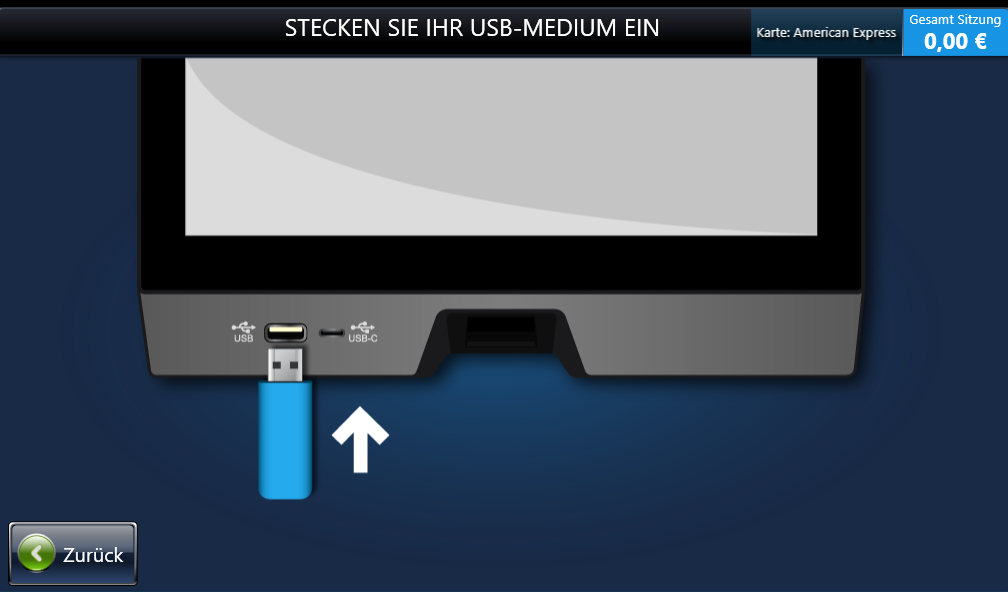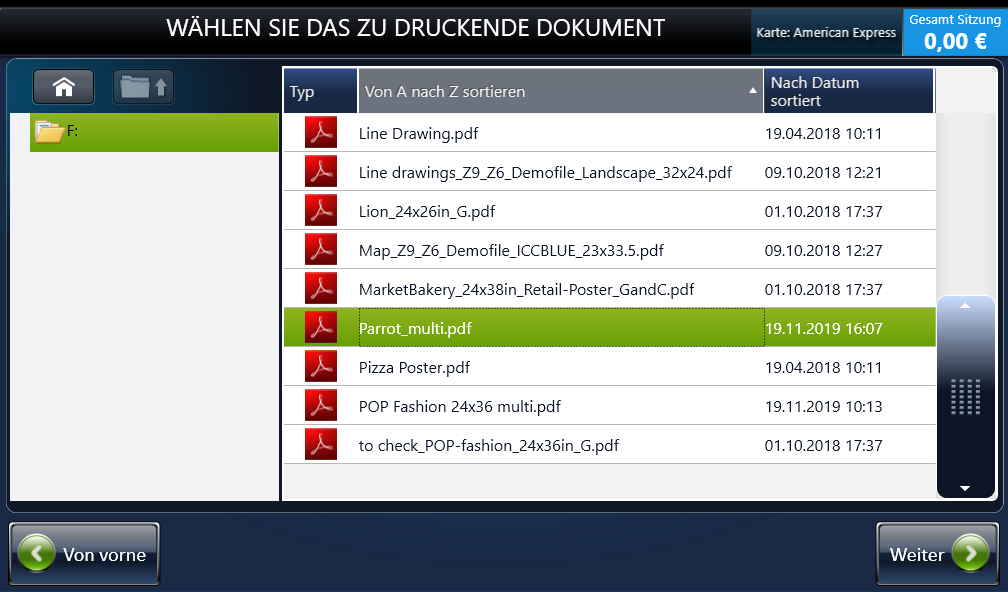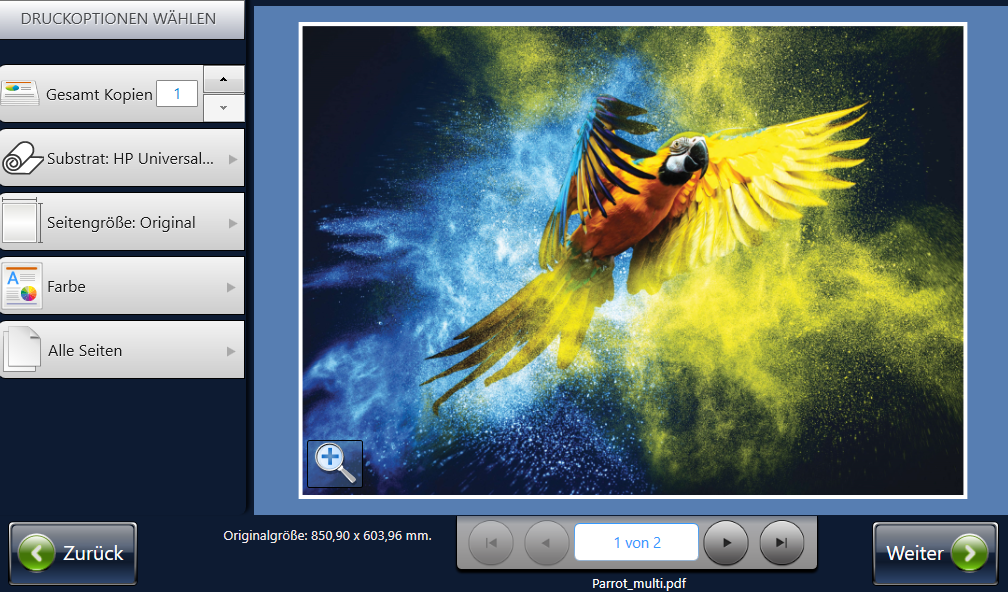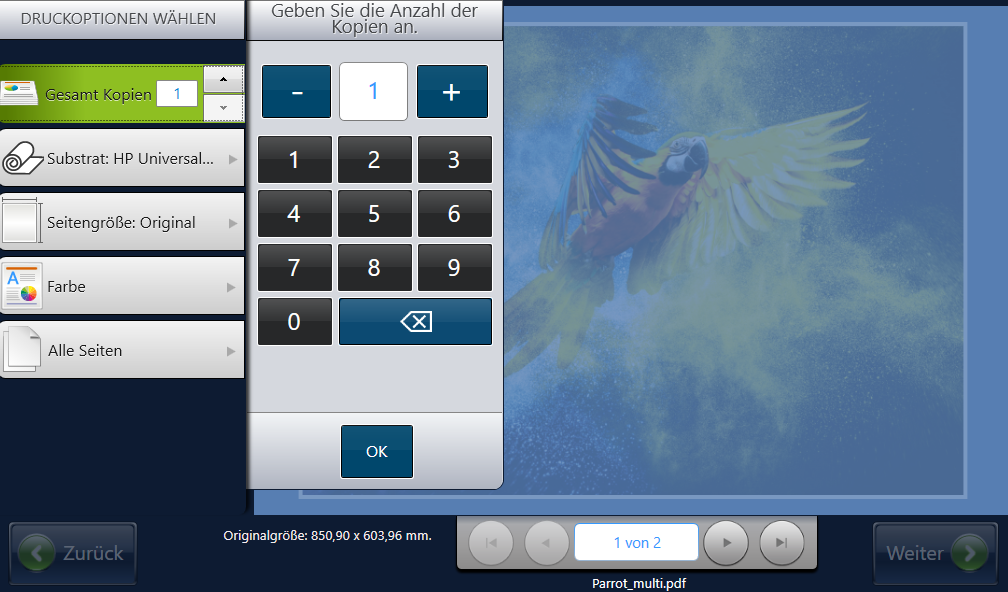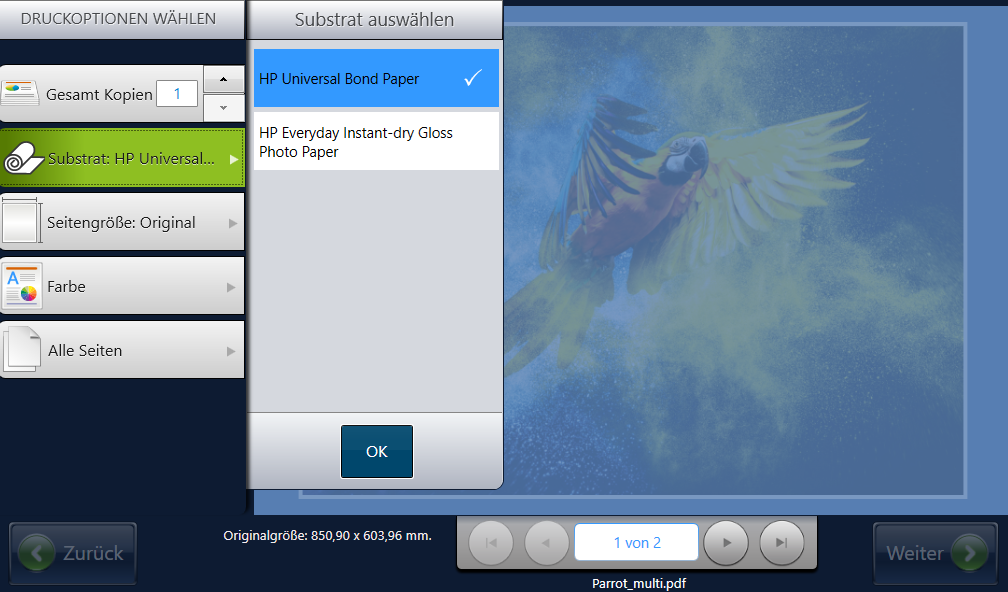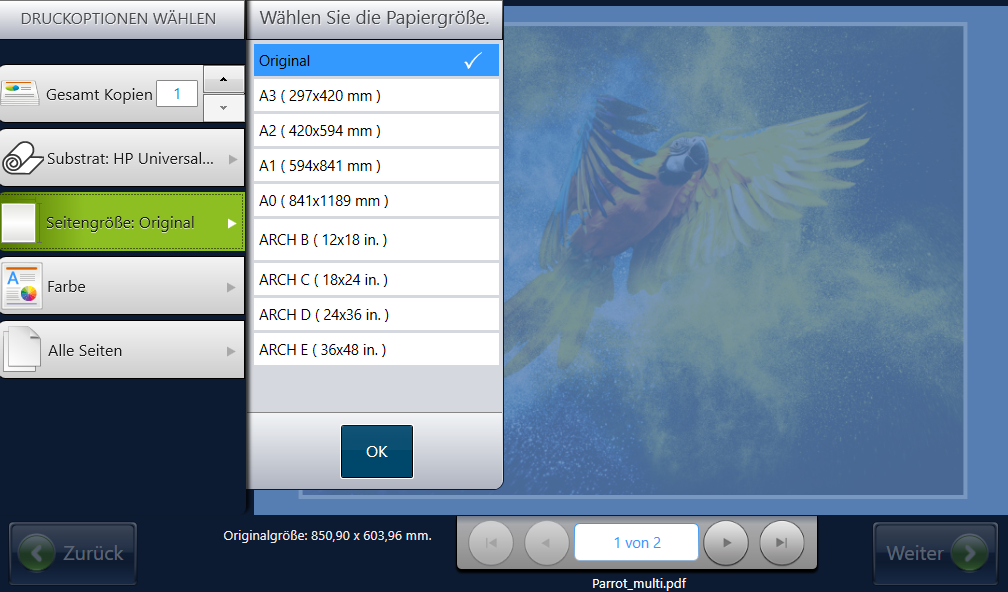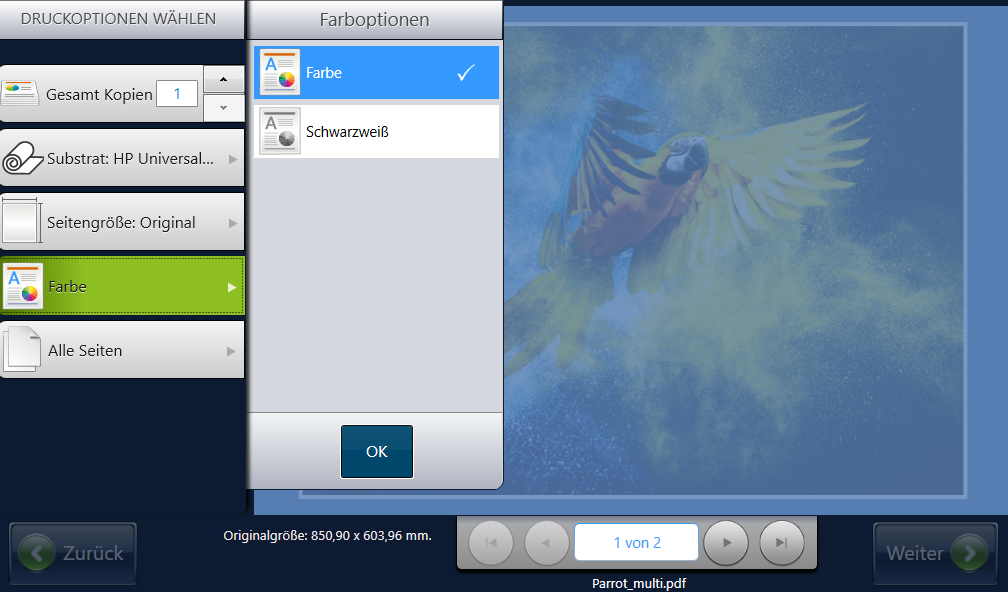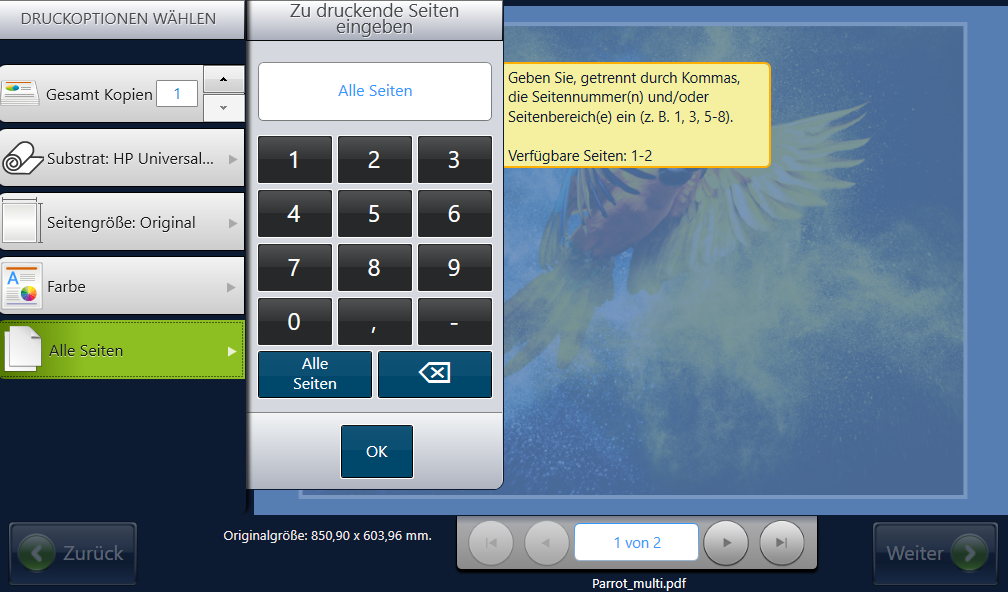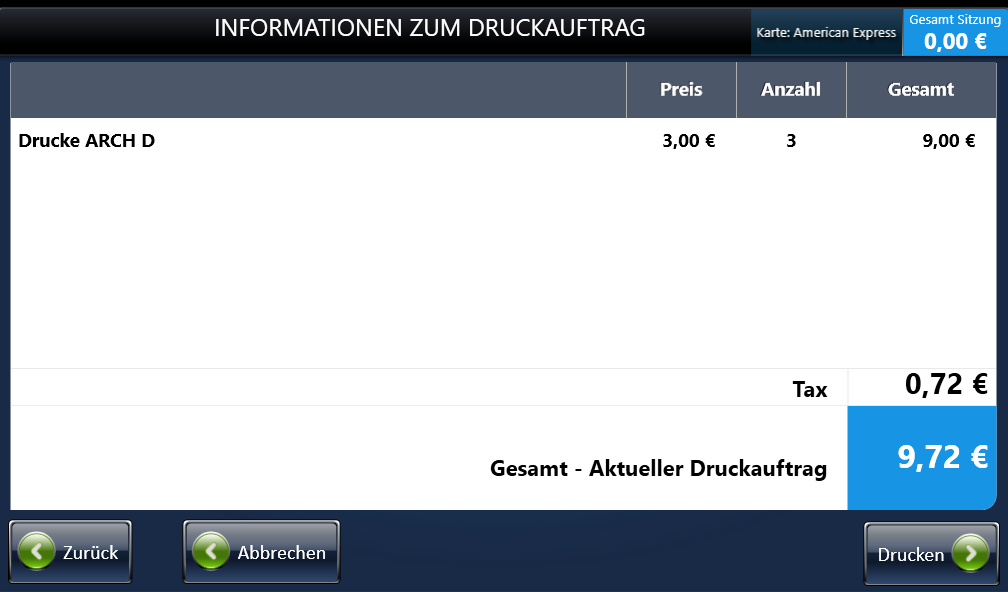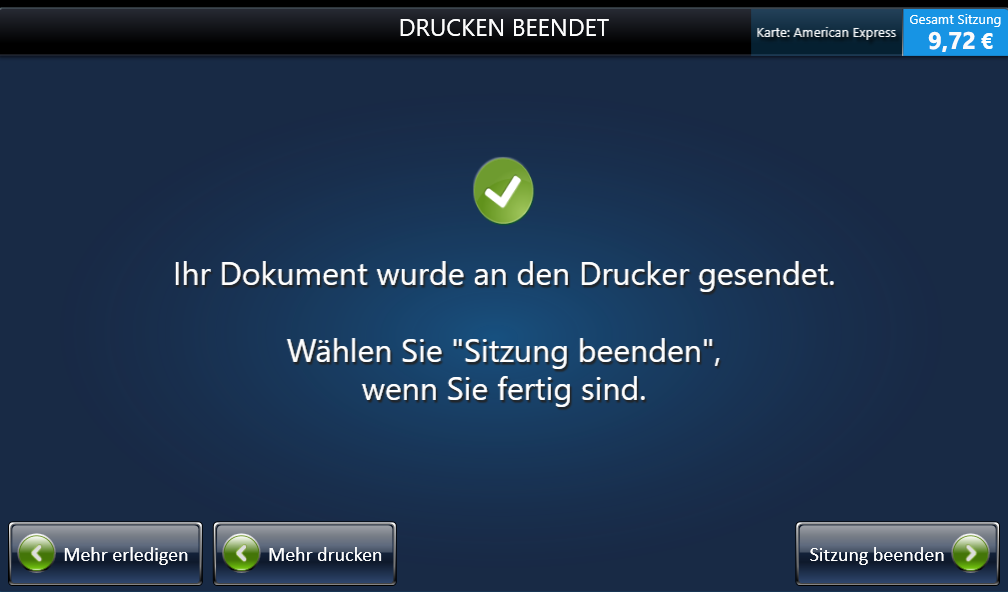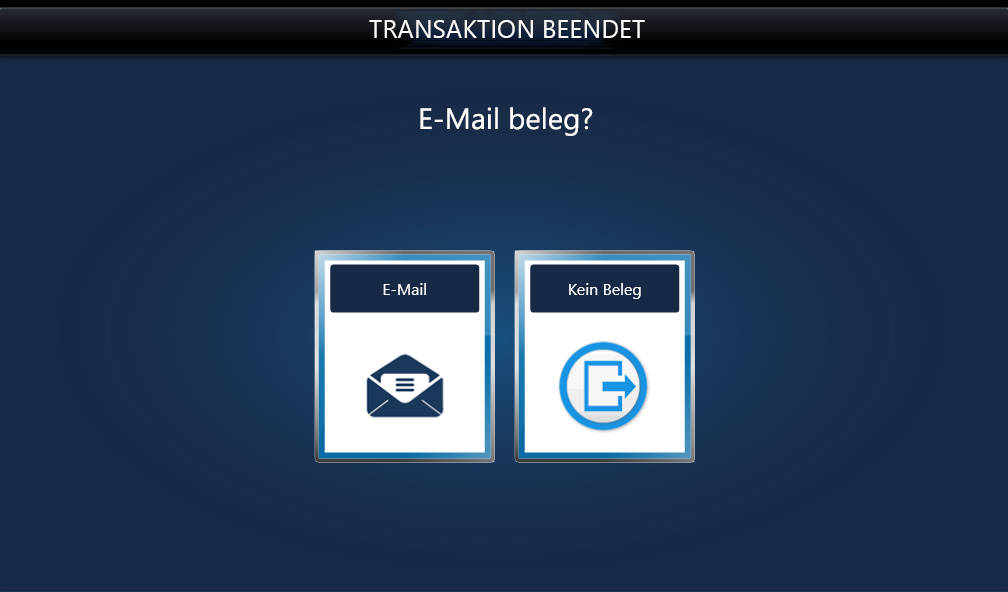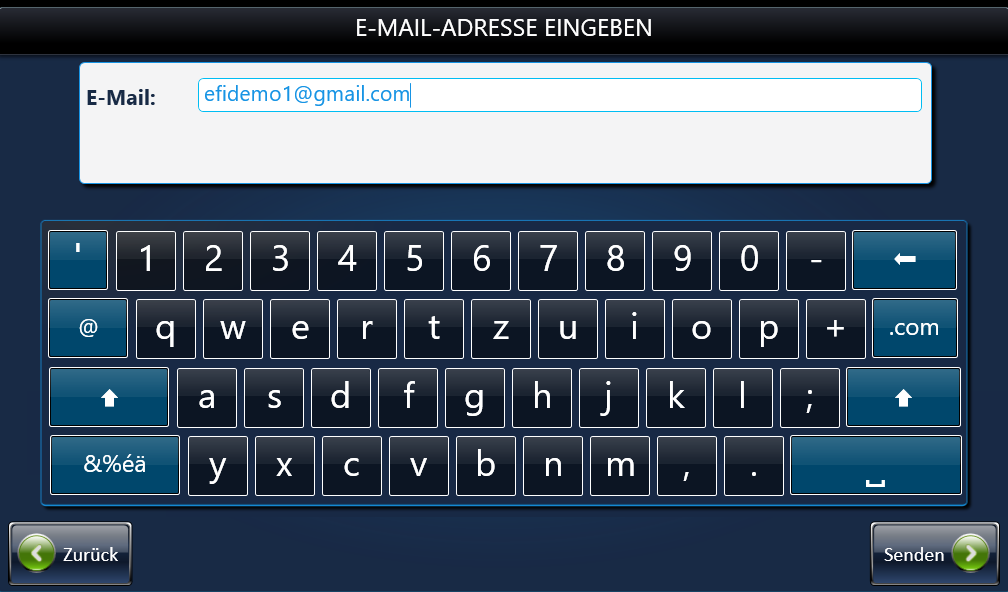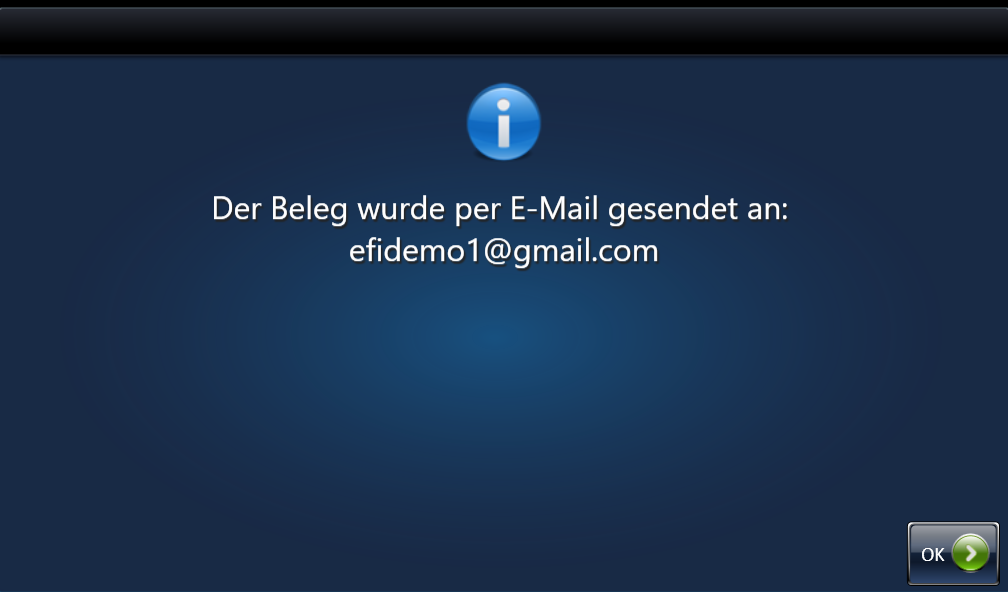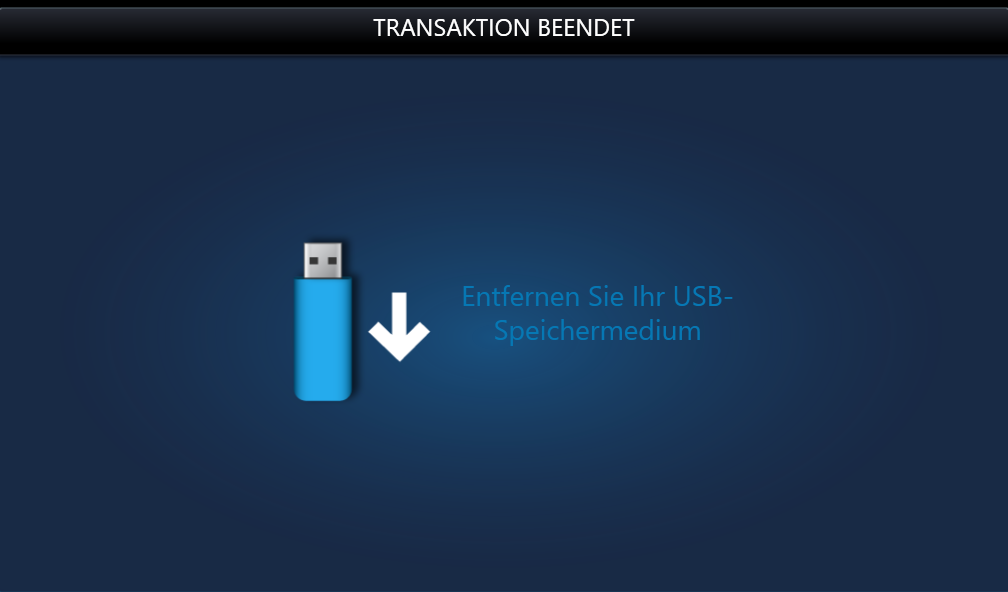Übersicht
Der erste Self-Serve-Großformatdruck
Die EFI™ M600 Station ist eine Evolution der EFI M500 Station mit aktualisierter leistungsstarker Hardware, modernem Design und verbesserter Benutzererfahrung.
Jetzt integriert mit der HP DesignJet Z6 & Z9+ PostScript® Drucker-Serie zum Drucken unterwegs von wunderschönen Fotos, Postern, Beschilderungen oder technischen Zeichnungen.
Die M600 Station bietet Nutzern die einfachste Art des Zugangs zu Dateien, Print-for-Pay in einer kompletten Self-Serve-Umgebung, ganz egal ob sie auf Dateien von ihrem USB-Medium, Mobilgeräten oder beliebten Cloud-Konten wie Dropbox, Box und Google Drive aus zugreifen. Direkter Zugriff mithilfe des großen 10 Zoll Farb-Touchscreen mit intuitiver Benutzeroberfläche.
Die cloudbasierte EFI Self-Serve AdminCentral steuert mehrere Geräte an mehreren Orten von nur einem Browser aus, der unterschiedliche Drucker sowie HP-Großformatdrucker unterstützt. Sie ermöglicht die Überwachung des Gerätestatus, Konfiguration von Geräten und Druckdiensten, Festlegung von Preisen und Steuersätzen, Durchführung von Softwareupdates und mehr.
Perfekt für Einzelhandels-Druckdienste, Konferenz- oder Messegelände, Colleges oder Universitäten oder sogar Coworking-Büros. Die M600 Station bietet eine sichere verschlüsselte Kommunikation für verschiedene Zahlungsmethoden für Großformat-Druckdienste. Sie ermöglicht Kreditkartenzahlungen, bei denen EMV® mit der neuesten Chipautorisierung und PCI Point-to-Point Encryption (P2PE)™ verwendet wird, sowie Geldkartenzahlung und Integration mit Campus Card und Abrechnungssystemen.
- Dokumente können direkt von USB-Medien und Mobilgeräten gedruckt werden.
- Dokumente können aus Cloud-Lösungen wie Dropbox™, Google Drive™, Box, Microsoft® OneDrive™ und EFI ™PrintMe® abgerufen und gedruckt werden.
- Ermöglicht Zahlungen mit allen gängigen Kreditkarten, Geldkarten und Campus Cards.
- Gewährleistet eine sichere Kreditkartenzahlung, bei der EMV® mit der neuesten Chipautorisierung und PCI Point-to-Point Encryption (P2PE)™ verwendet wird.
- Die Lösung lässt sich mit Abrechnungs- und Druckmanagementsystemen wie CBORD® und Blackboard® integrieren, die im Bildungssektor verbreitet sind.
Merkmale
Die EFI M600 Kopier- und Druckstation bietet Ihnen drei Möglichkeiten, Ihre Dokumente einfach und schnell zu drucken.
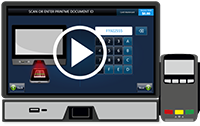
Drucken von Mobilgeräten
- Senden Sie Ihre Dokumente per E-Mail an print@printme.com oder übermitteln Sie sie mit Ihrer EFI™ PrintMe® Cloud App. Im Gegenzug erhalten Sie eine spezifische Dokument-ID oder einen Barcode.
- Gehen Sie zur EFI M600 Station und scannen Sie den Barcode ein oder geben Sie die ID manuell ein, um die Dokumente zu drucken.
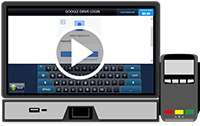
Drucken aus der Cloud
- Greifen Sie auf bekannte Cloud-Dienste wie Dropbox™, Box, Google Drive™, Microsoft® OneDrive™ und EFI PrintMe zu.
- Melden Sie sich über das intuitive Touchdisplay an Ihrem Konto an und wählen Sie die Dokumente aus, die Sie drucken möchten.
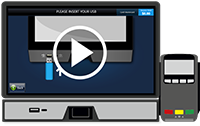
Drucken von USB-Medien
- Schließen Sie Ihr USB-Speichermedium an den Anschluss vorne an der M600 Station an.
- Wählen Sie in der vertrauten Ordnerstruktur die Dokumente aus, die Sie drucken möchten.