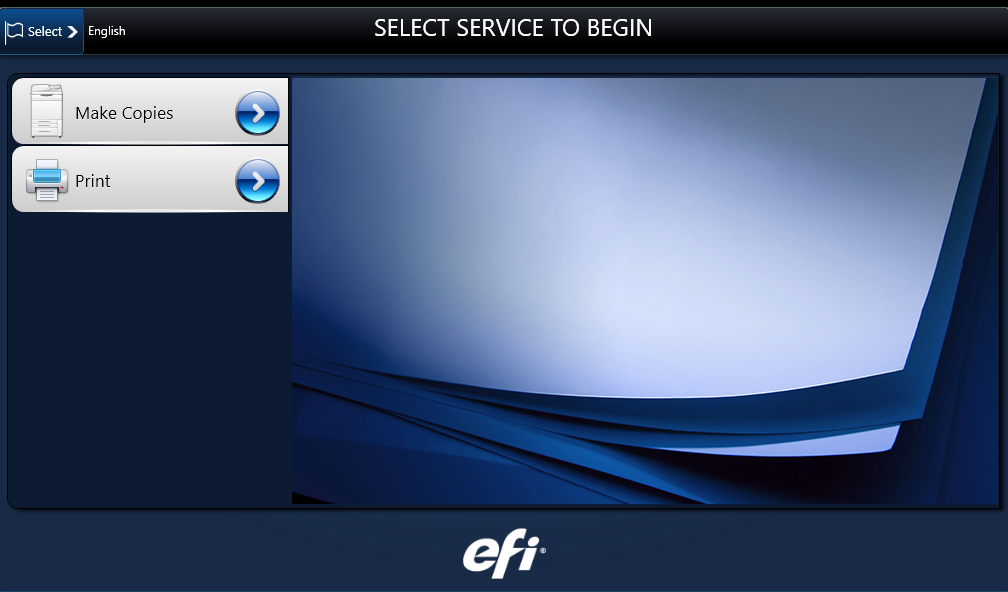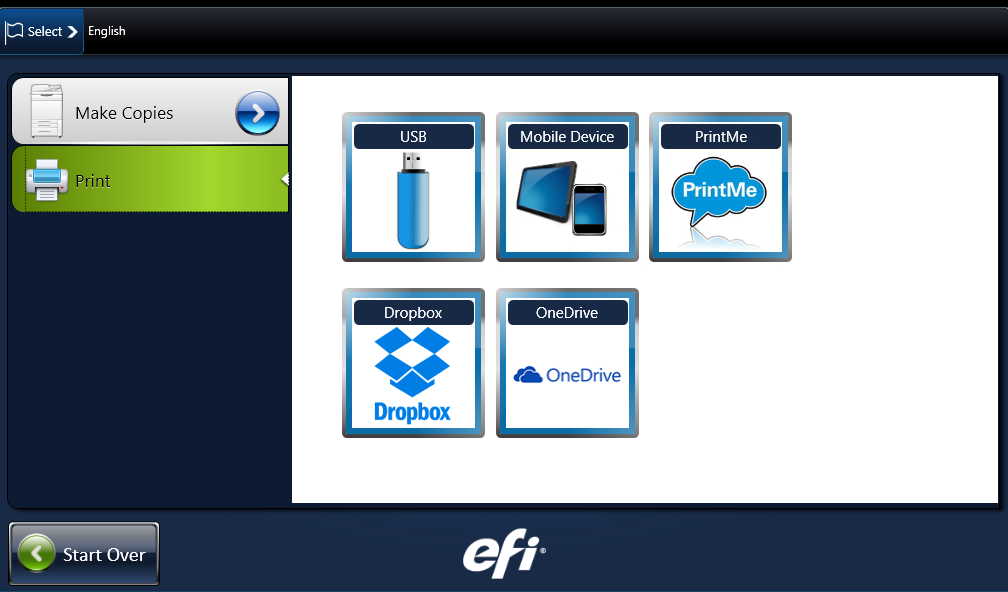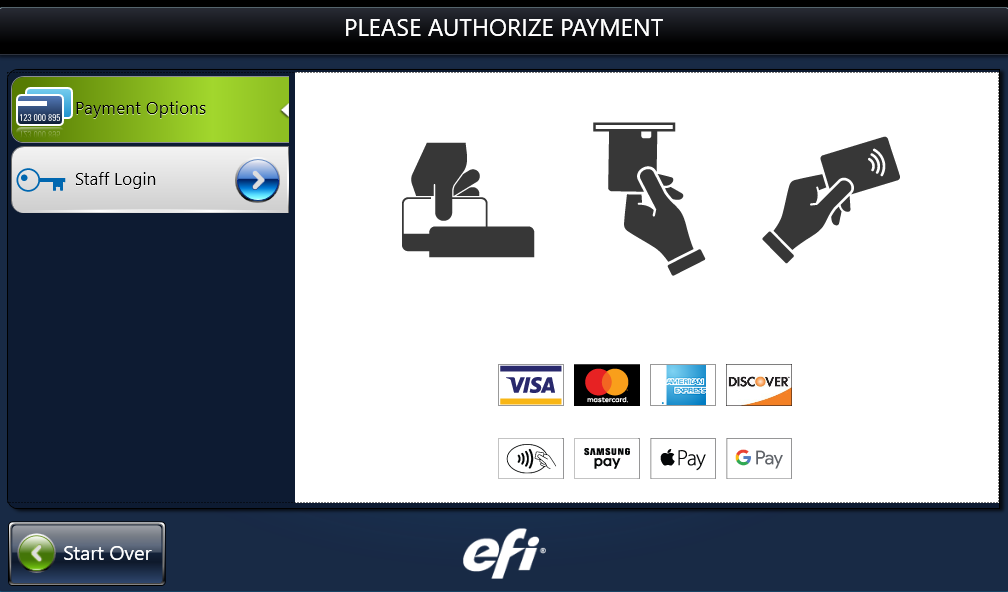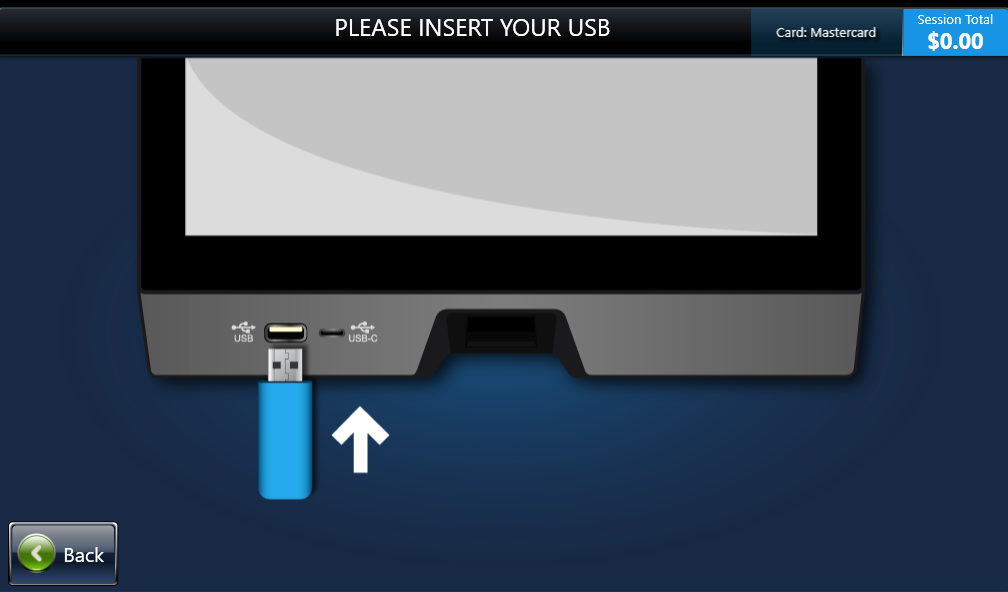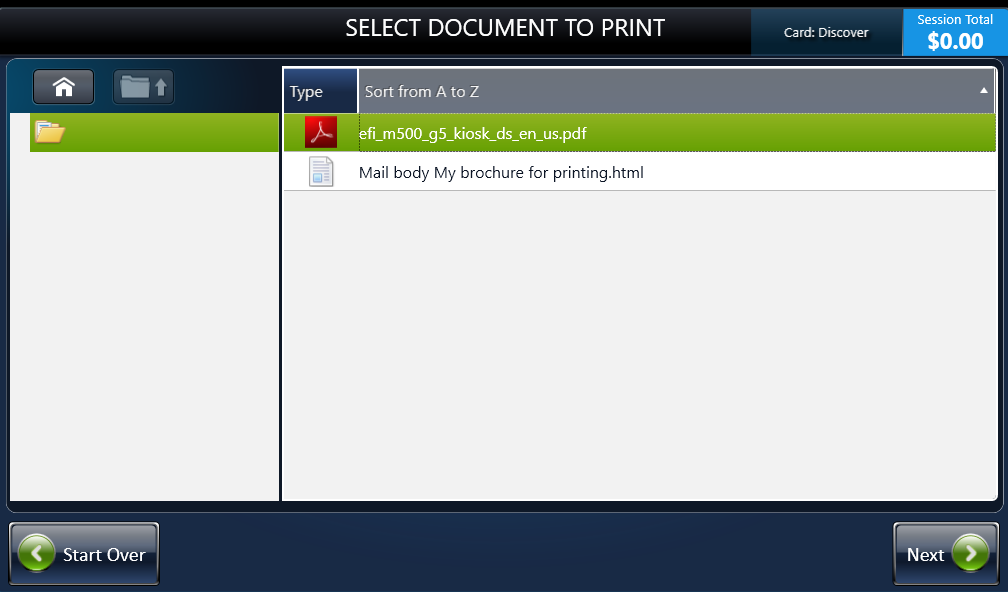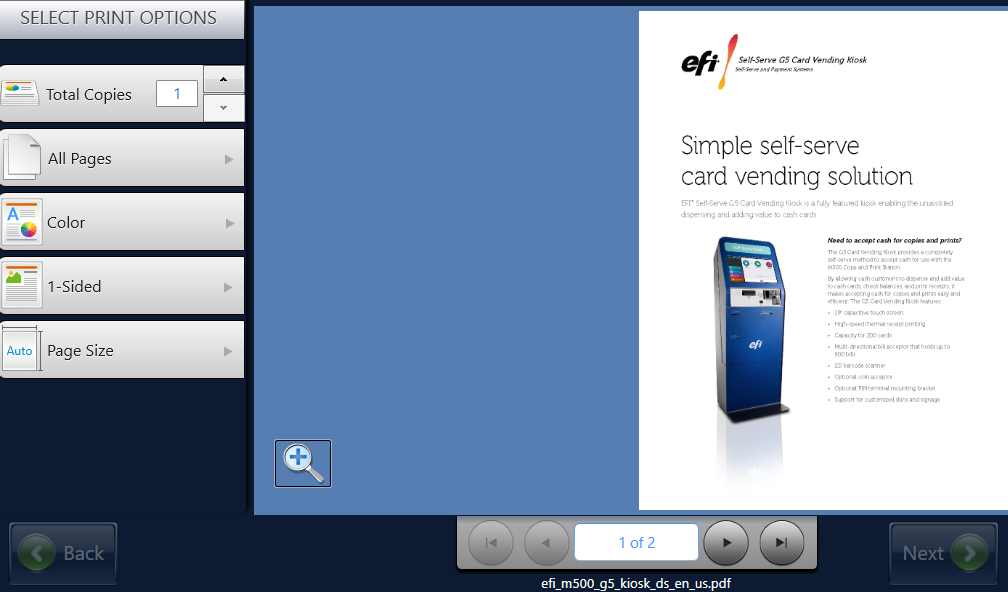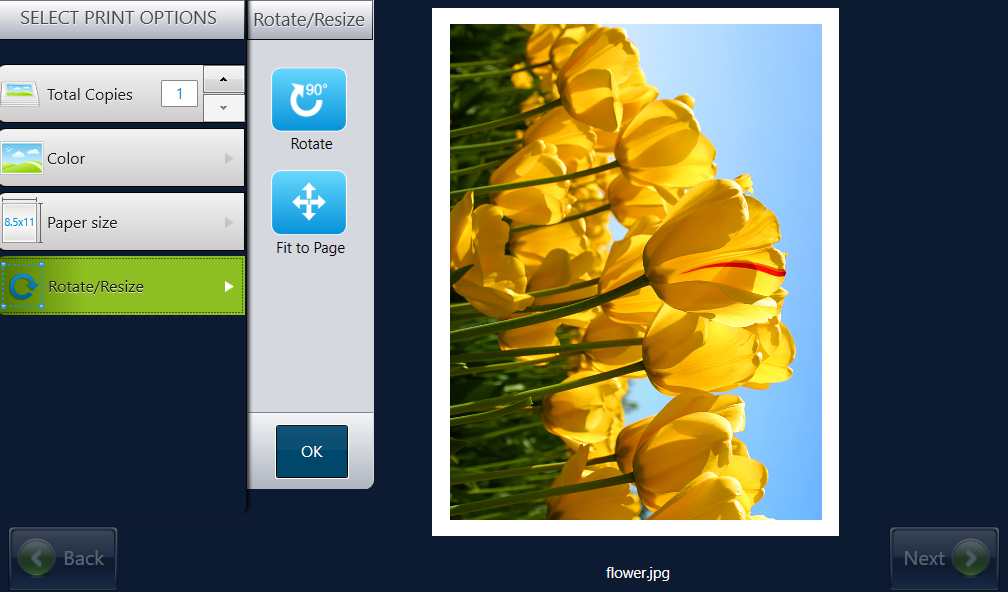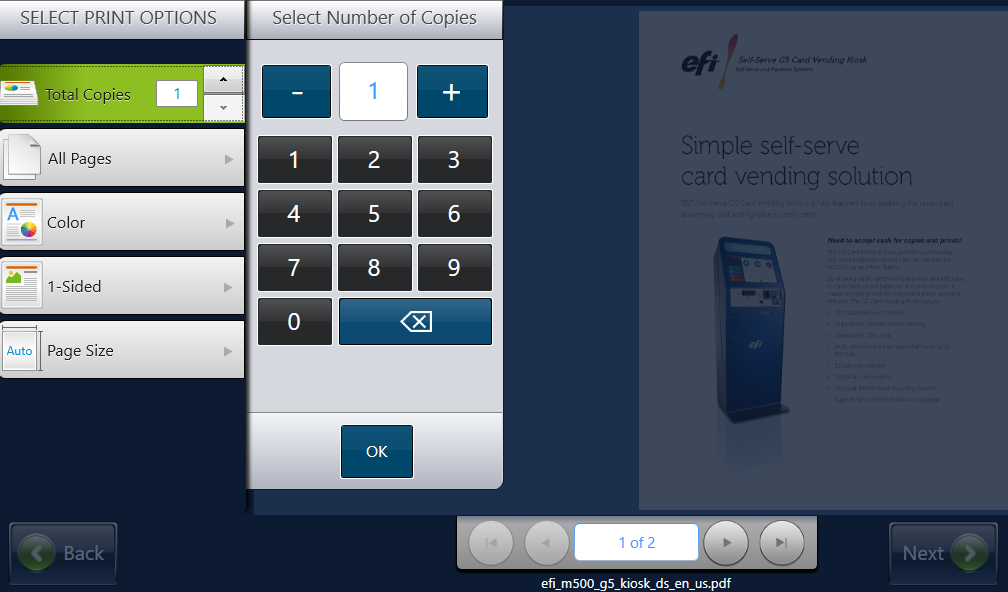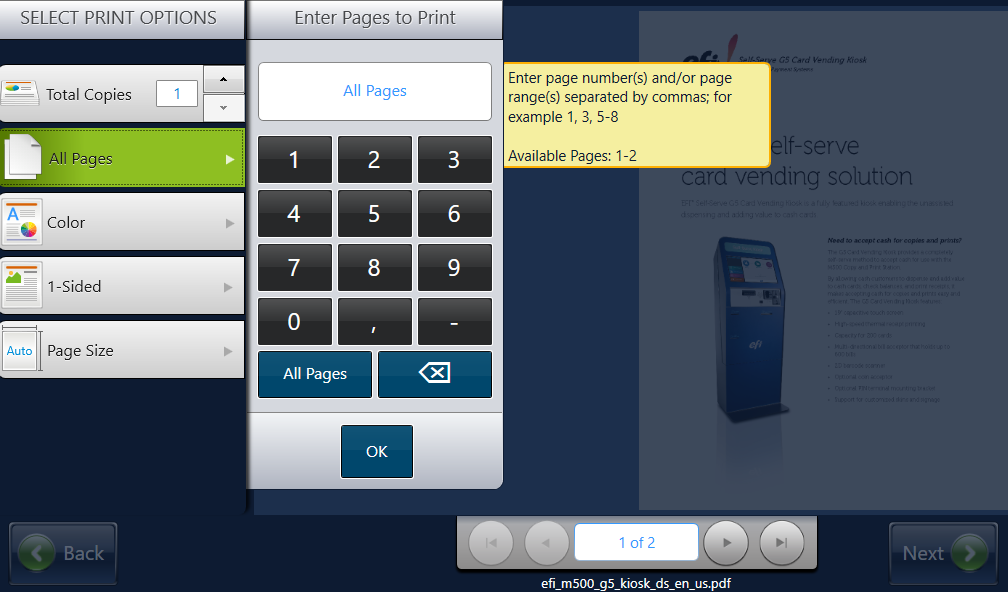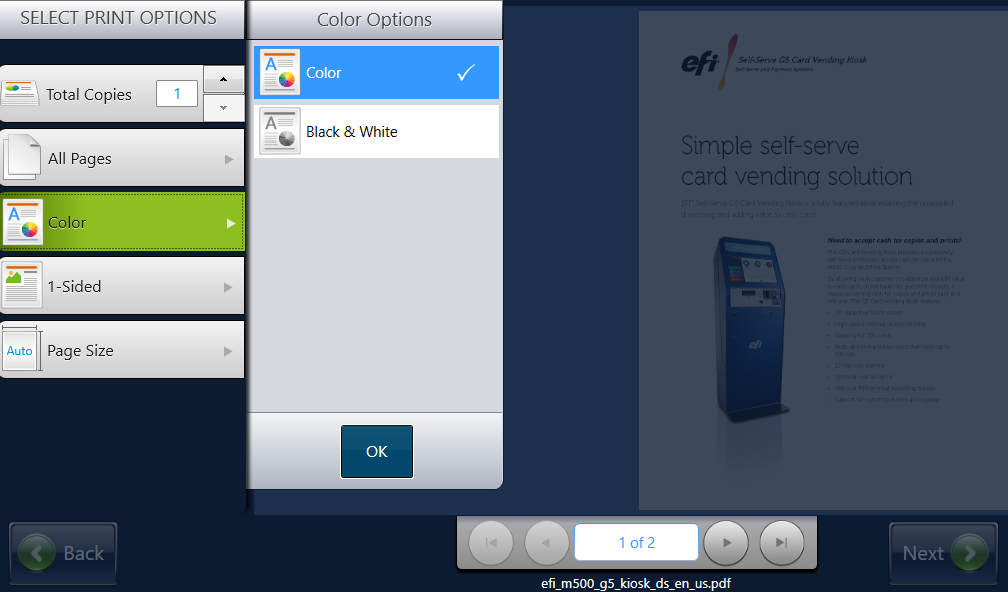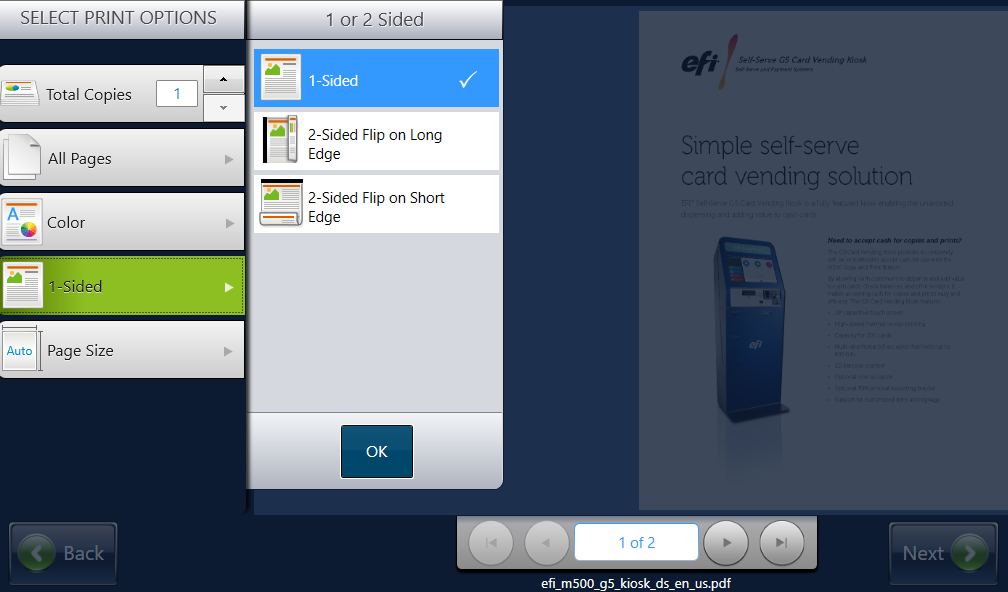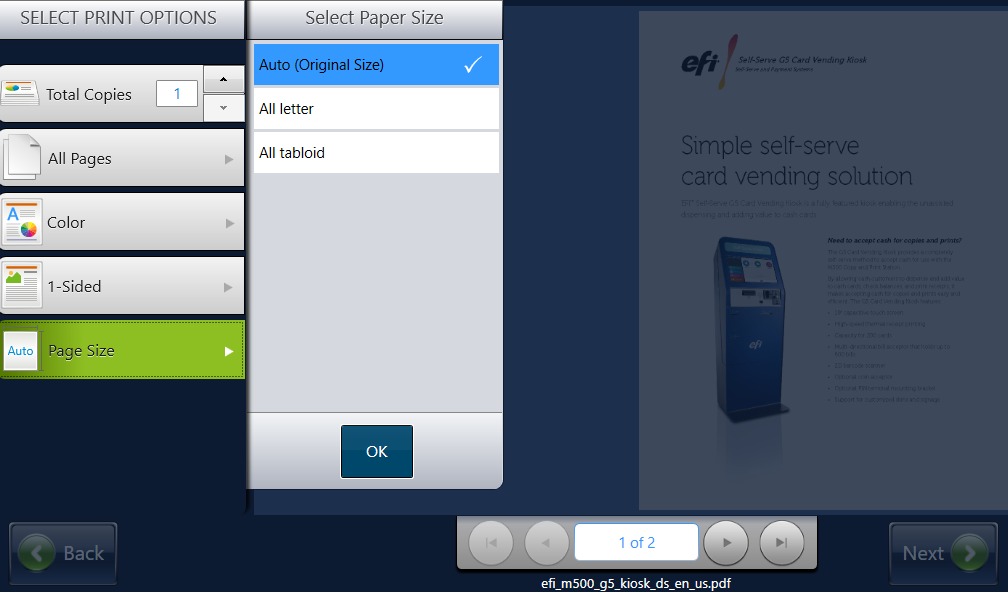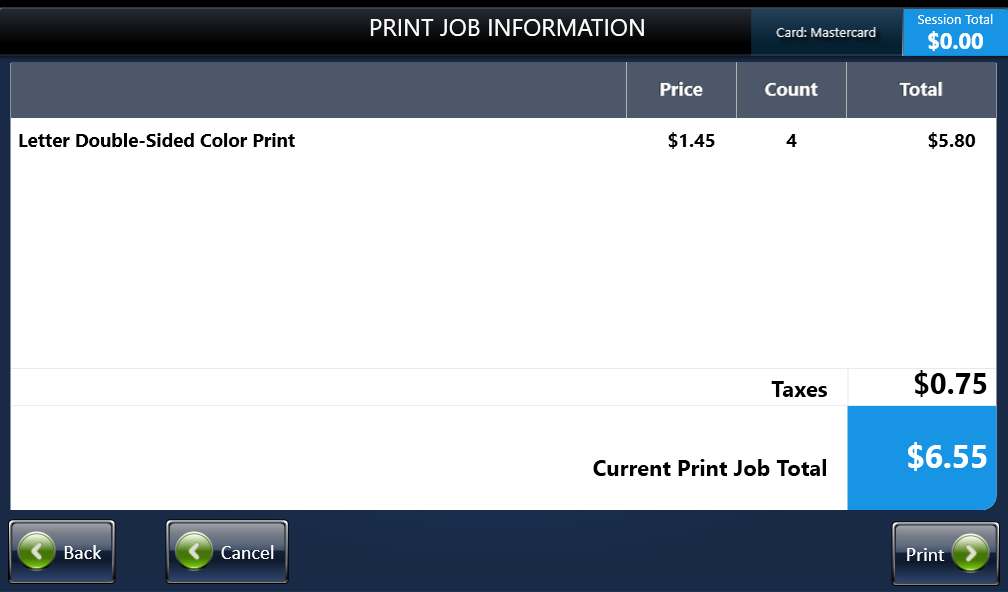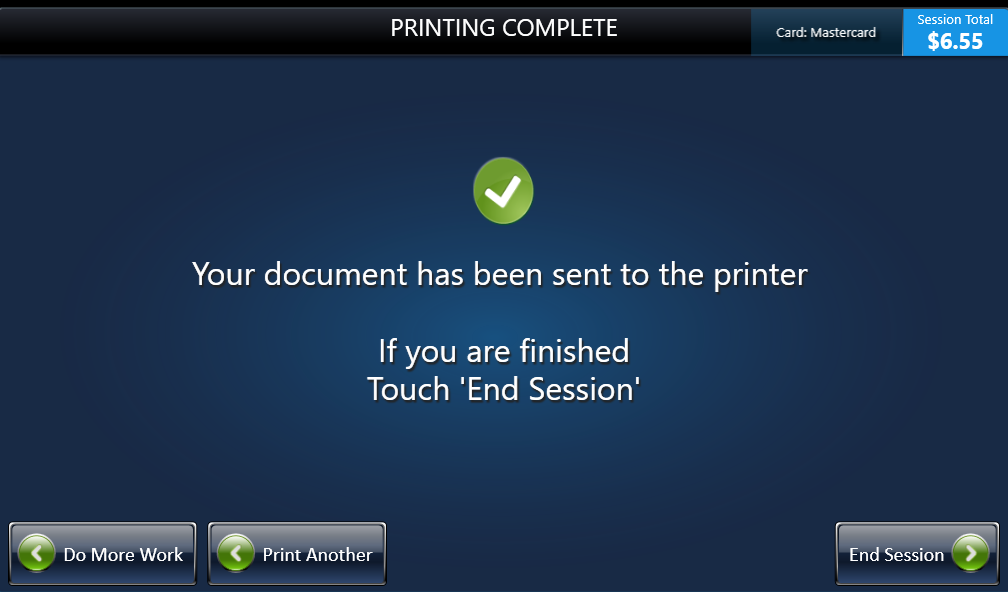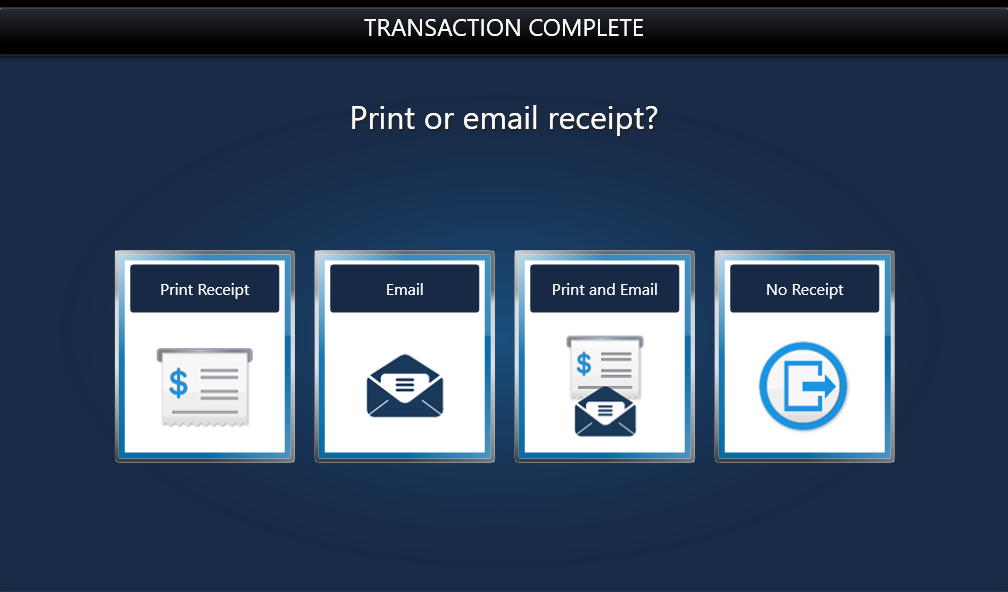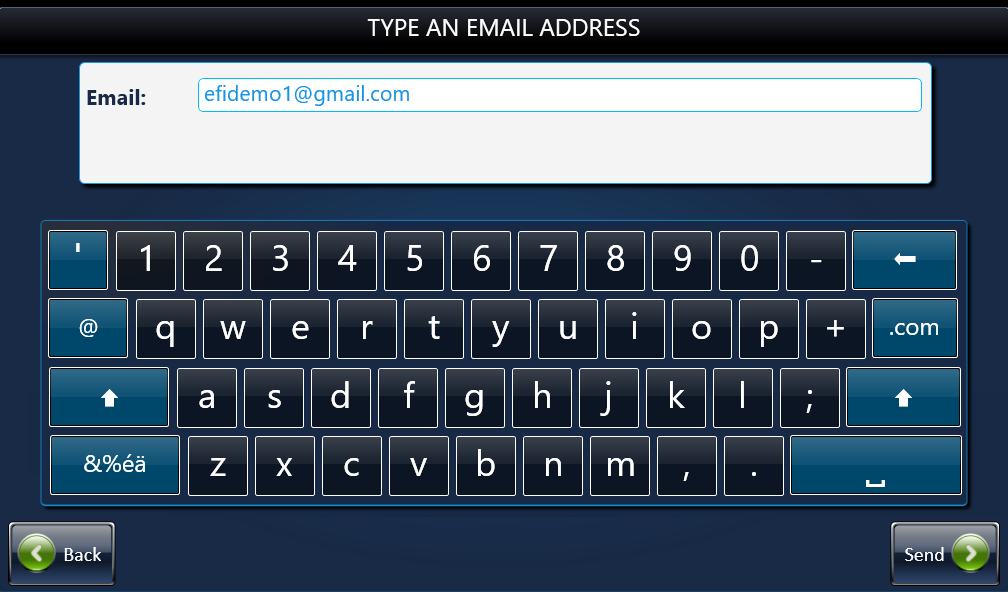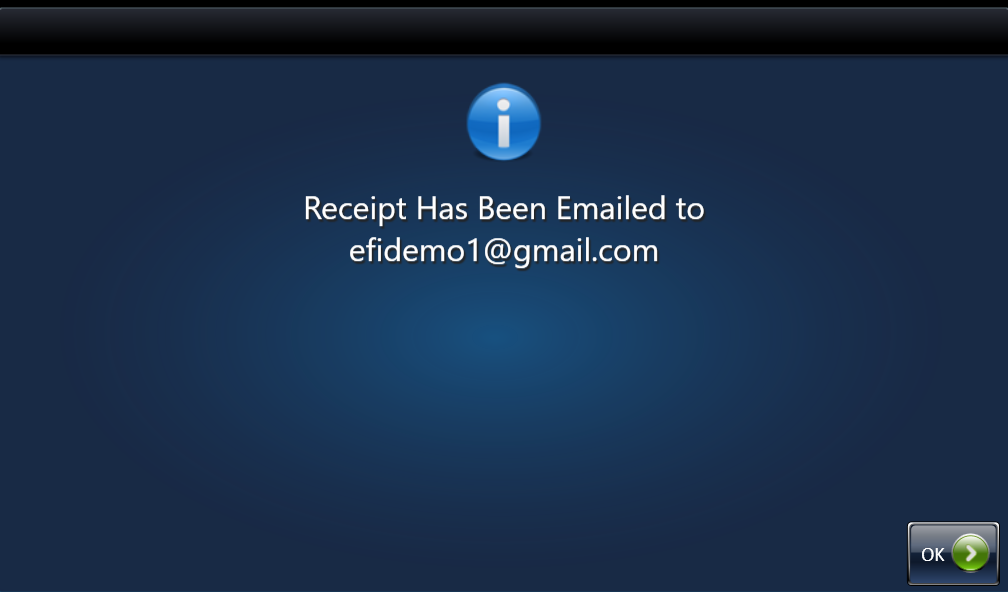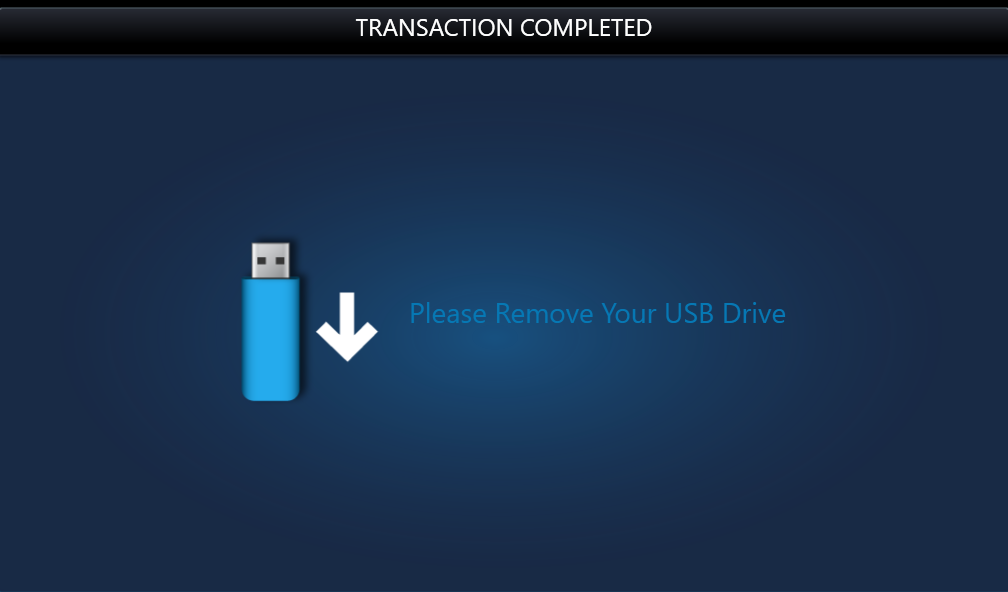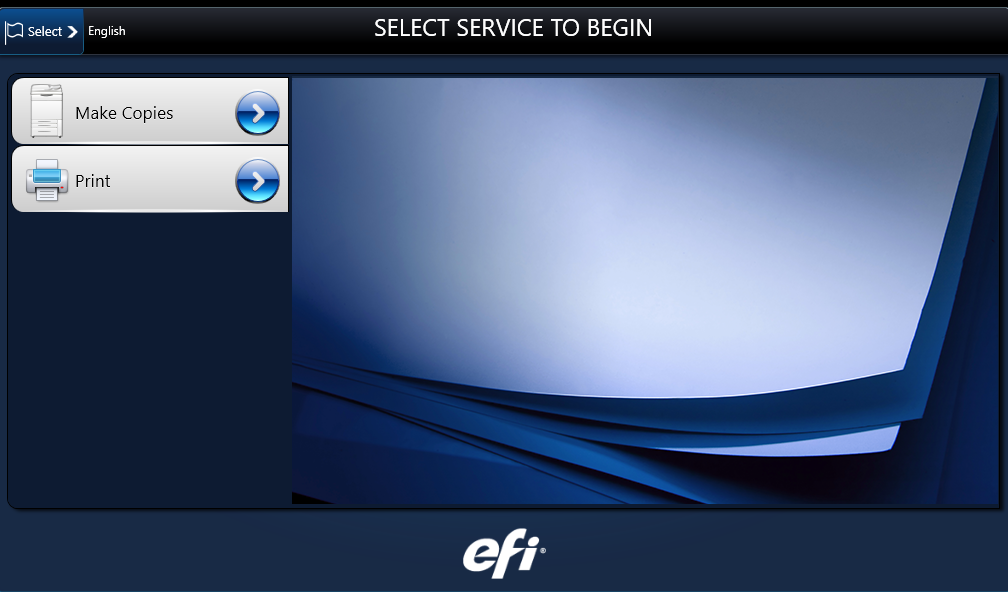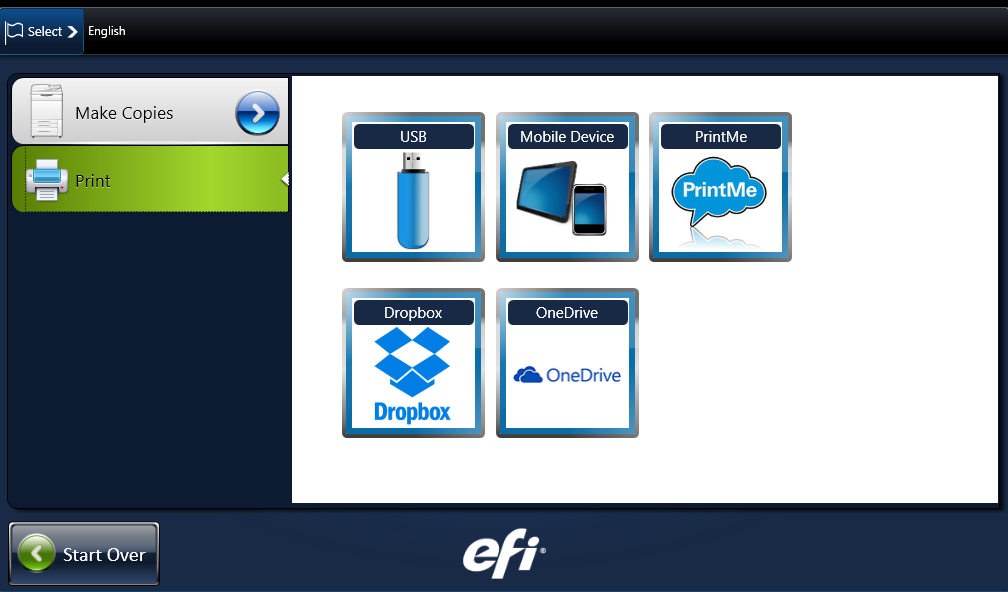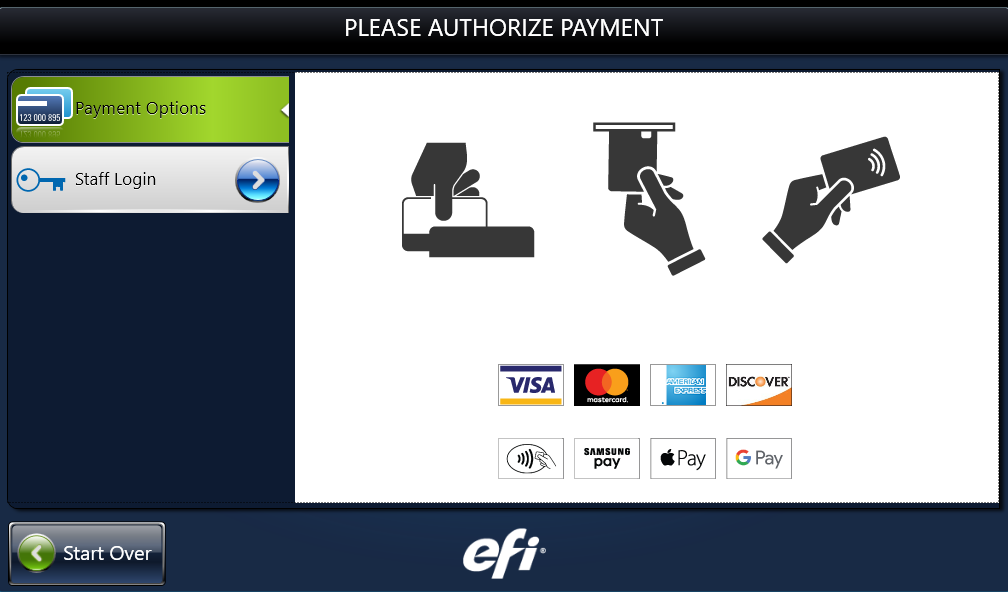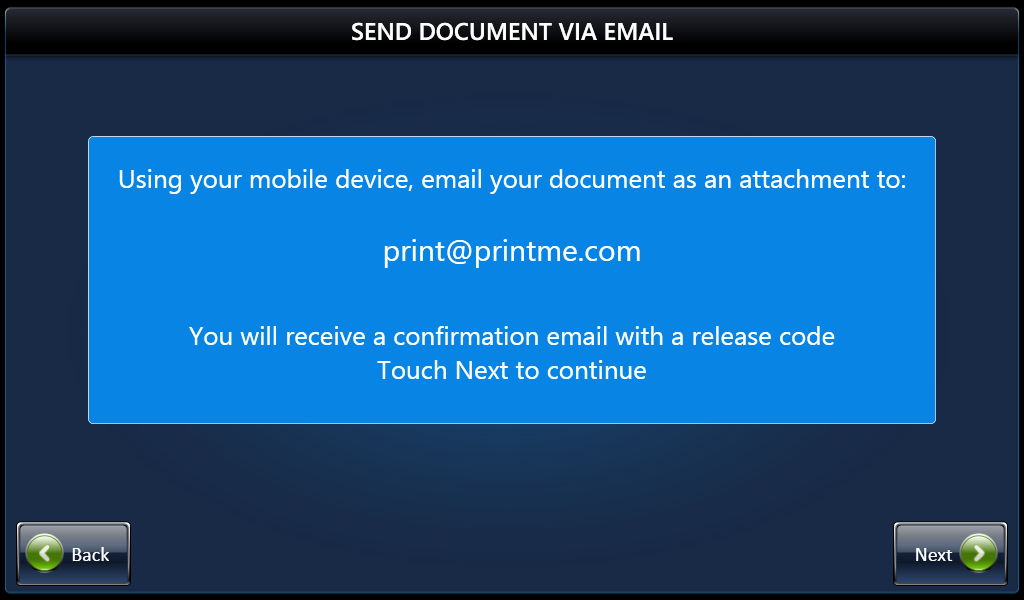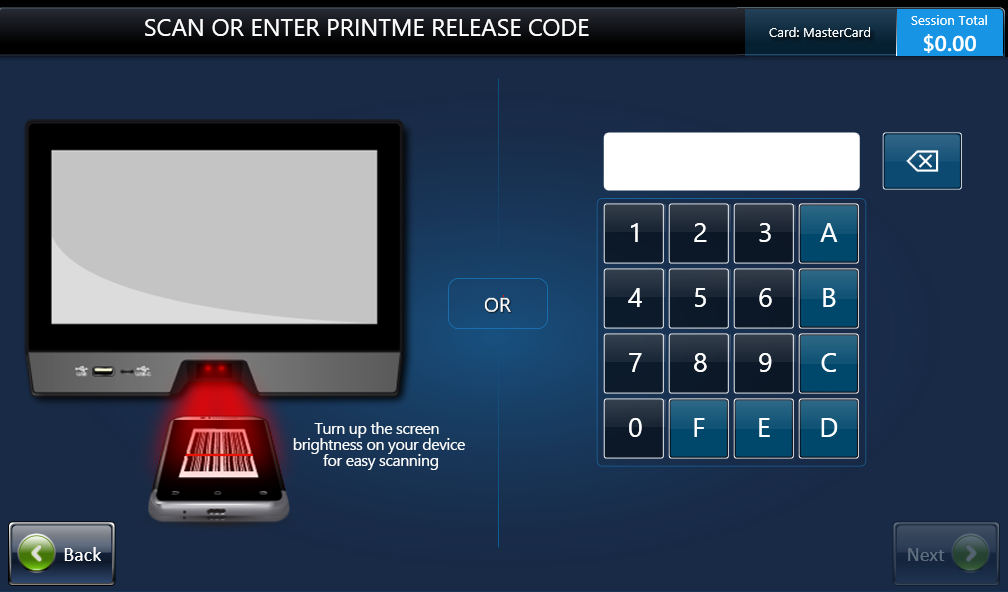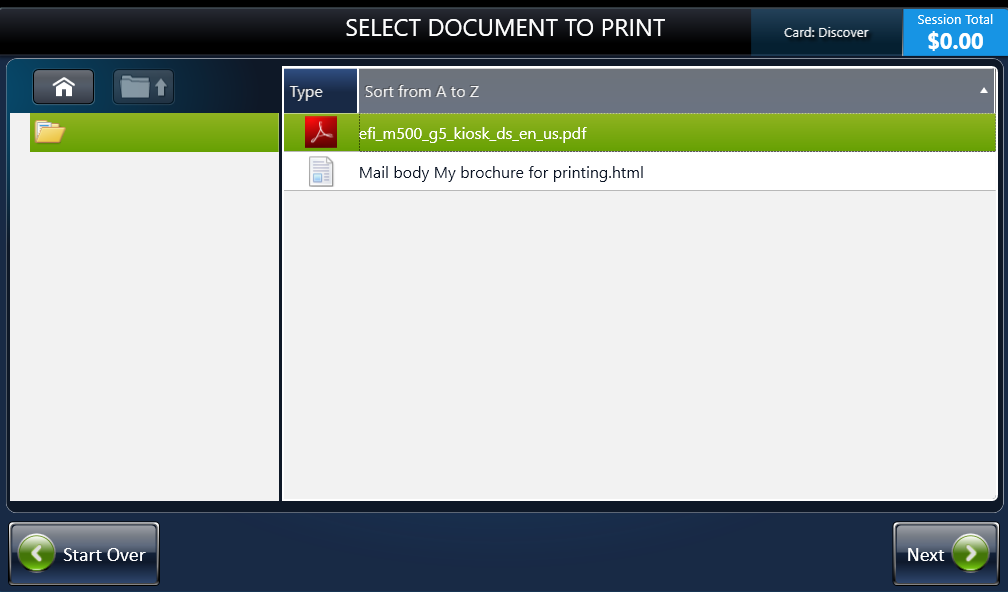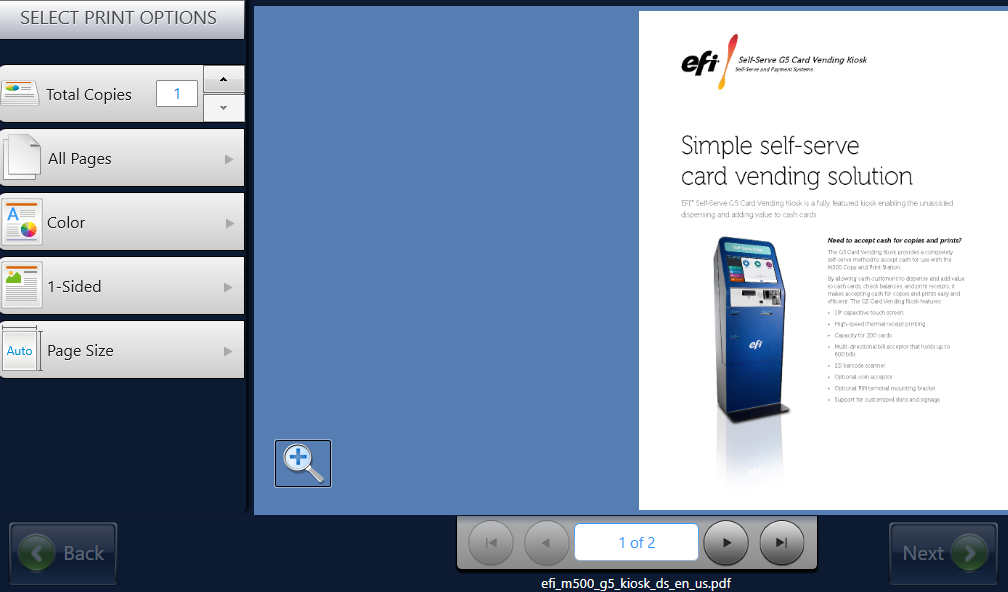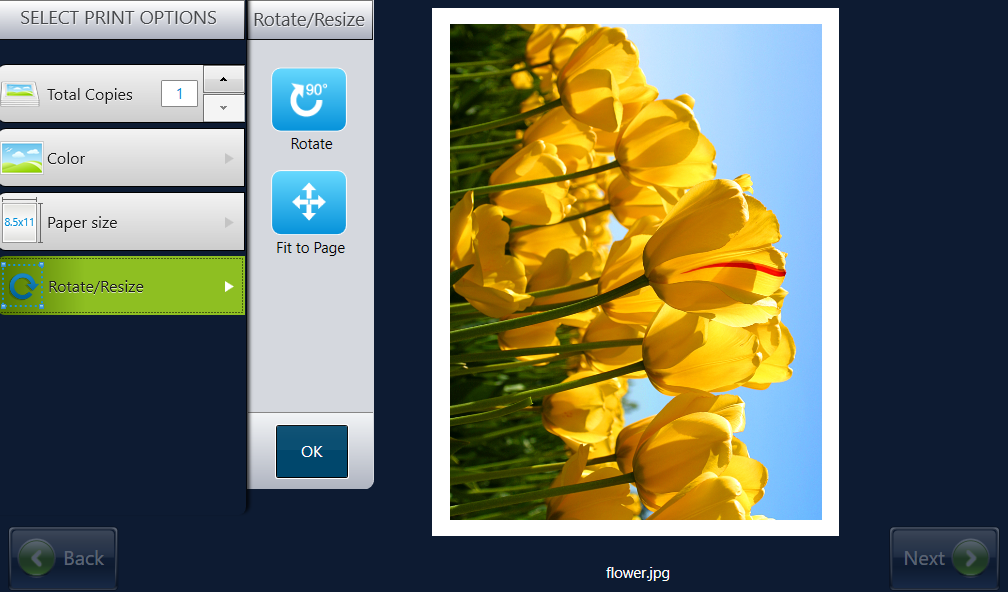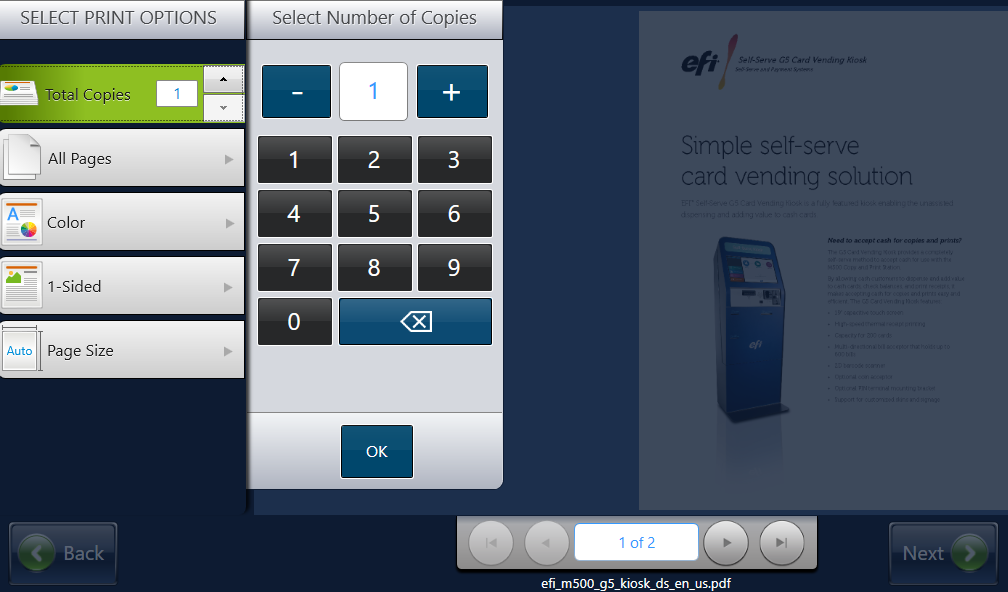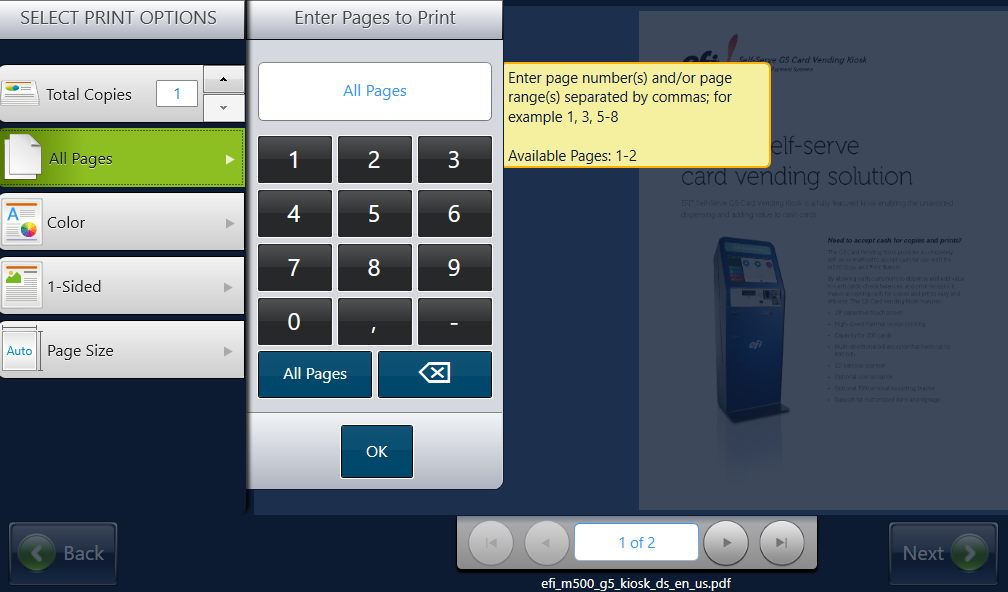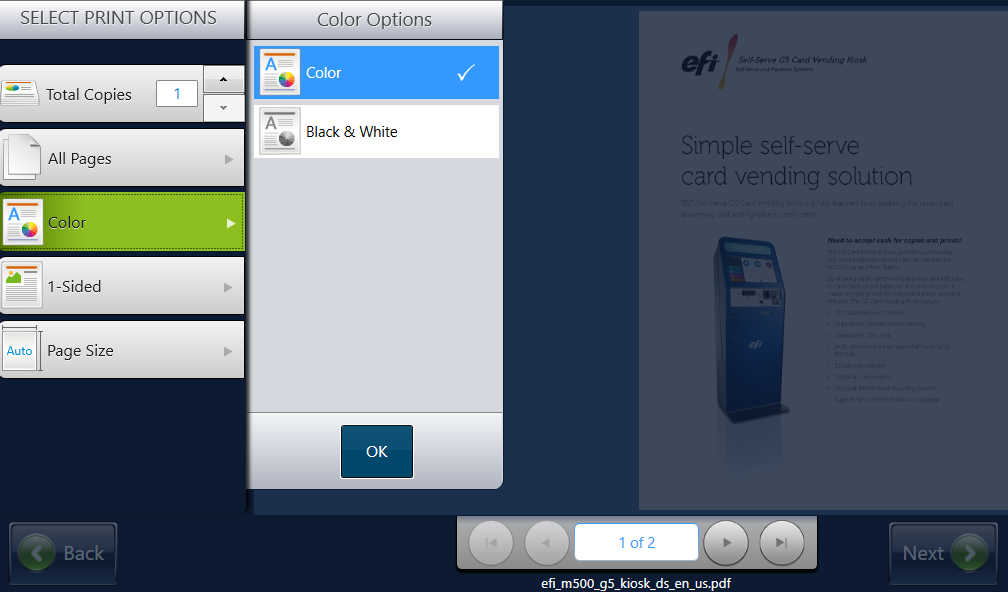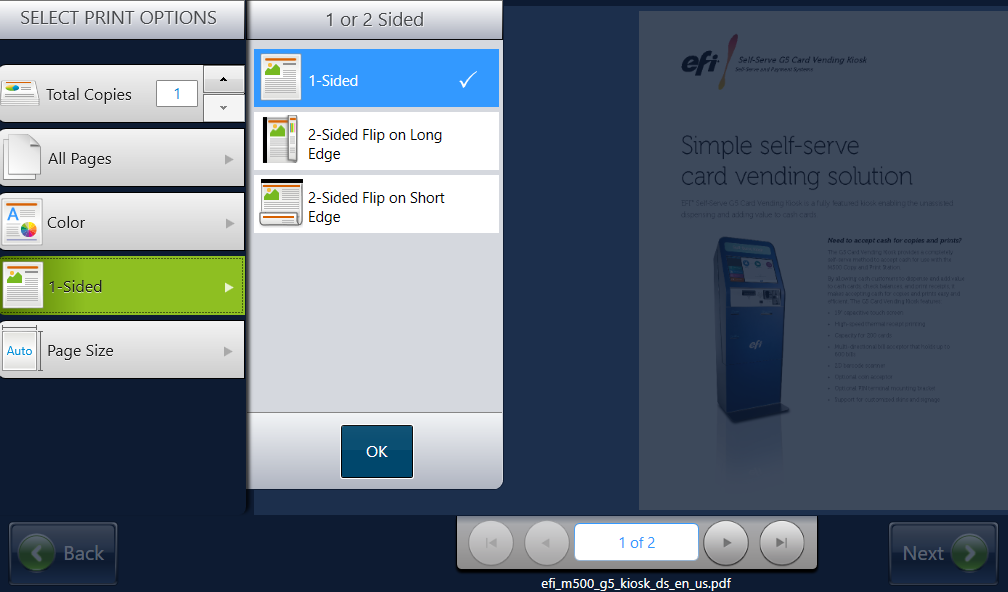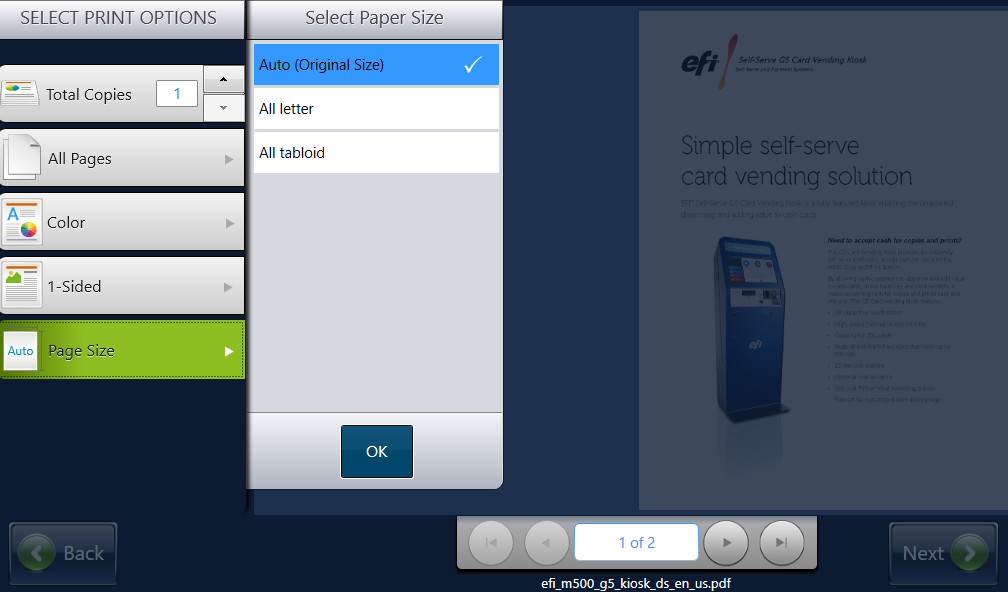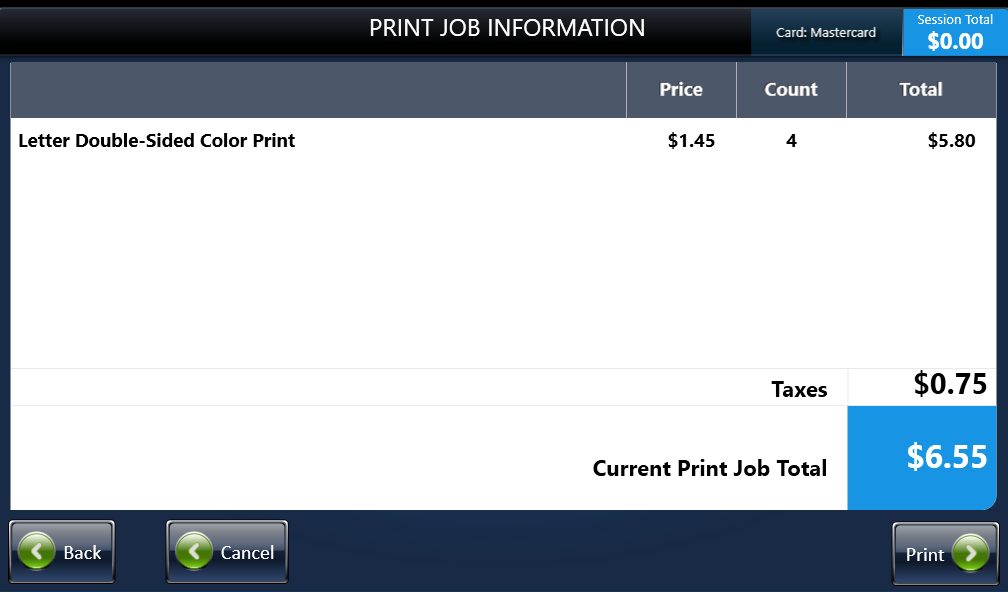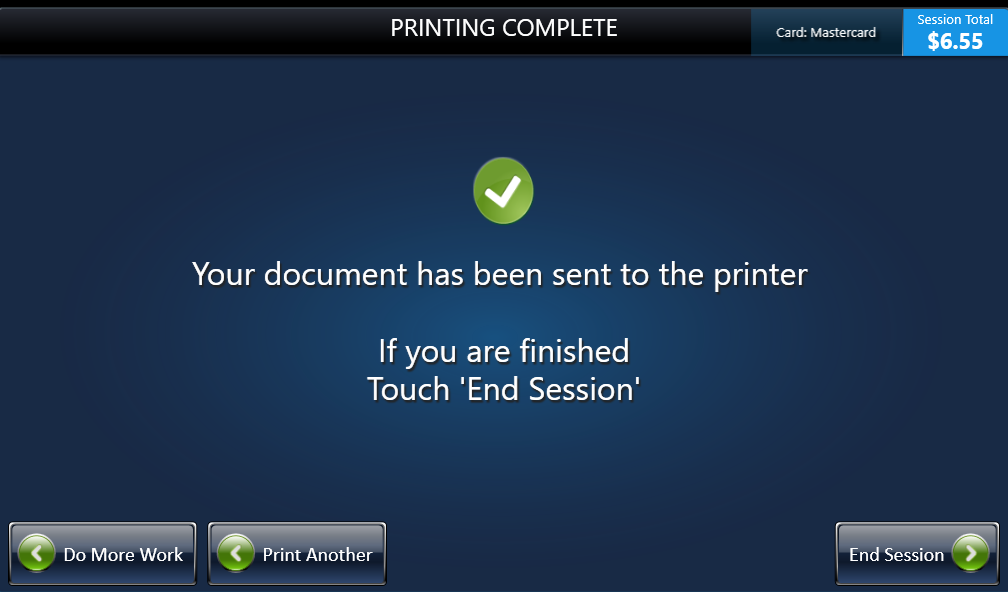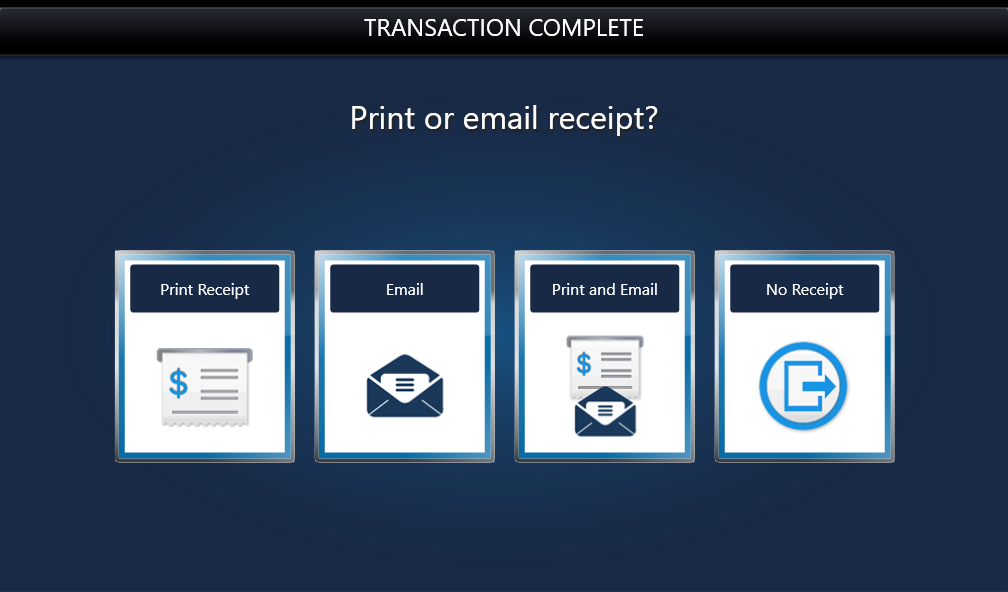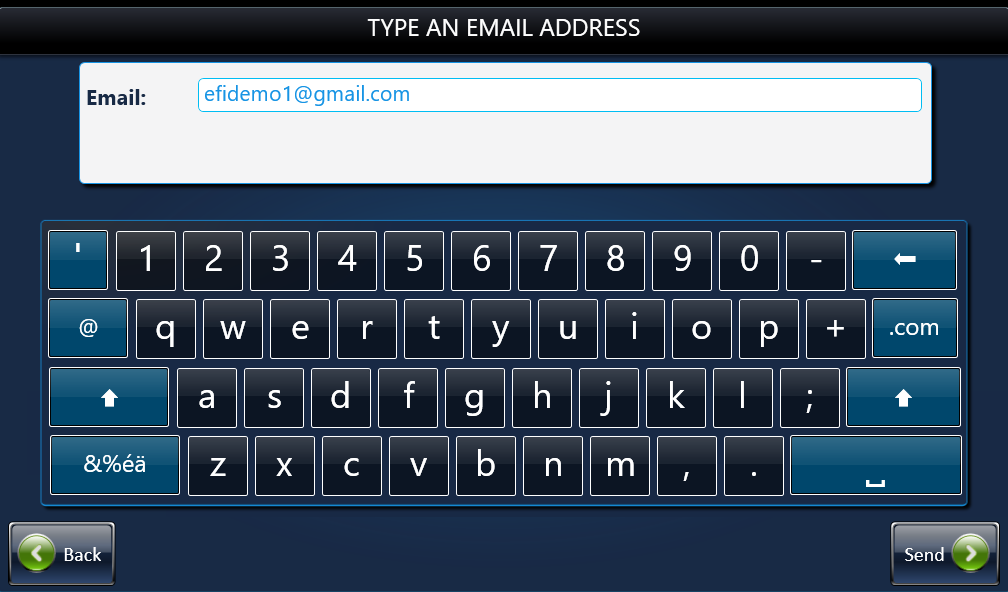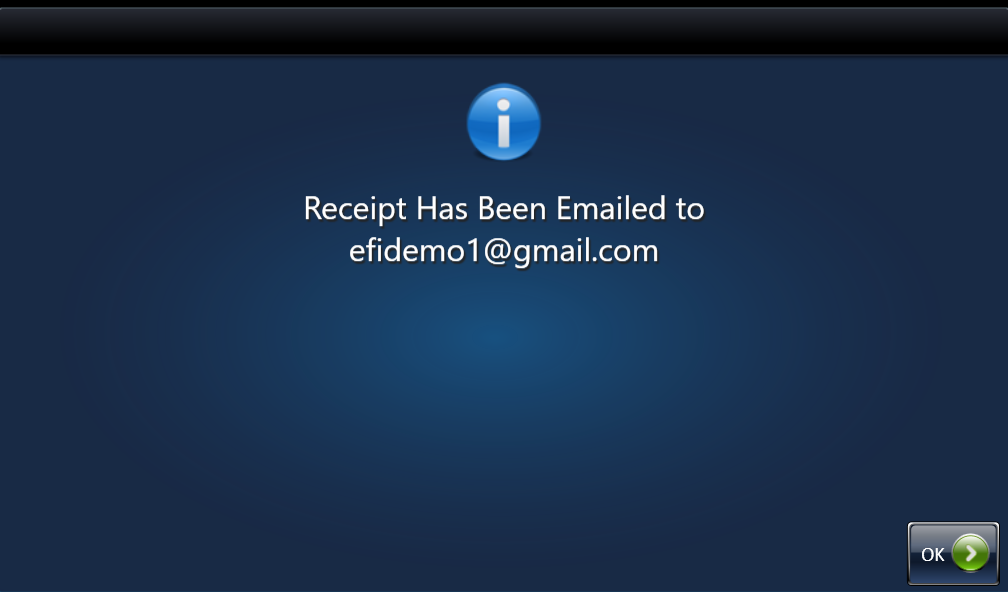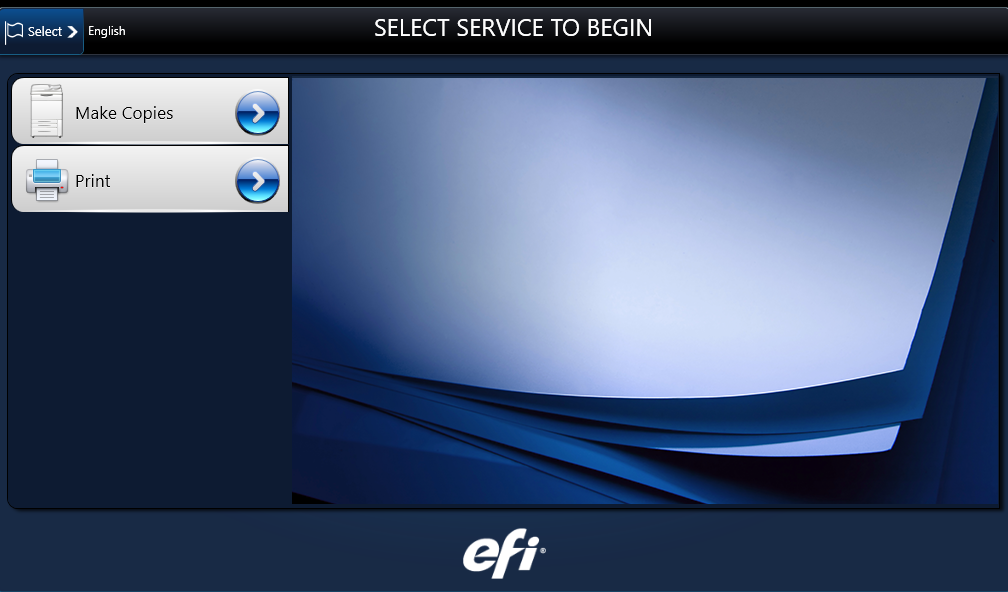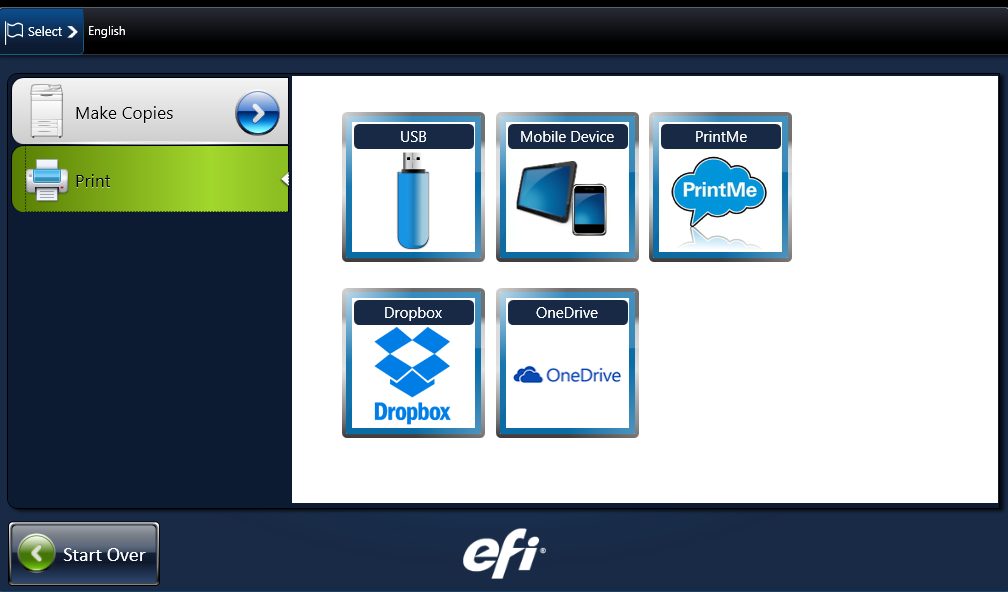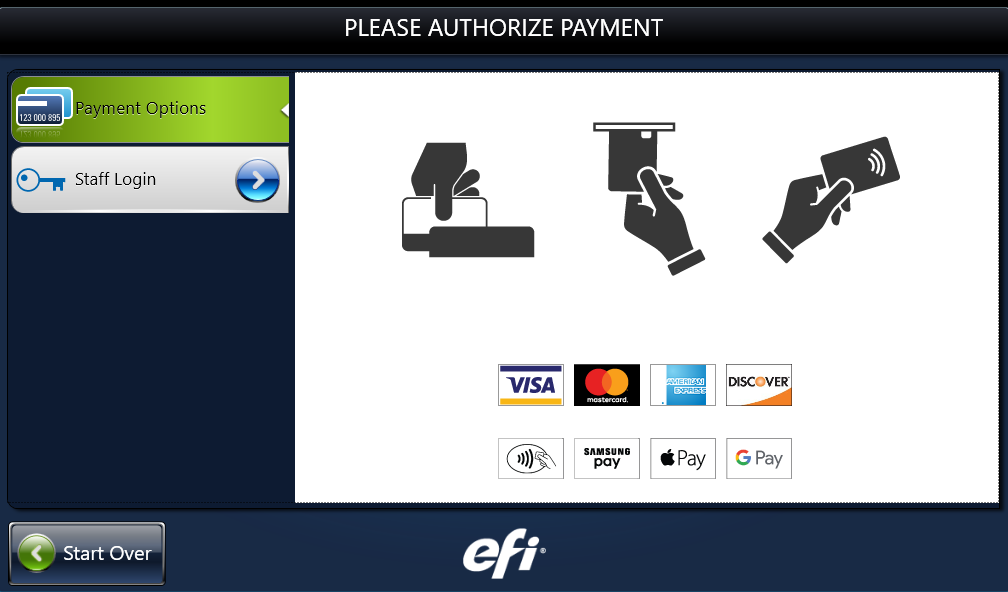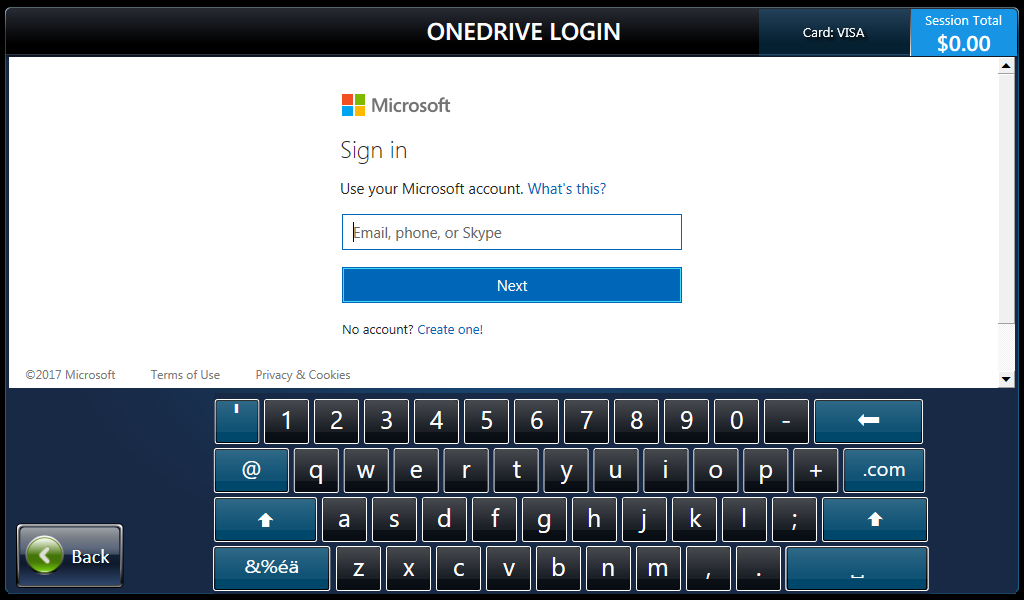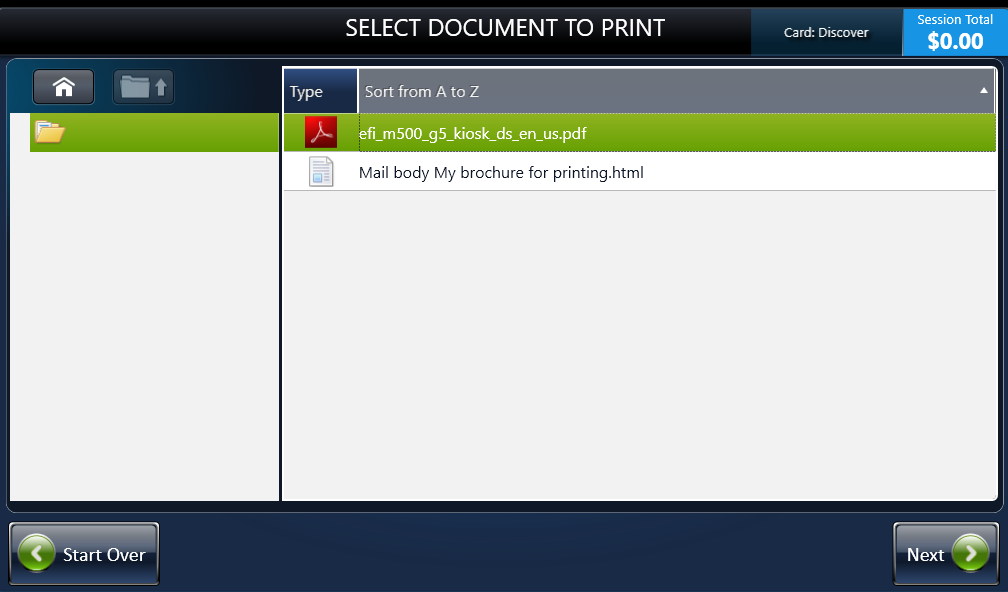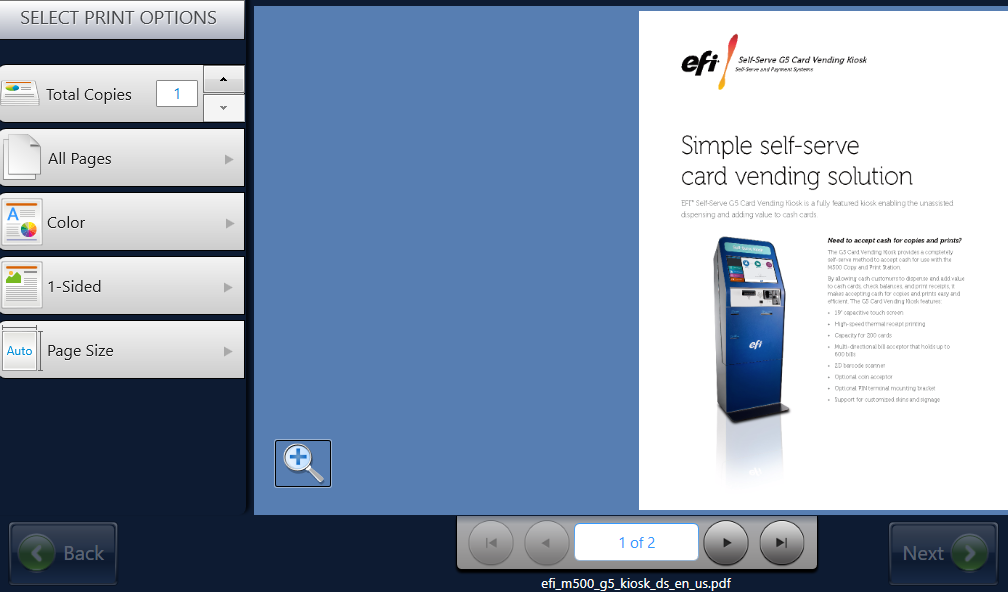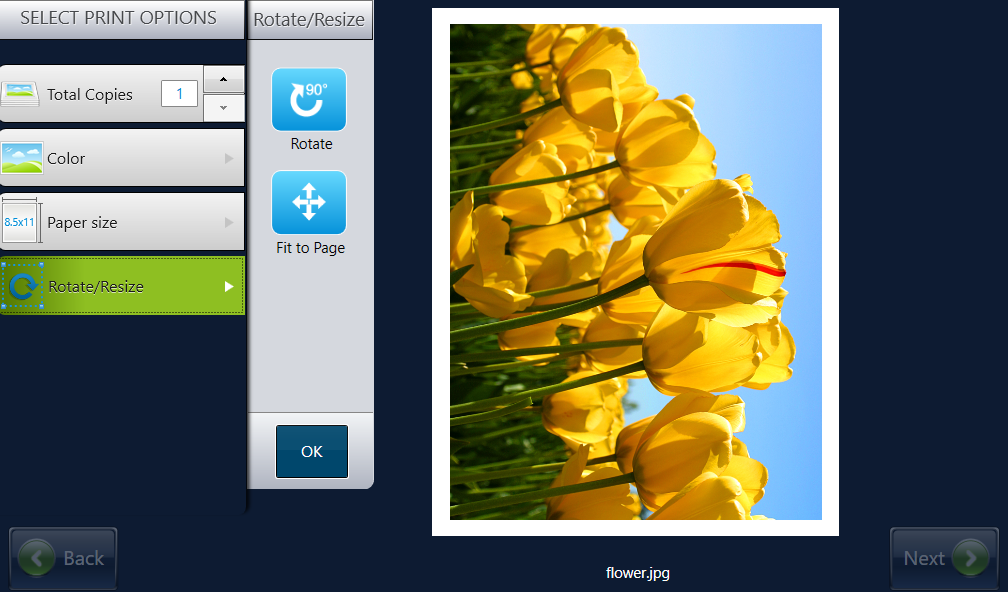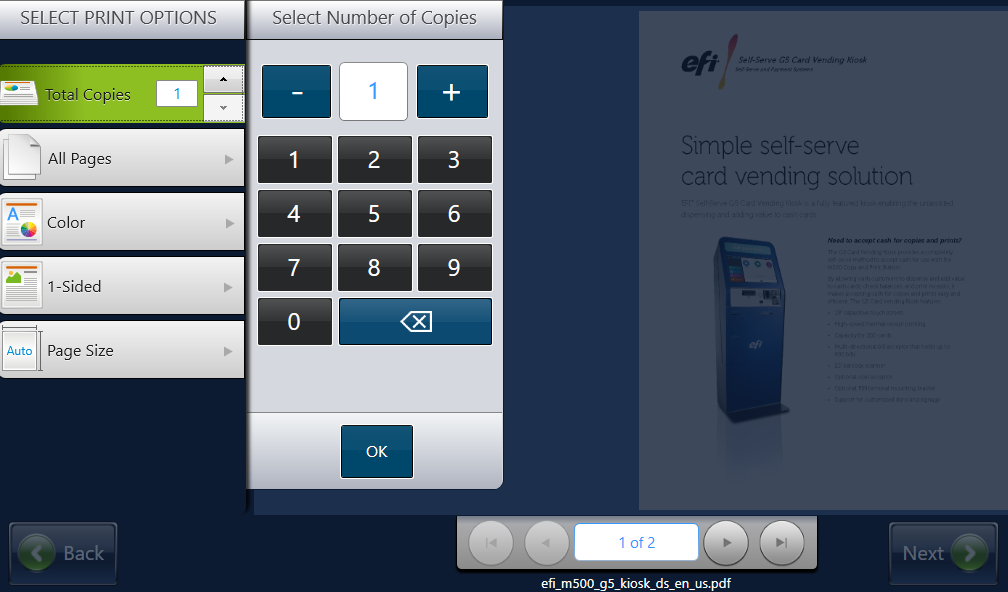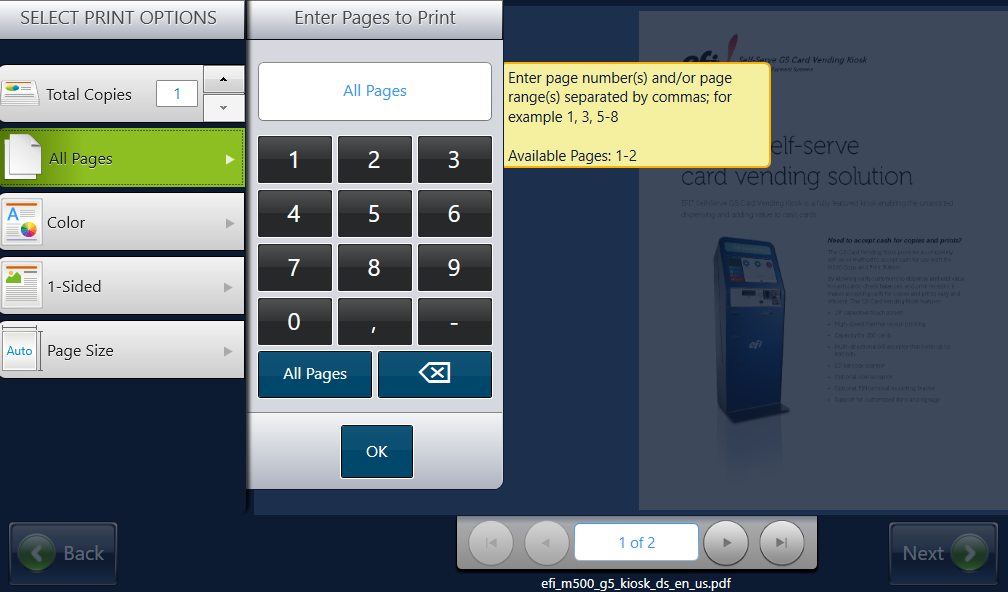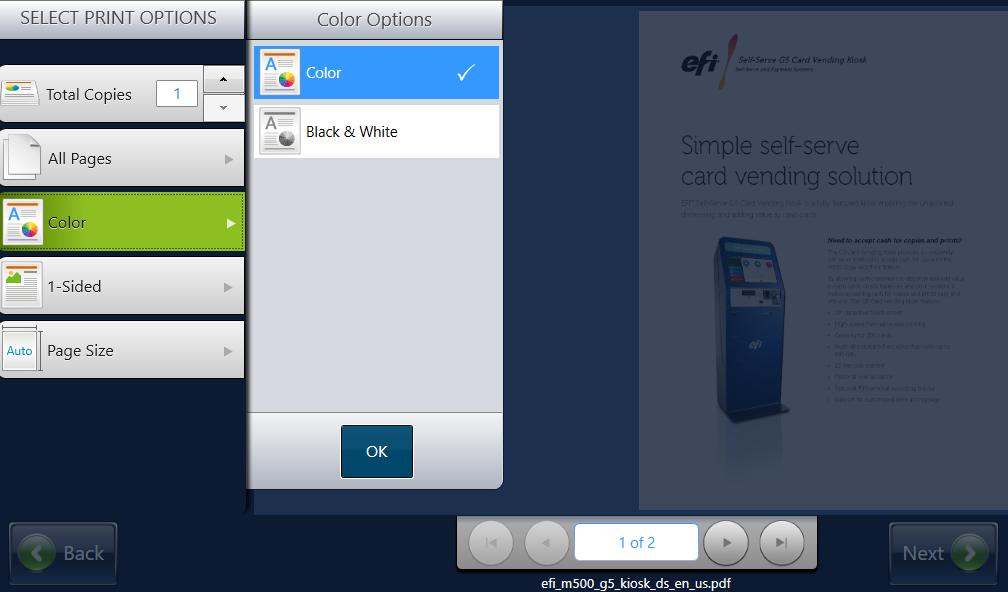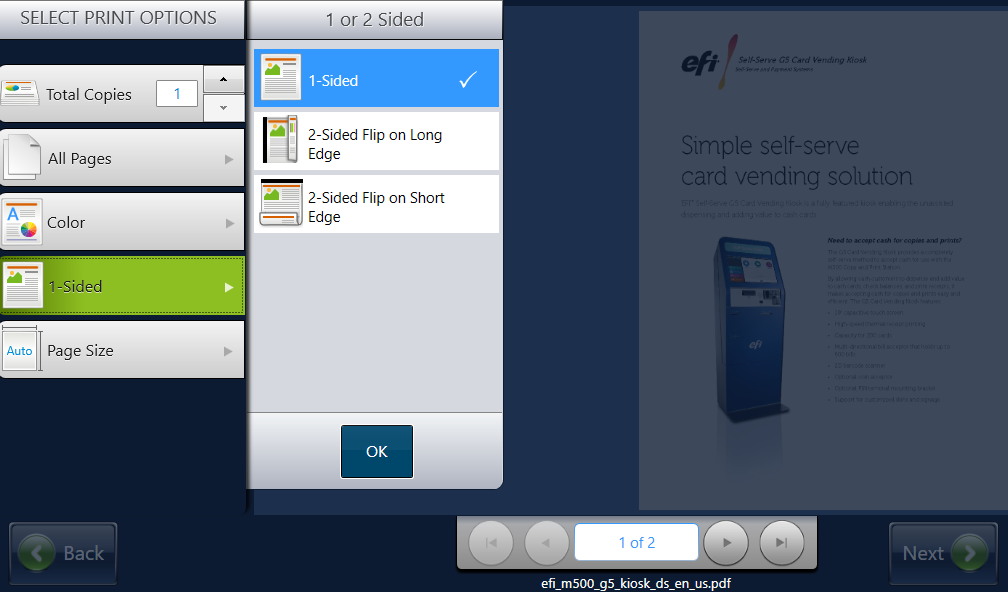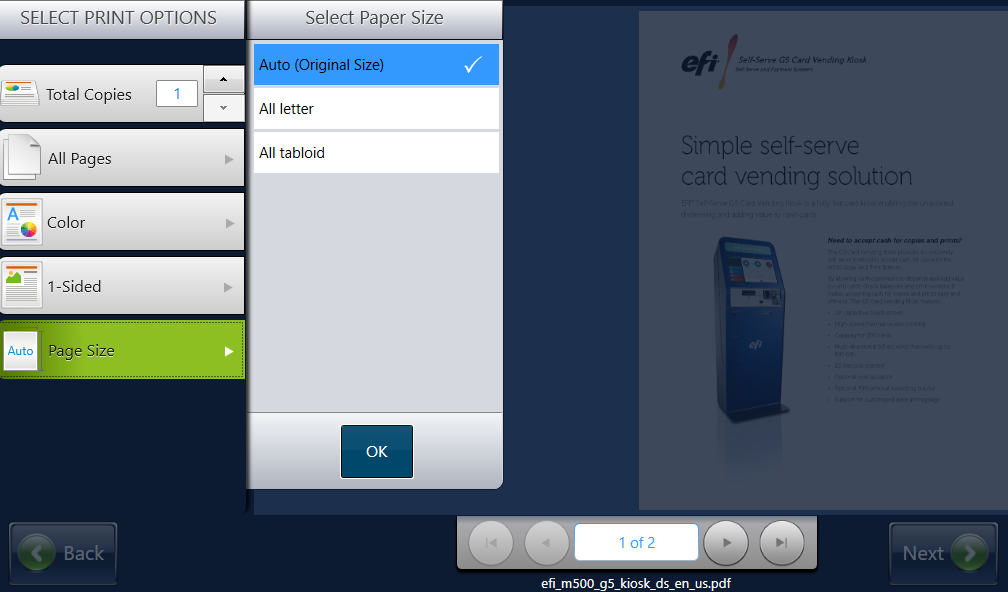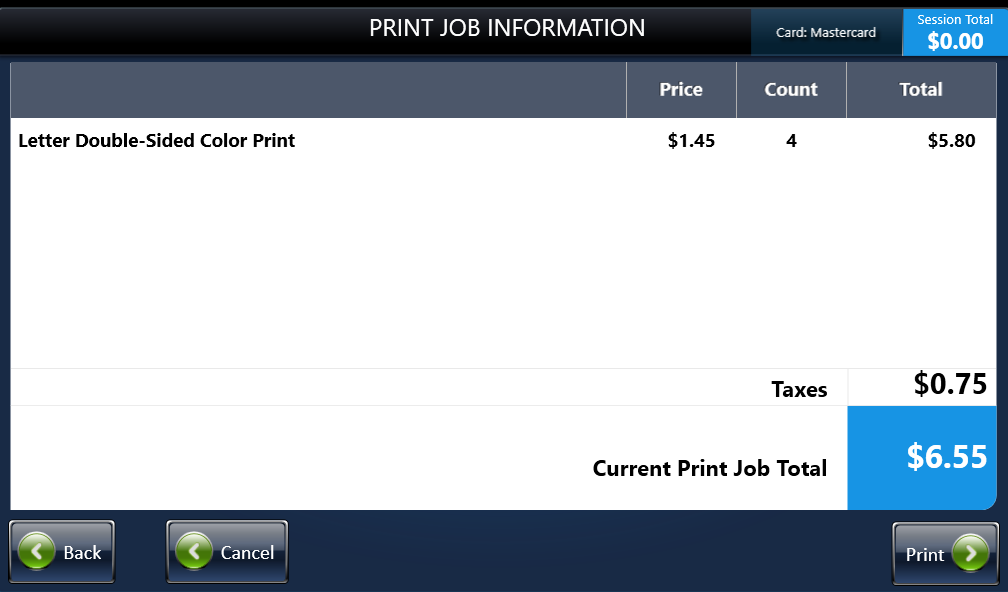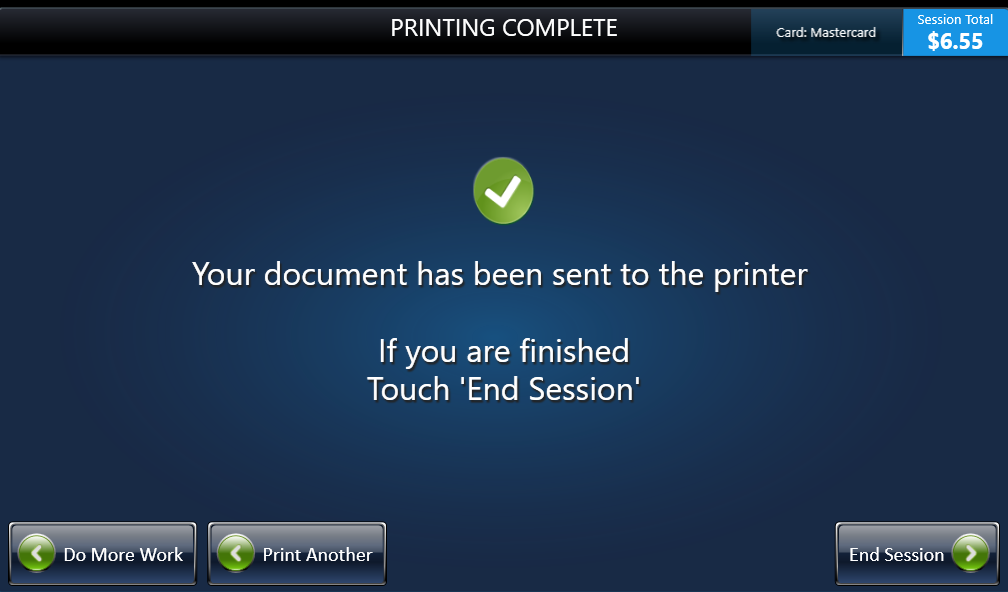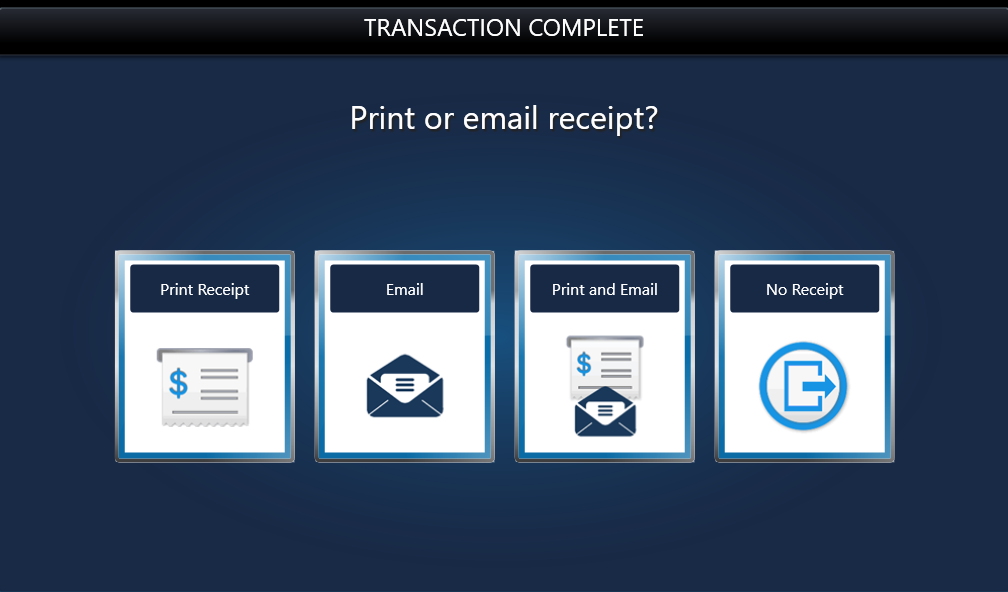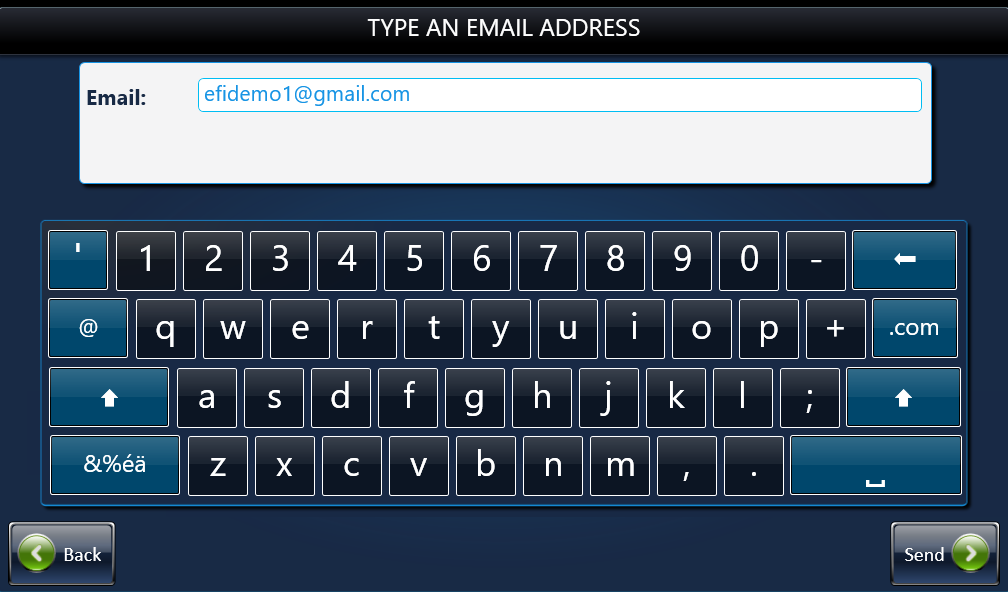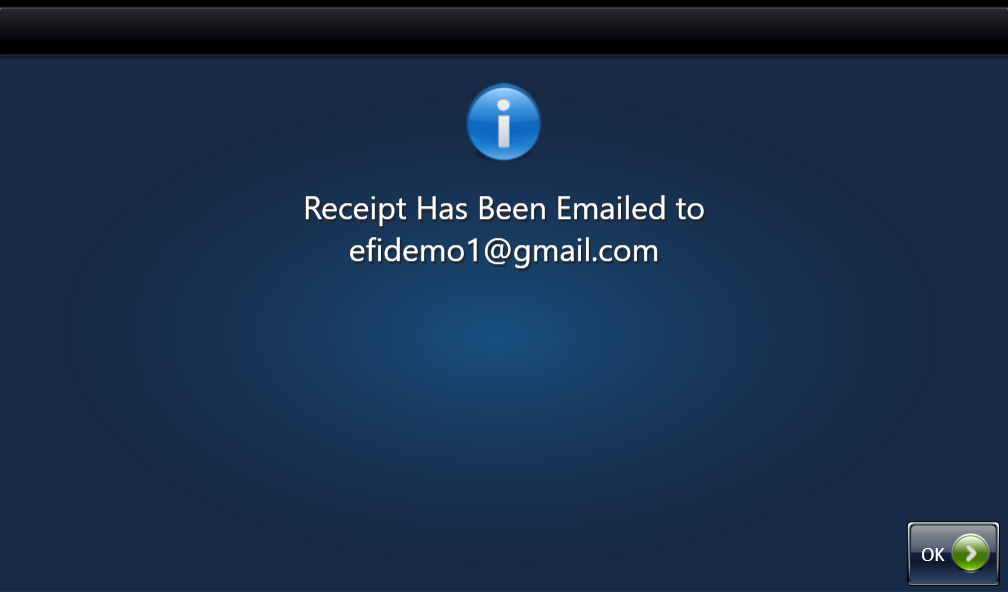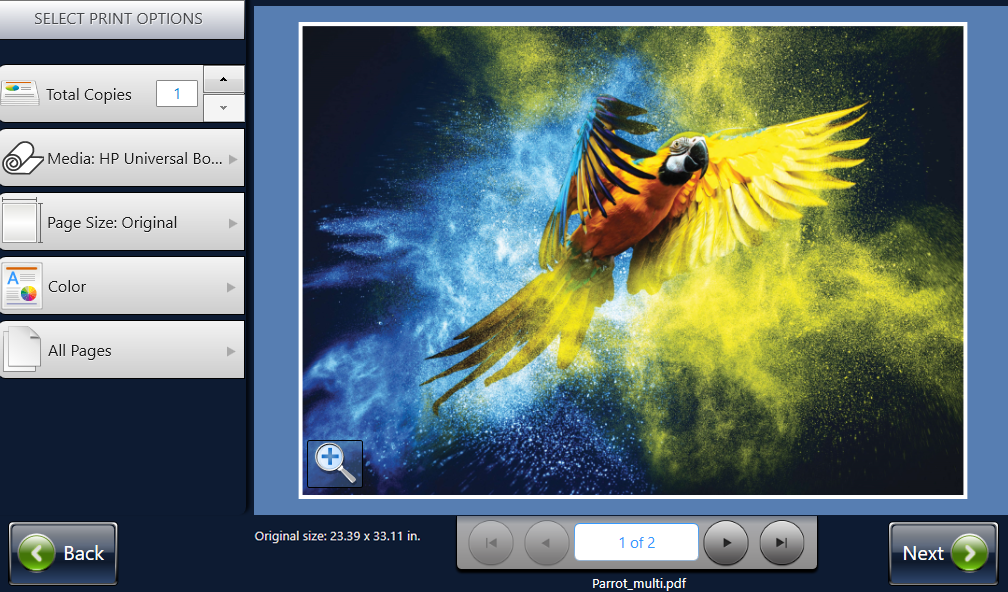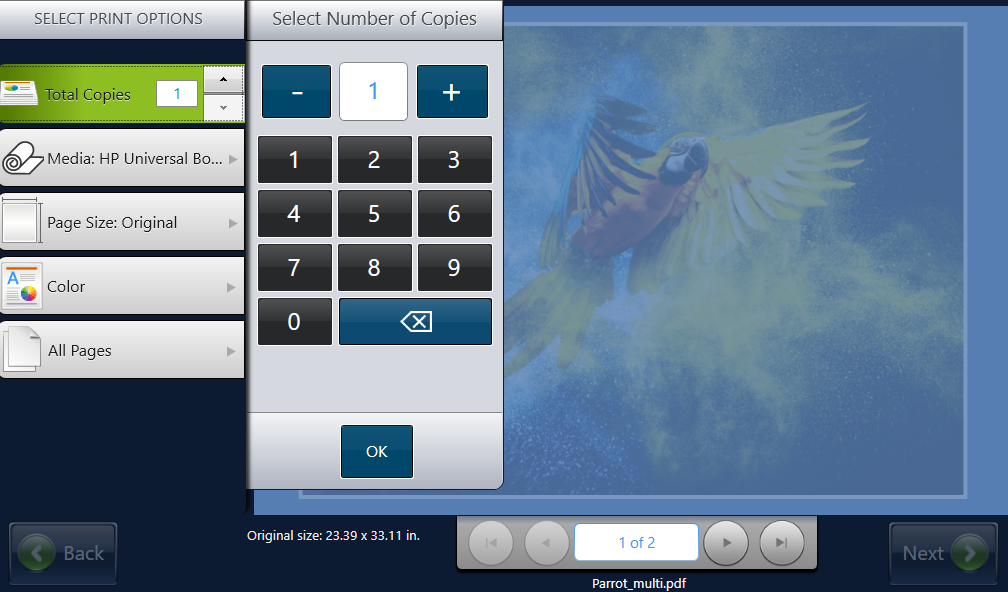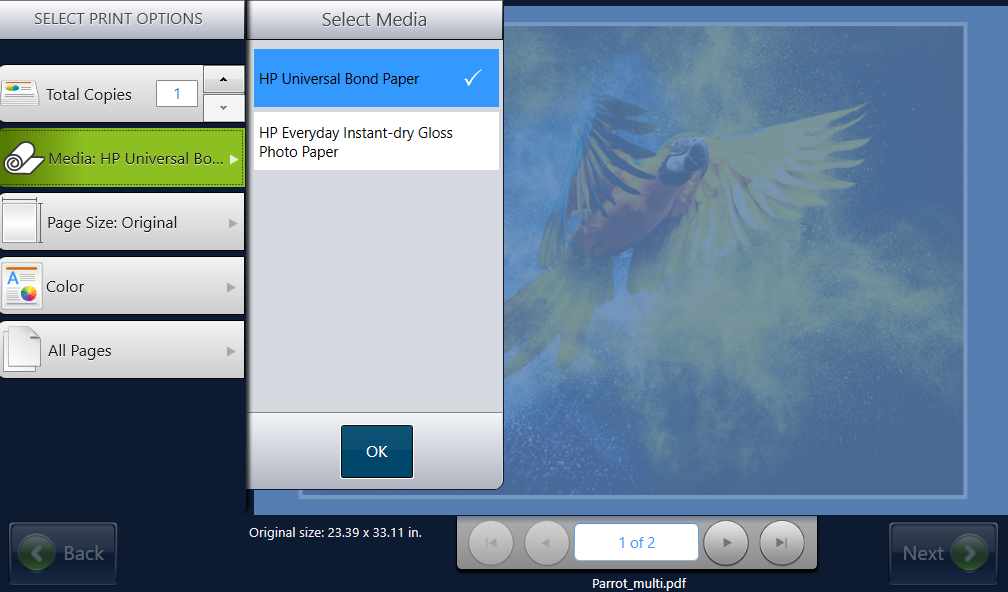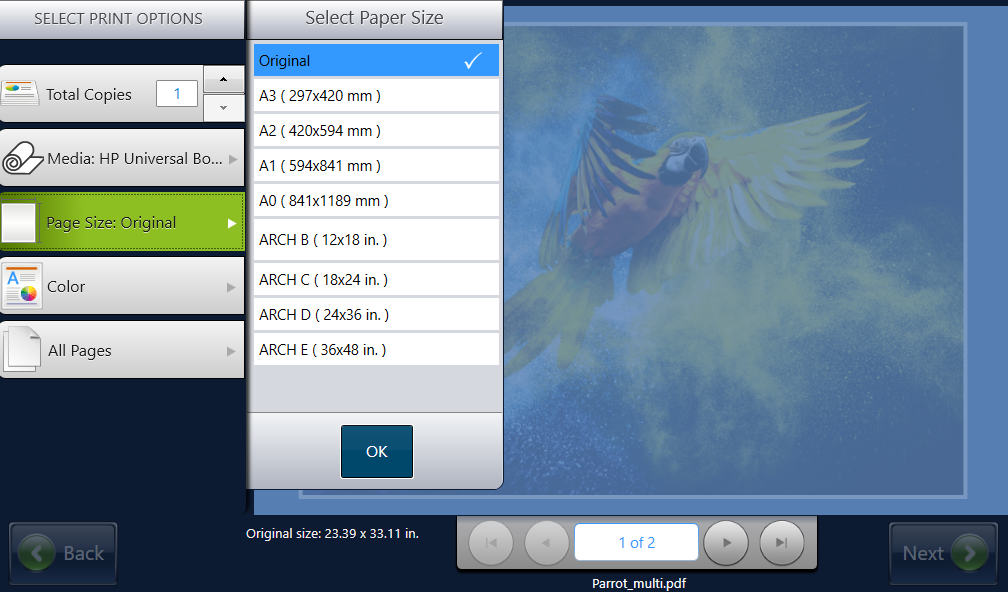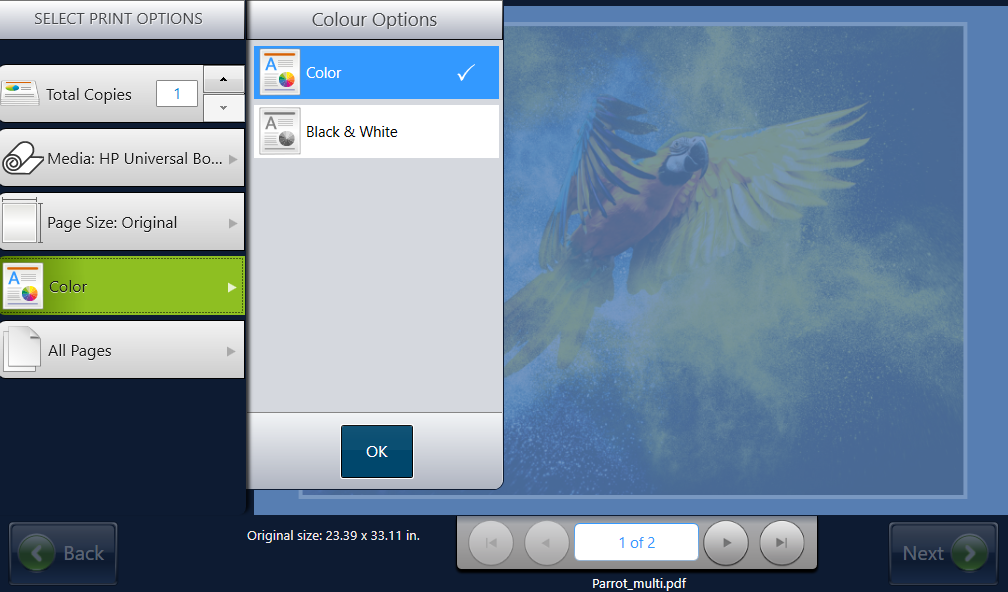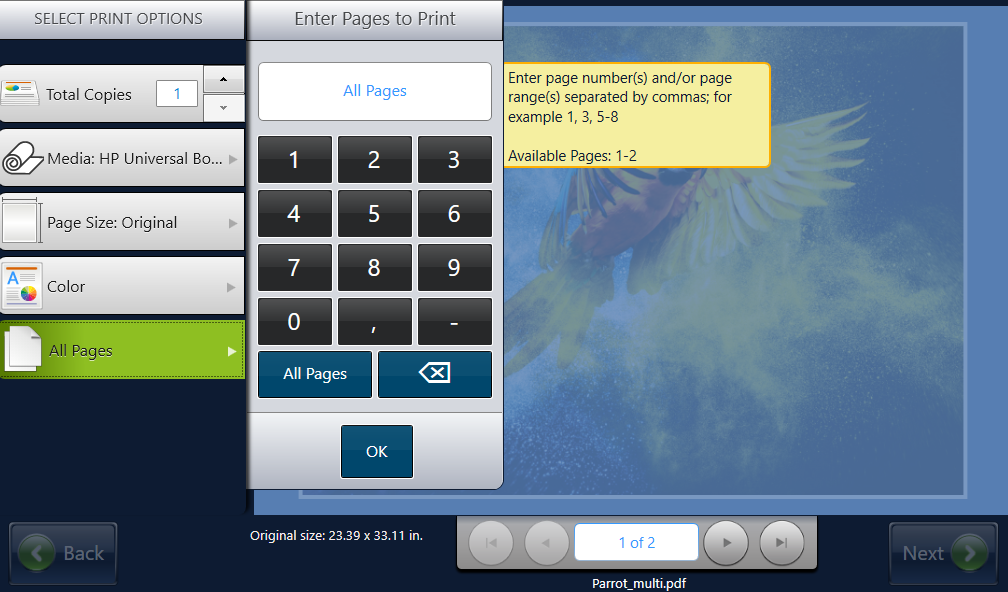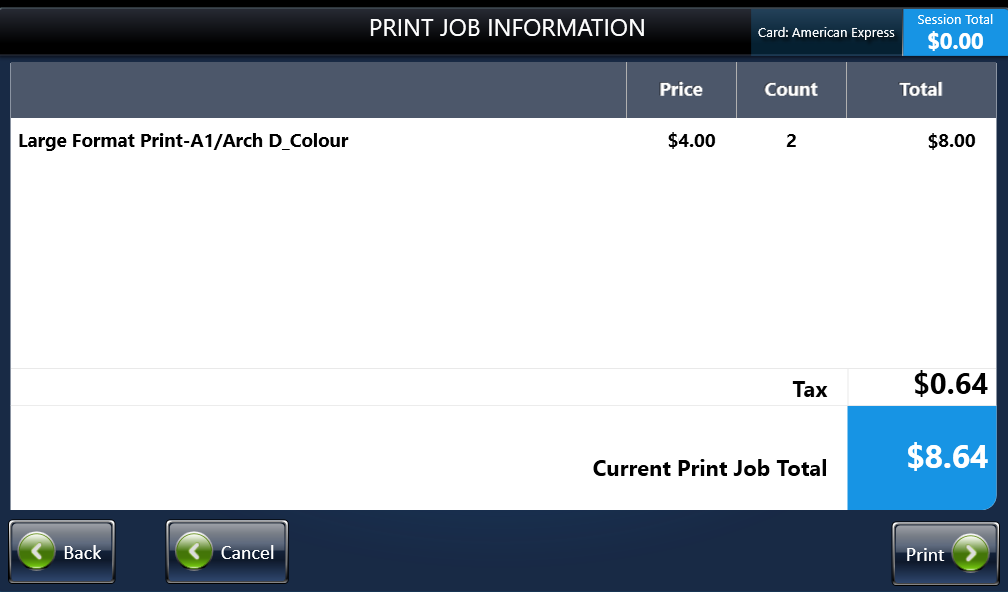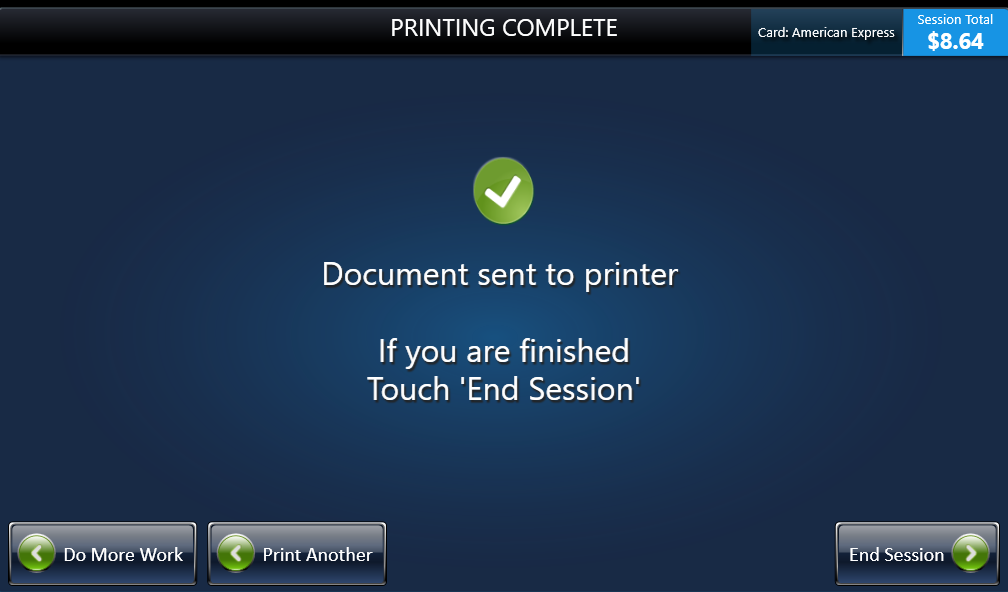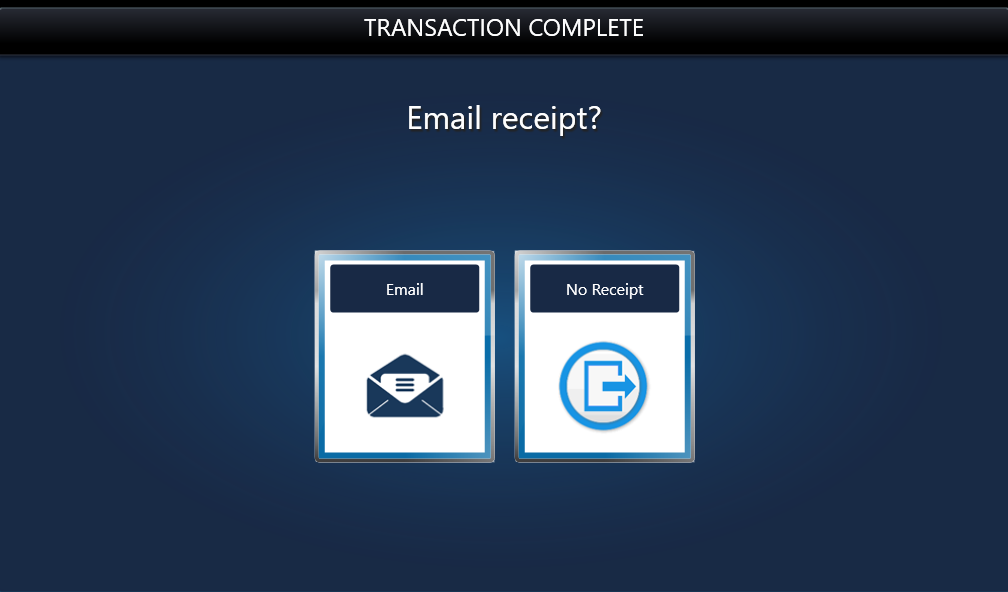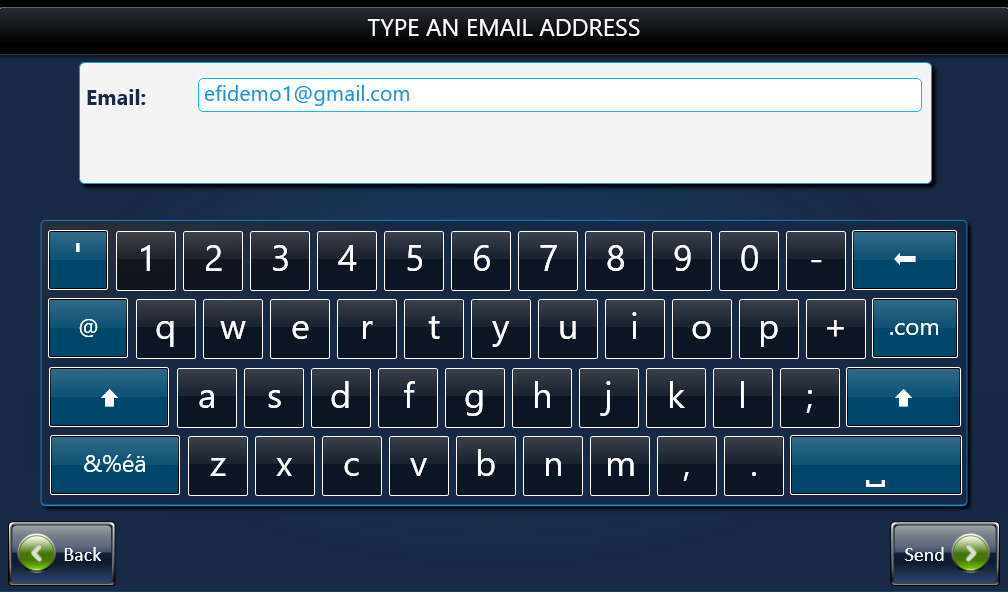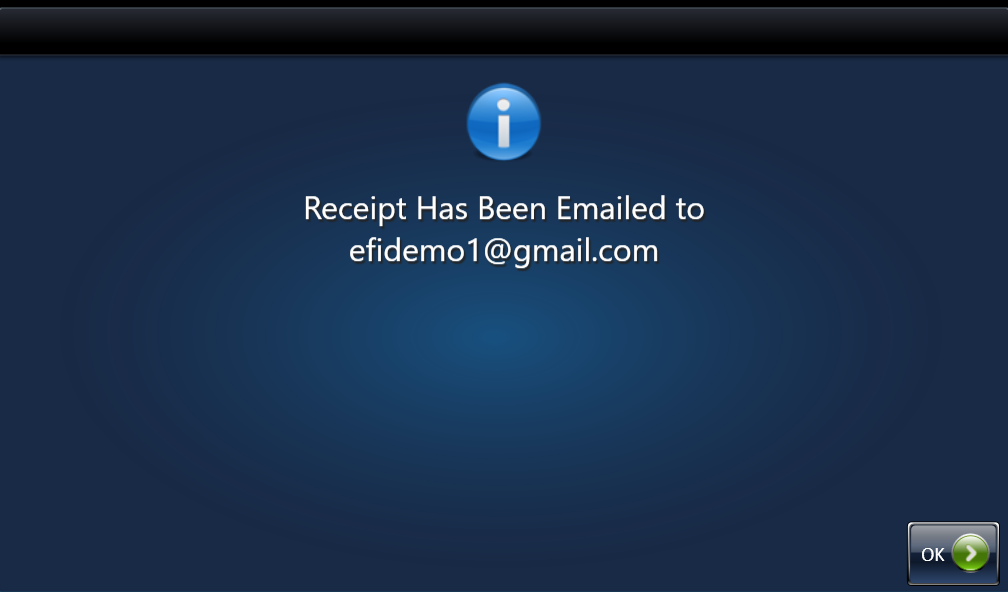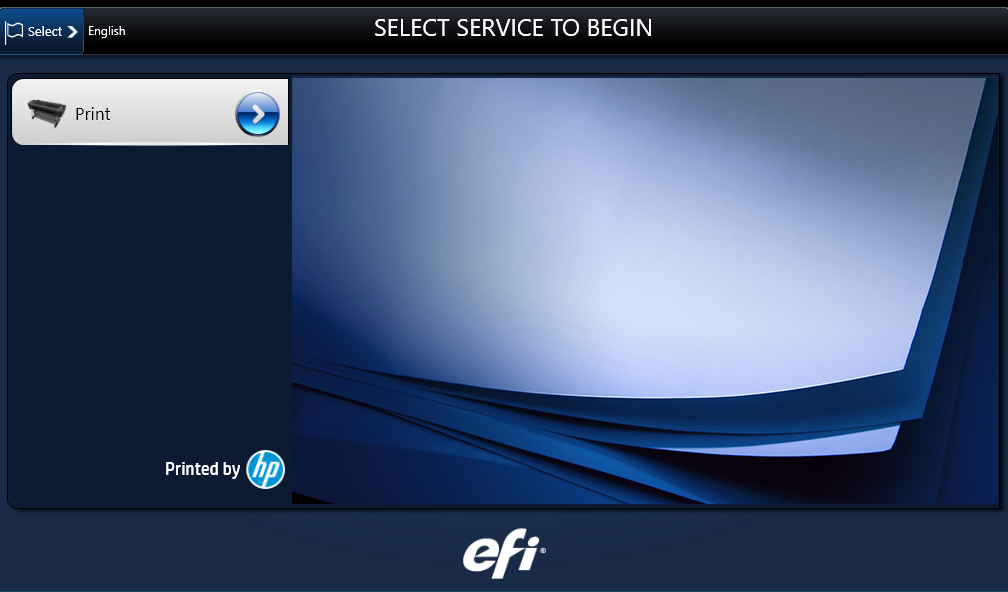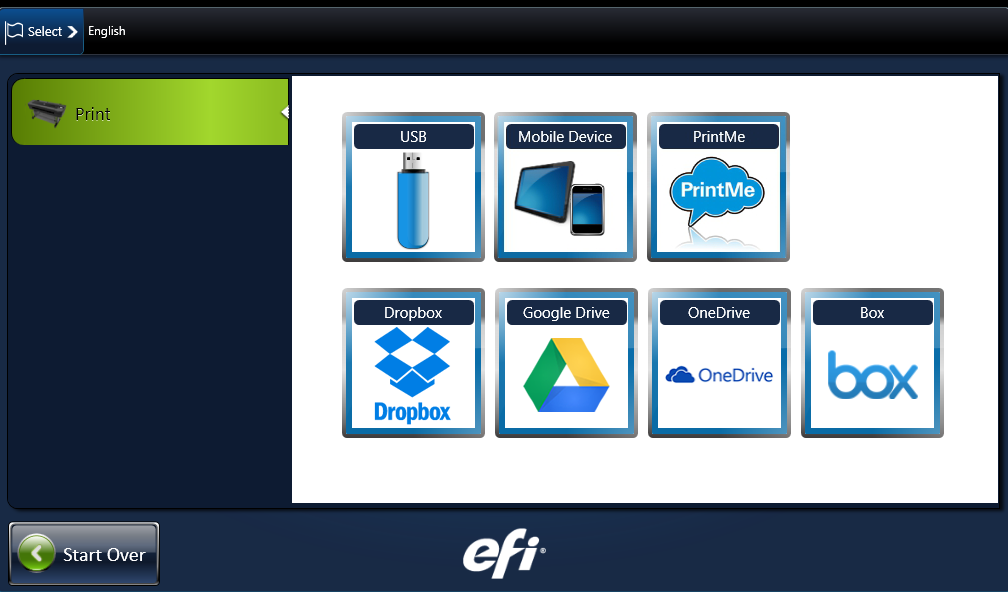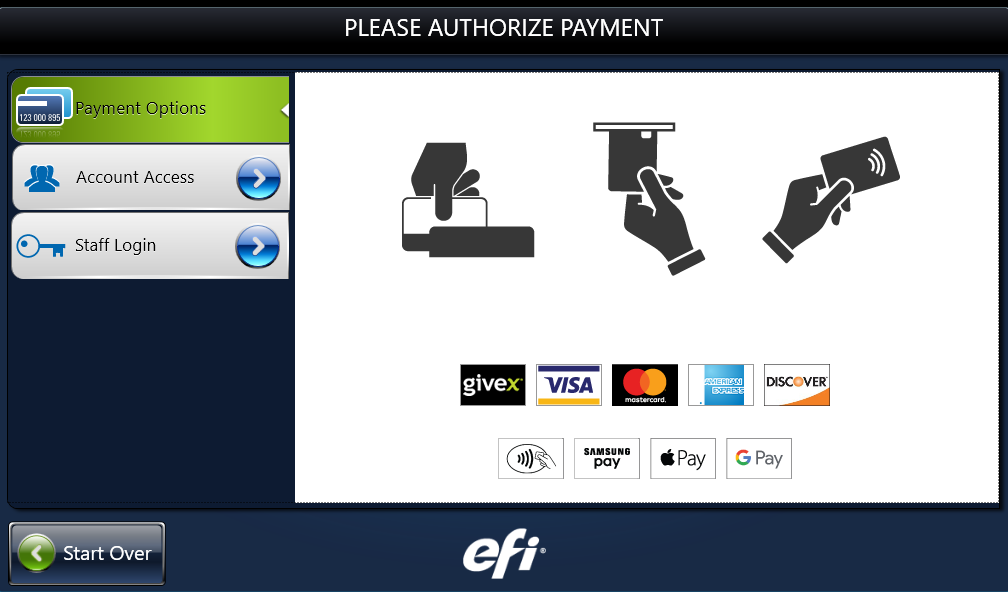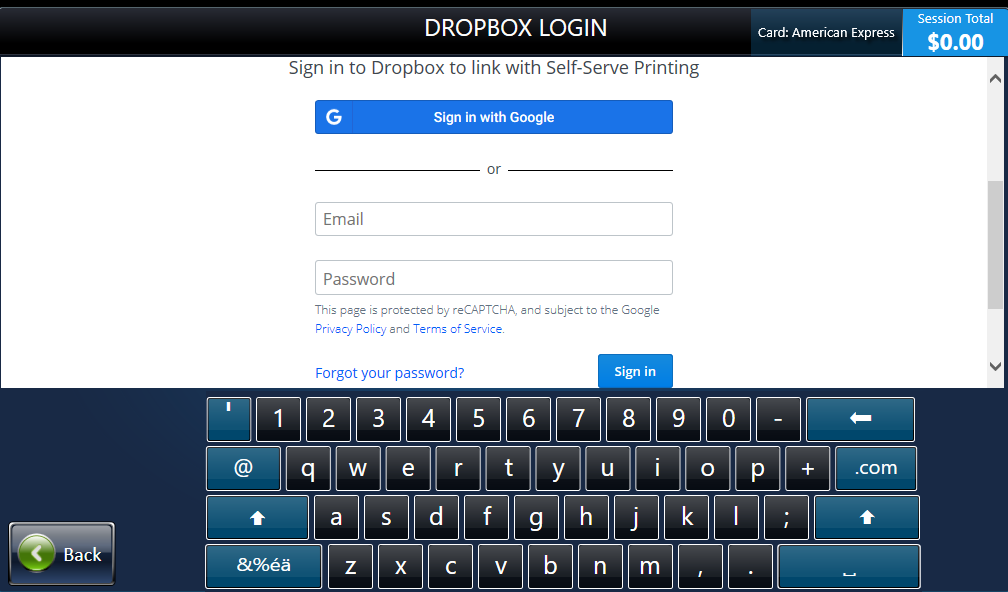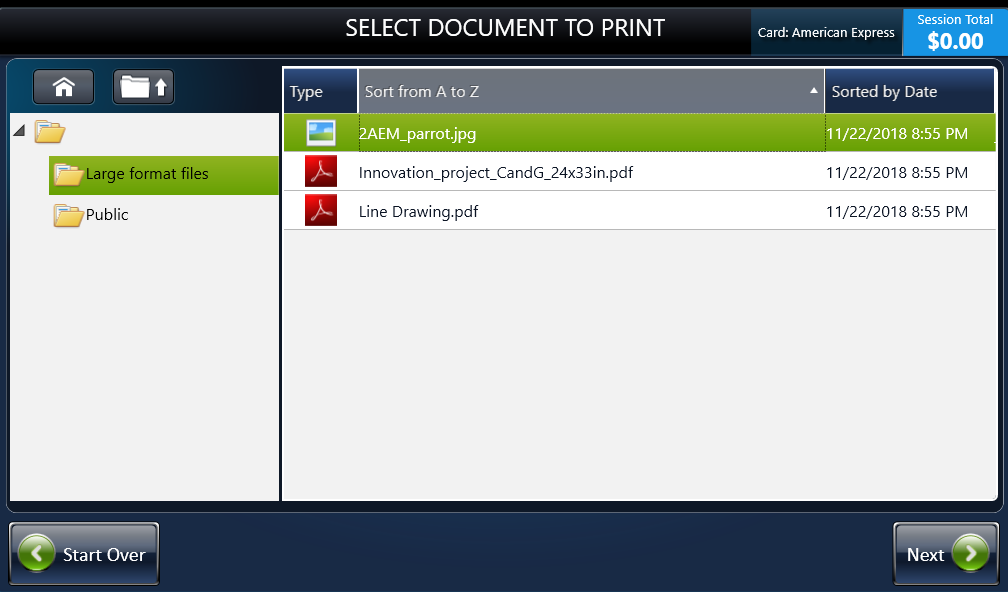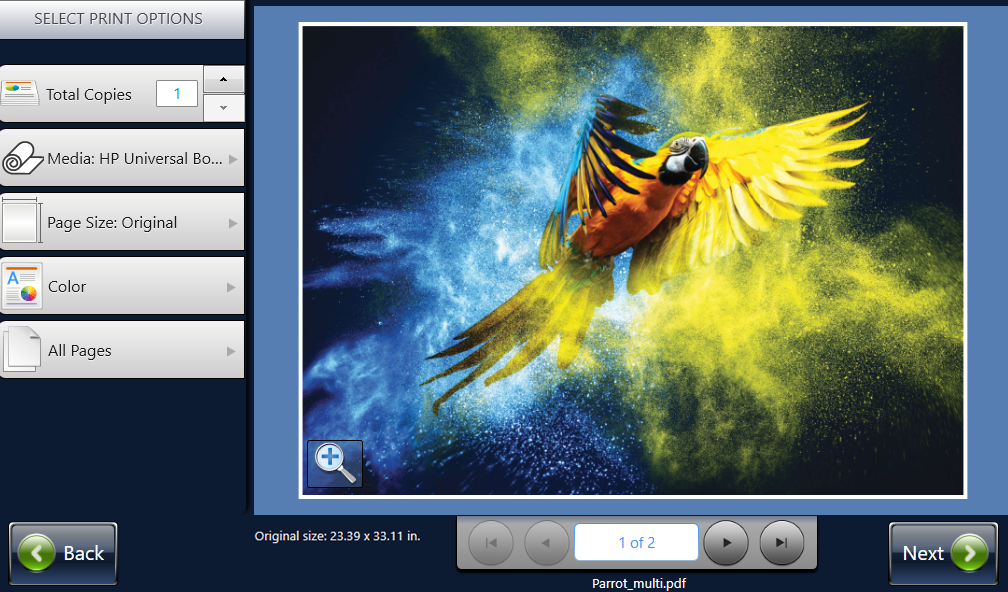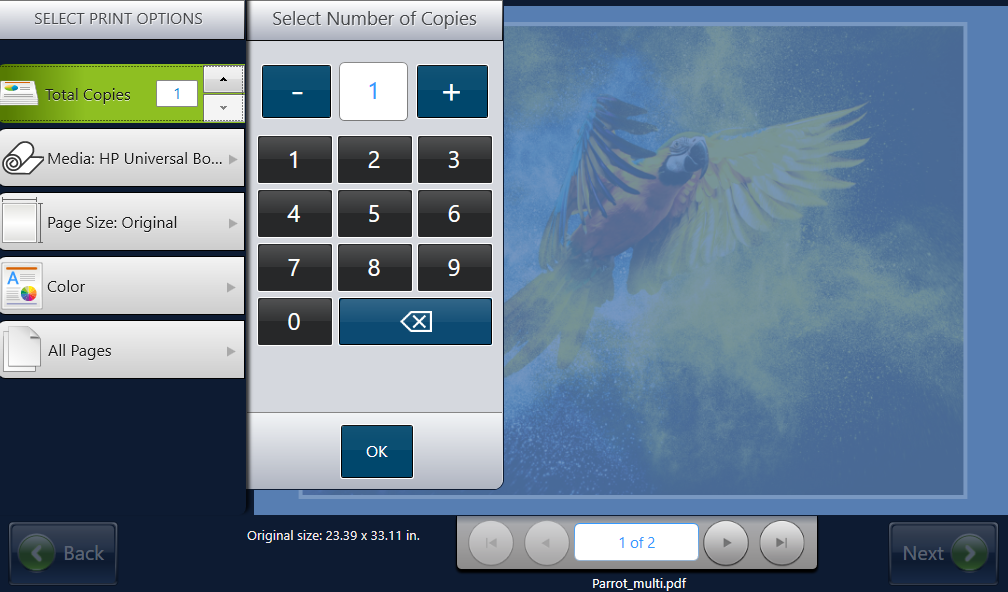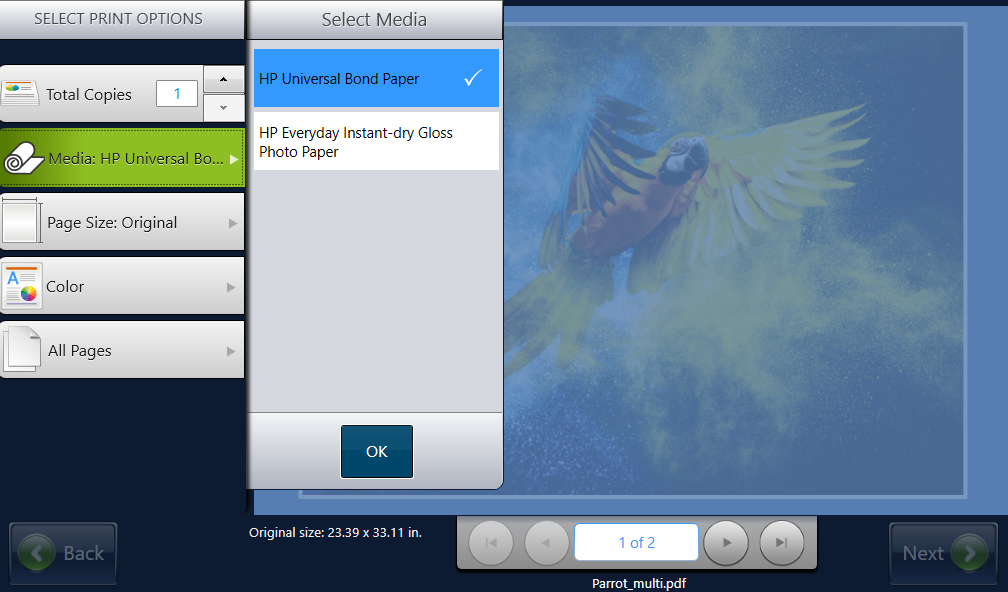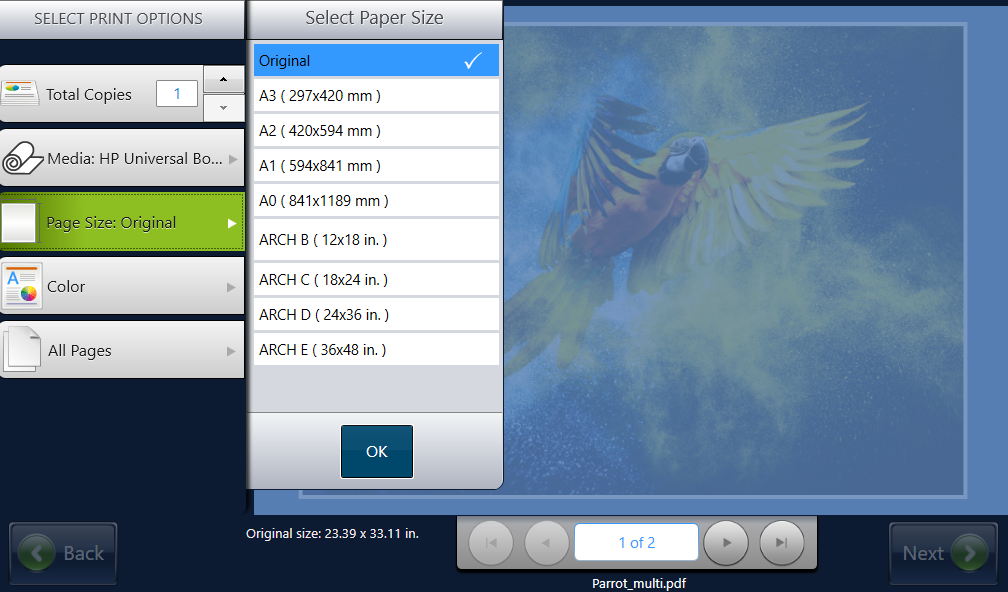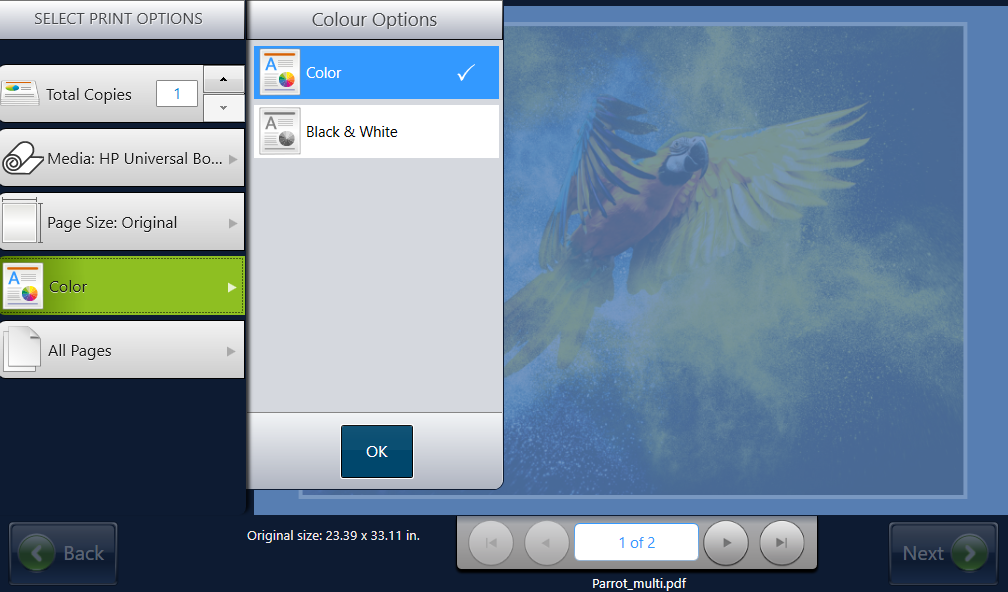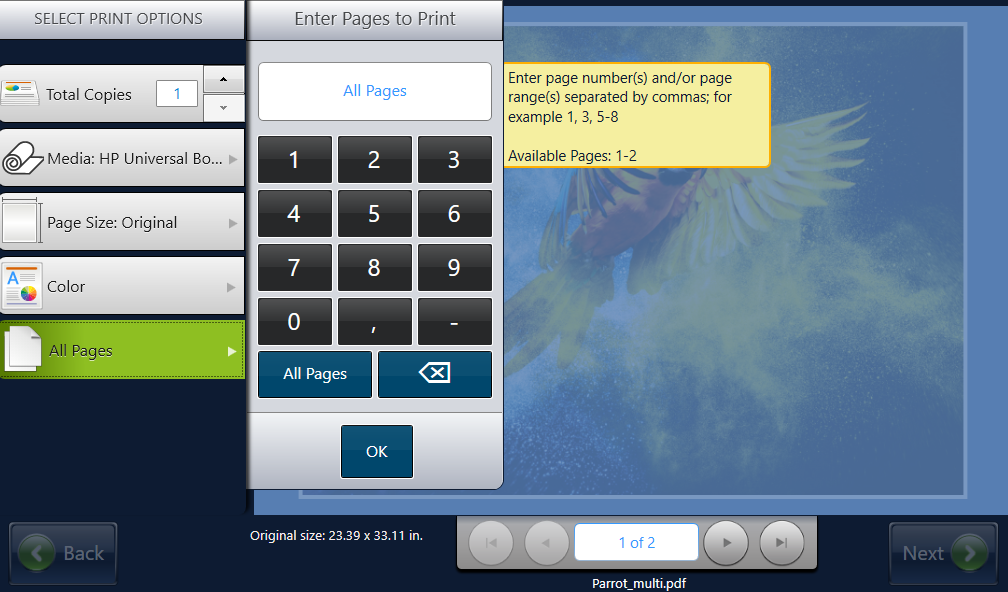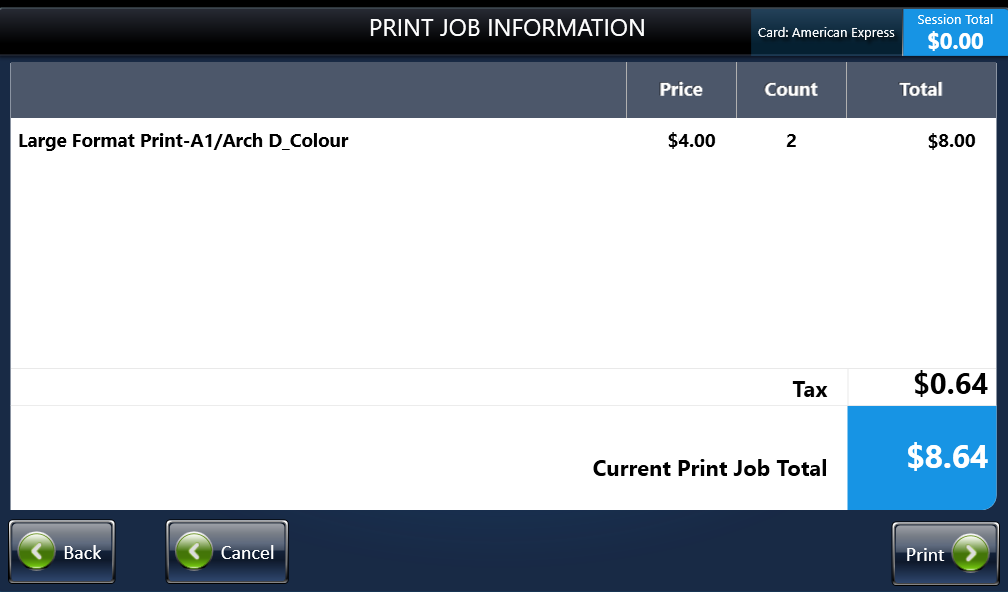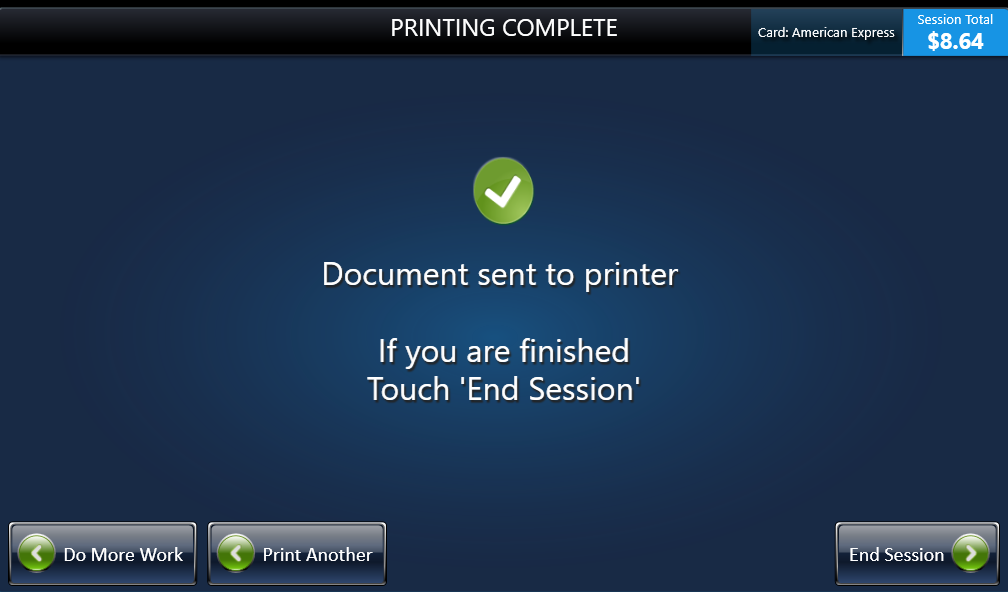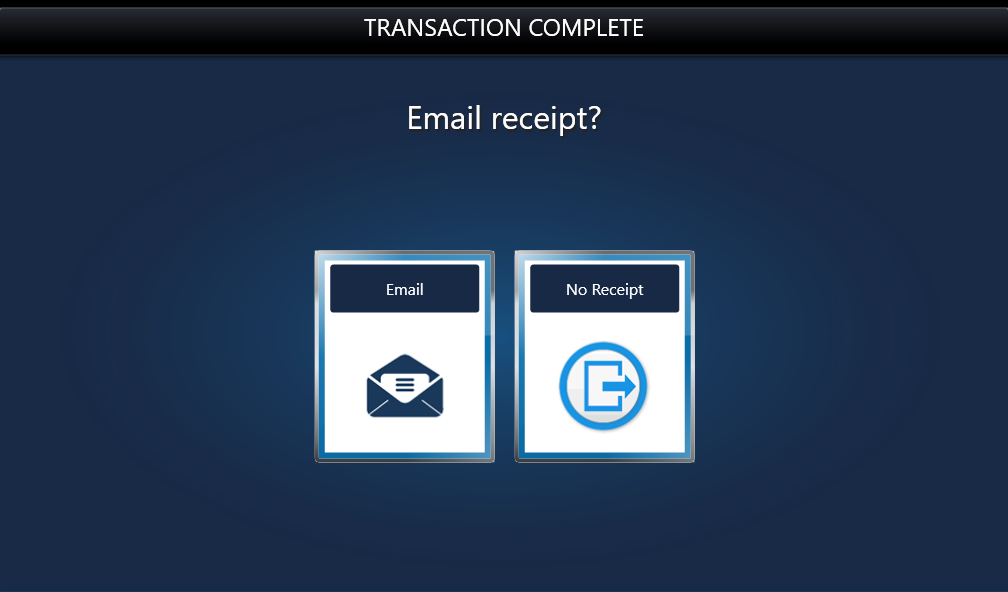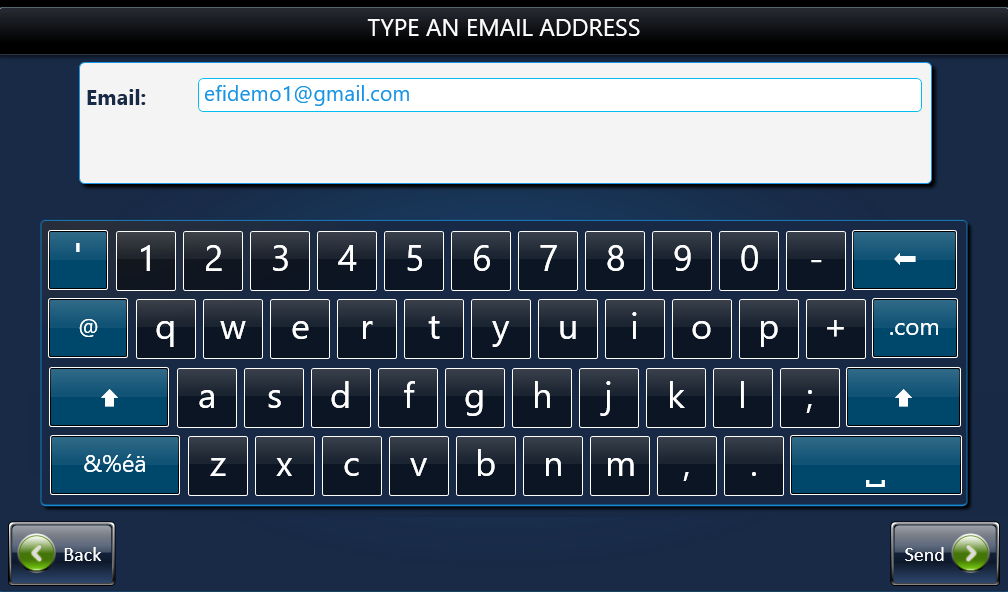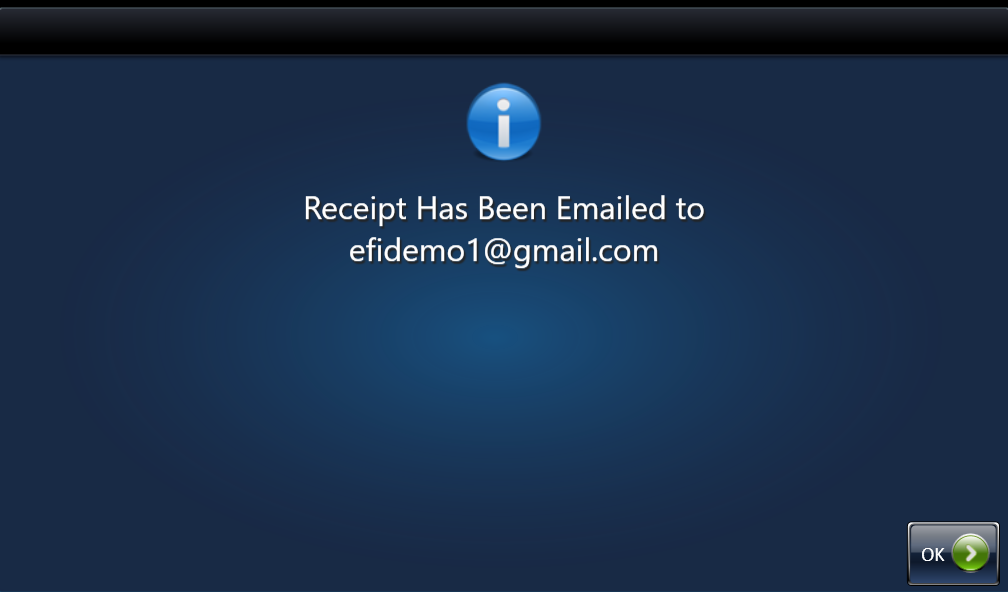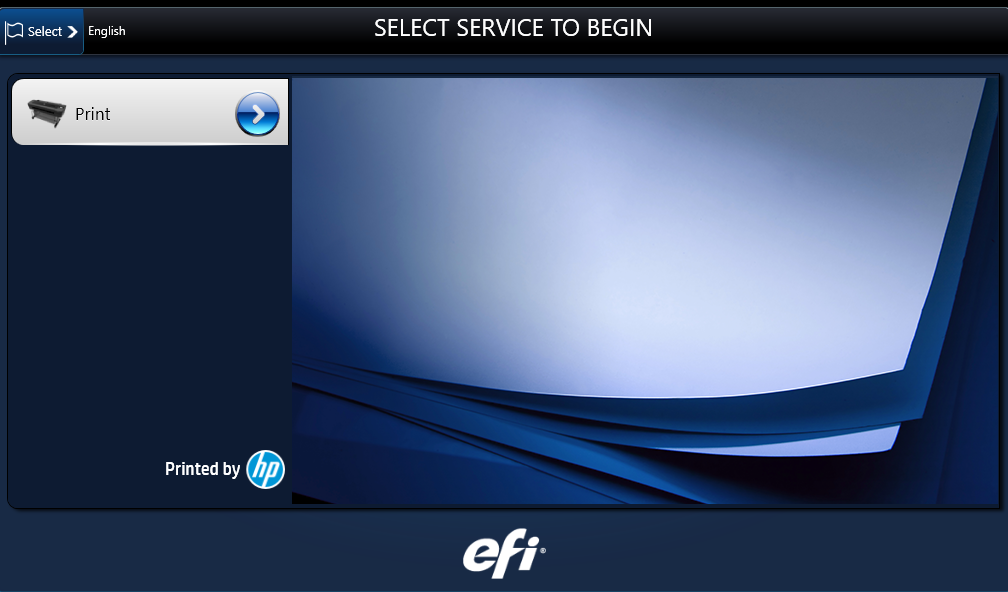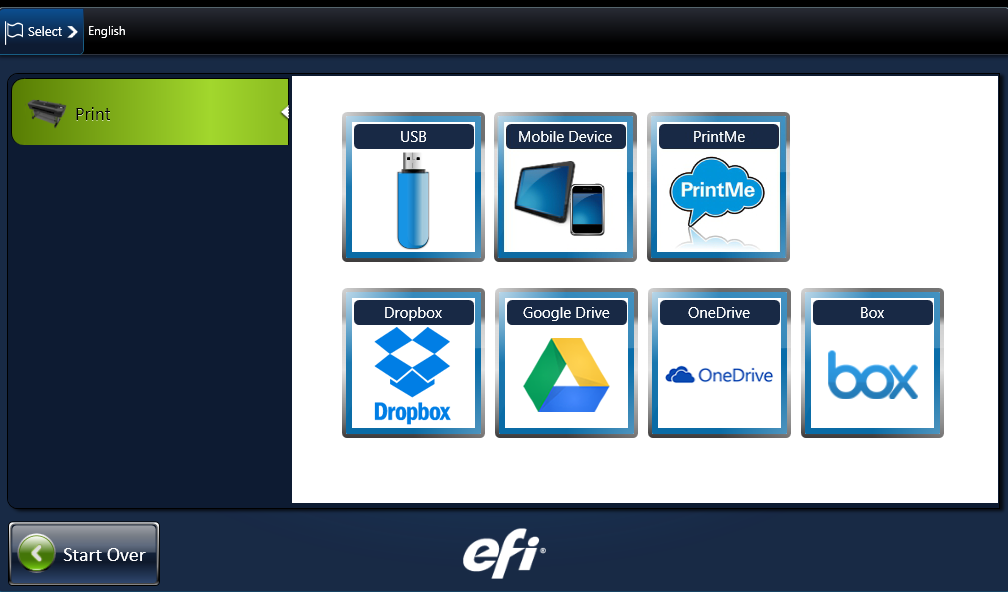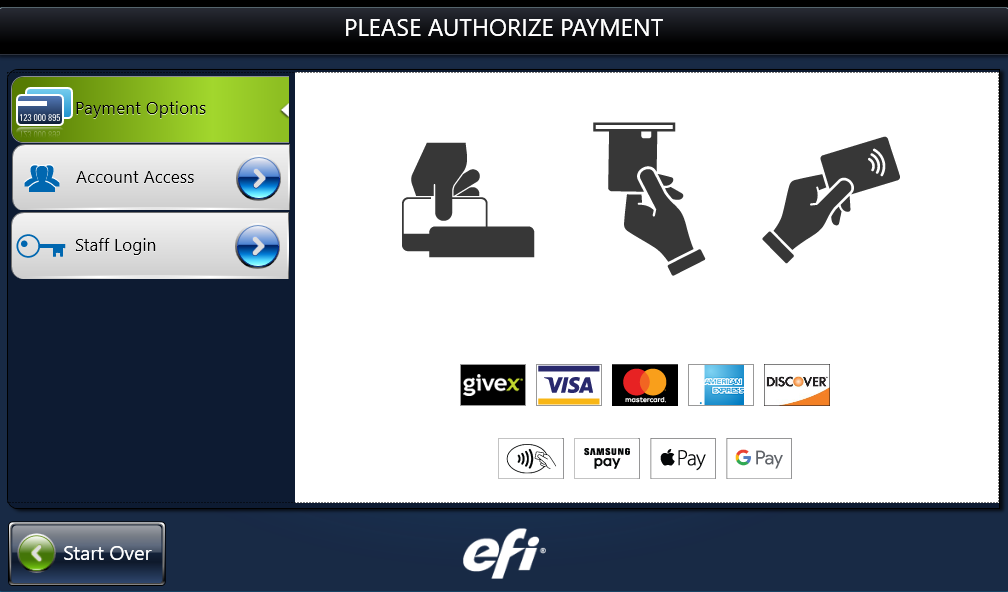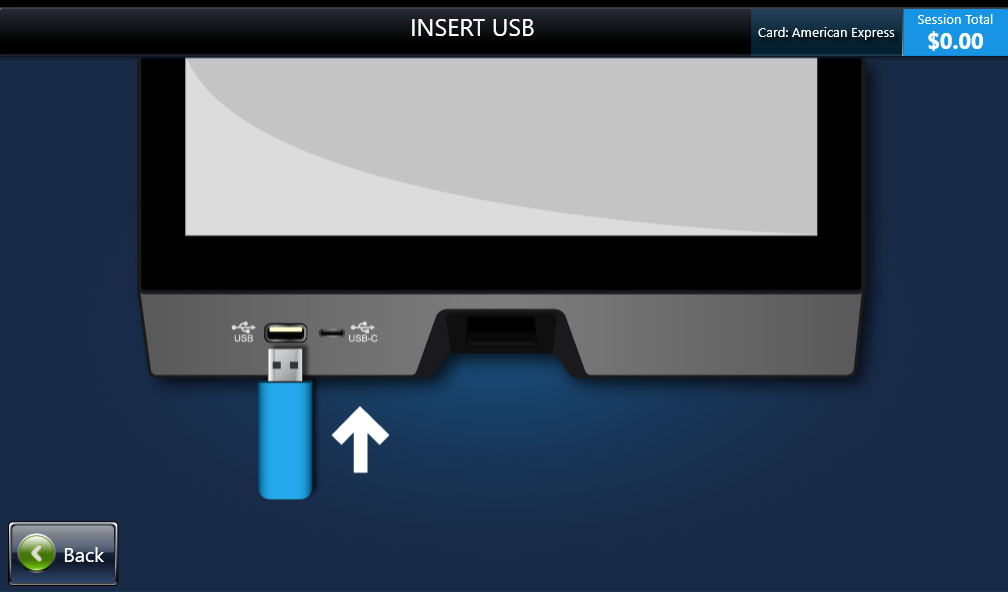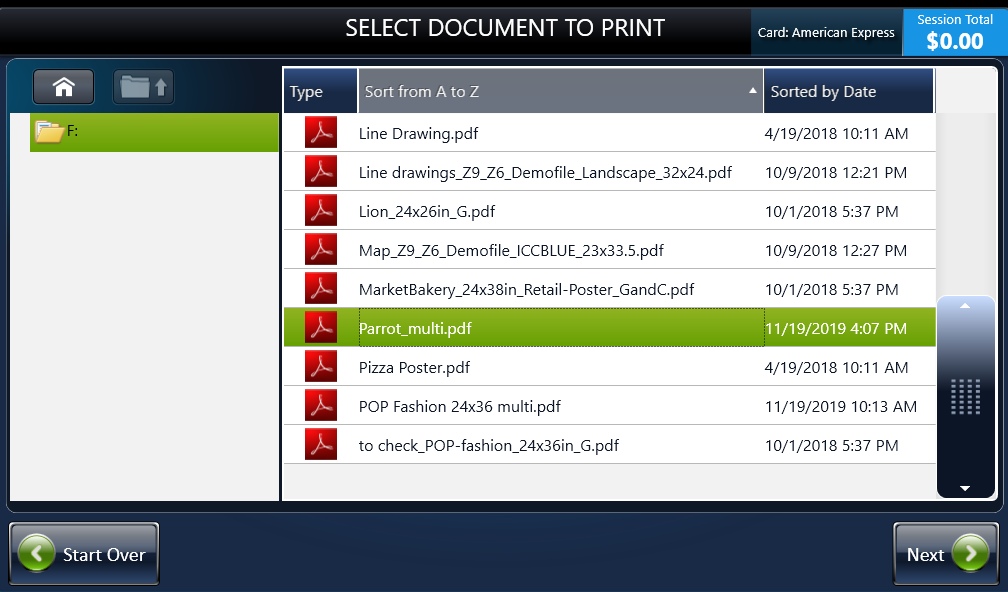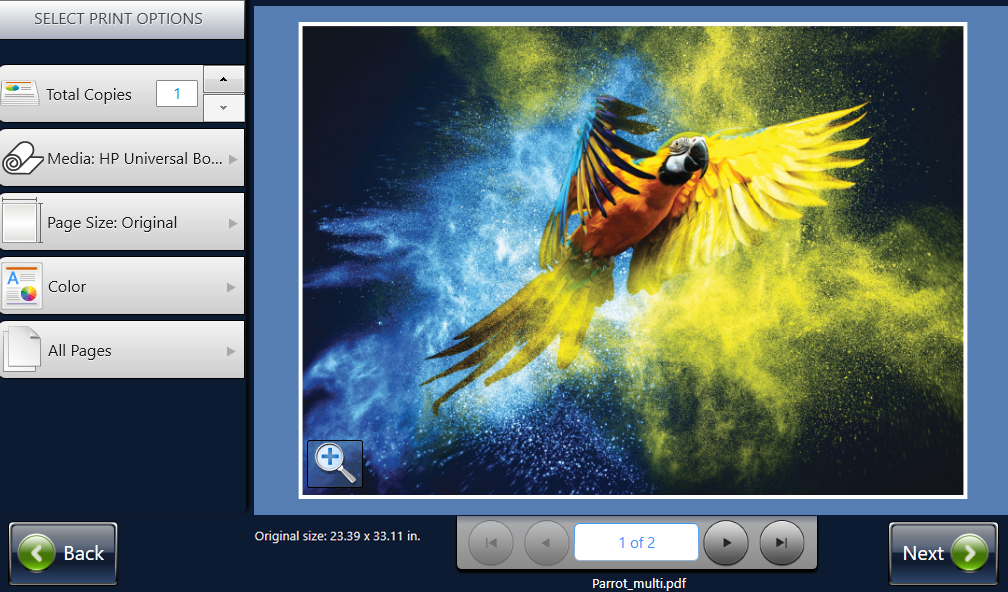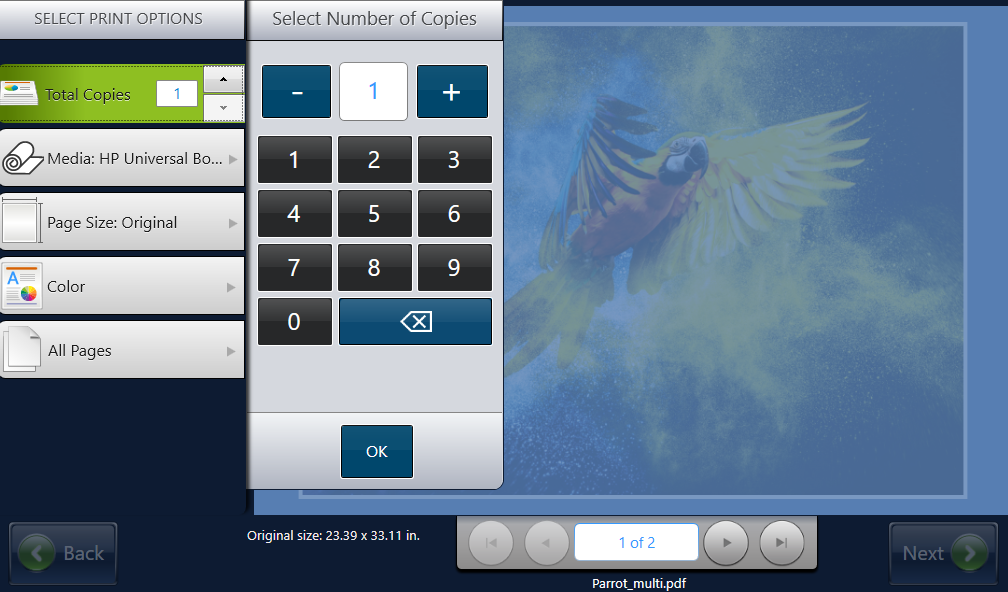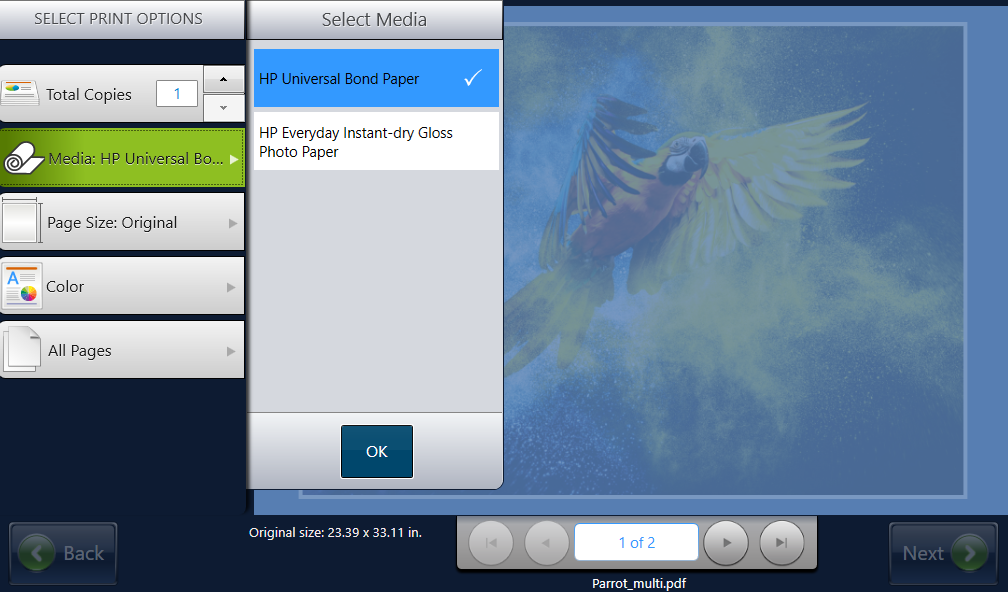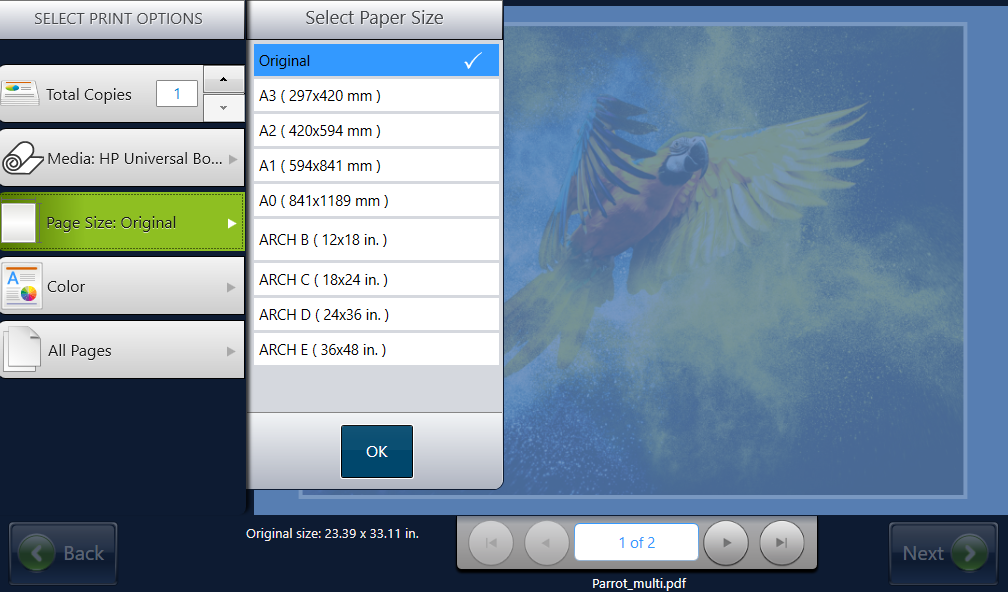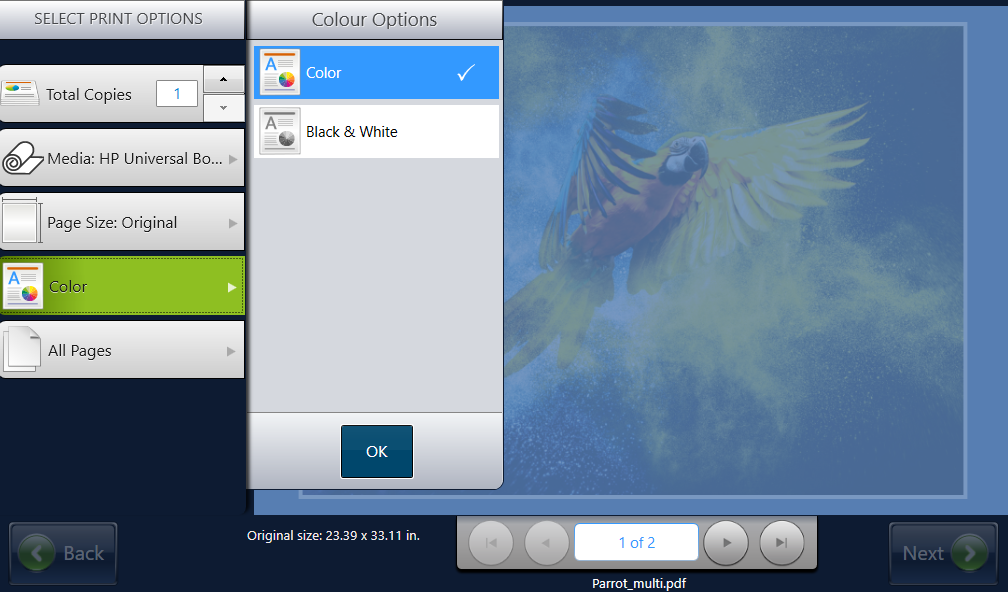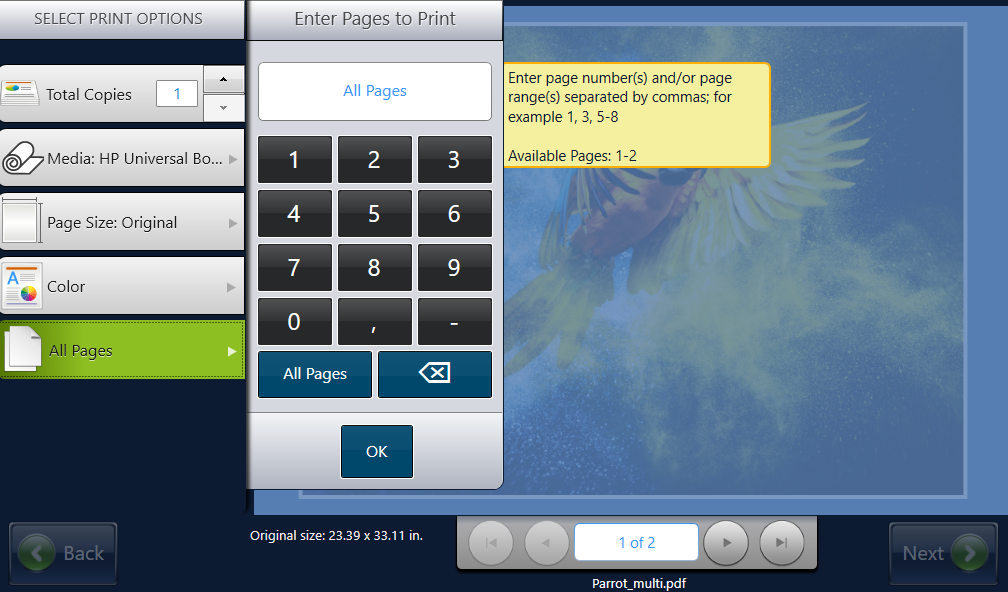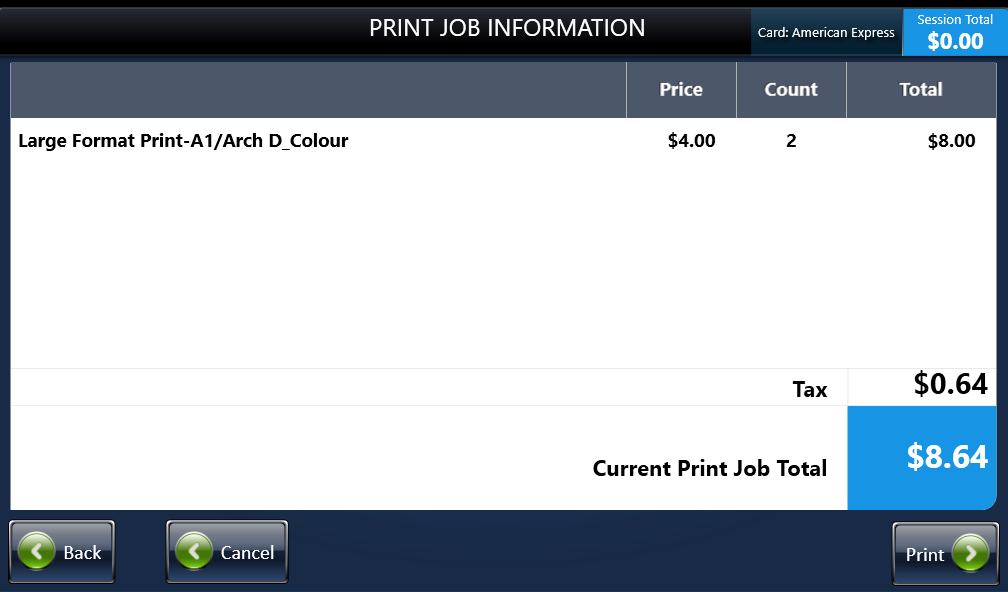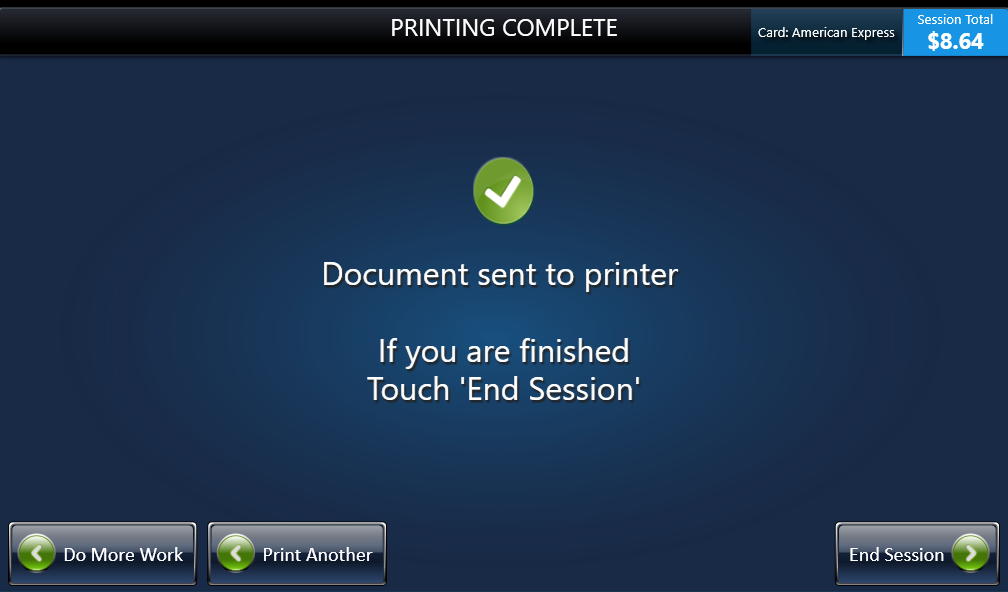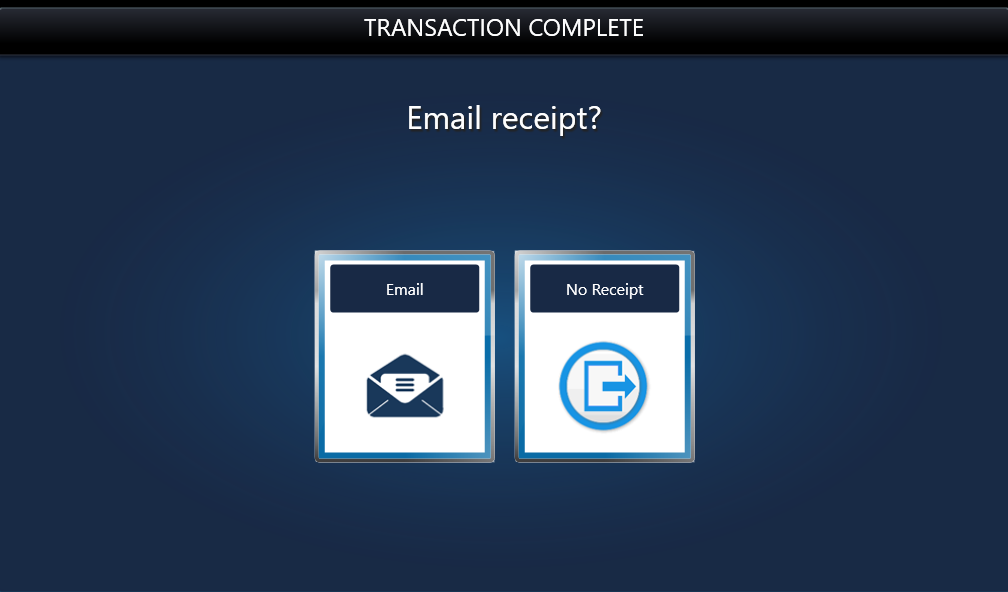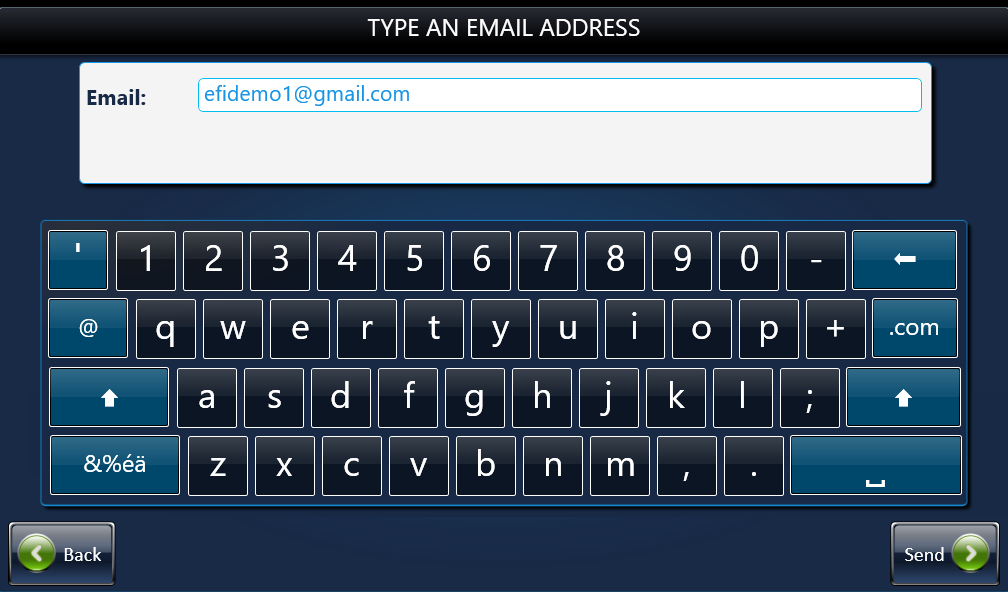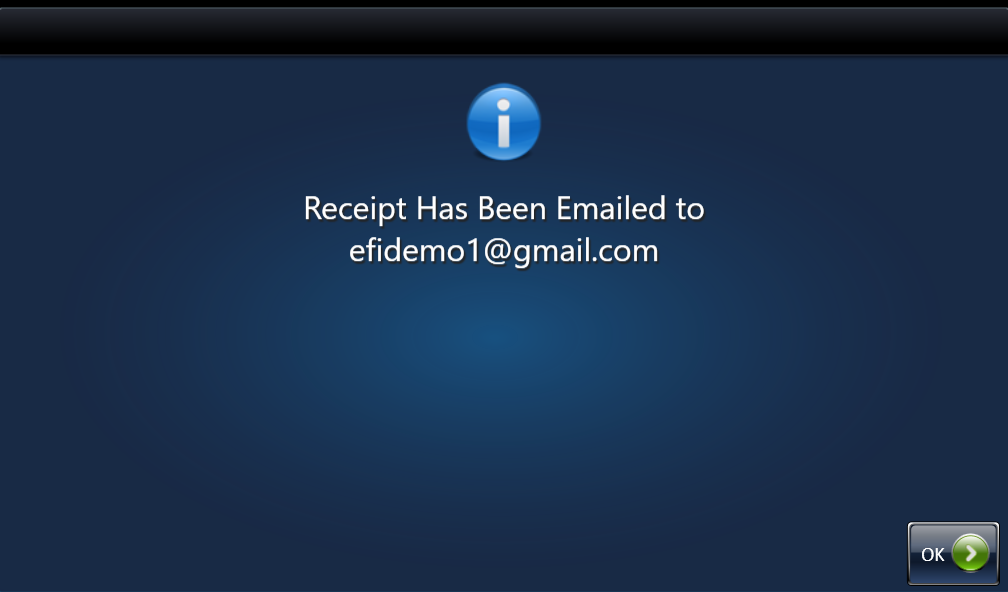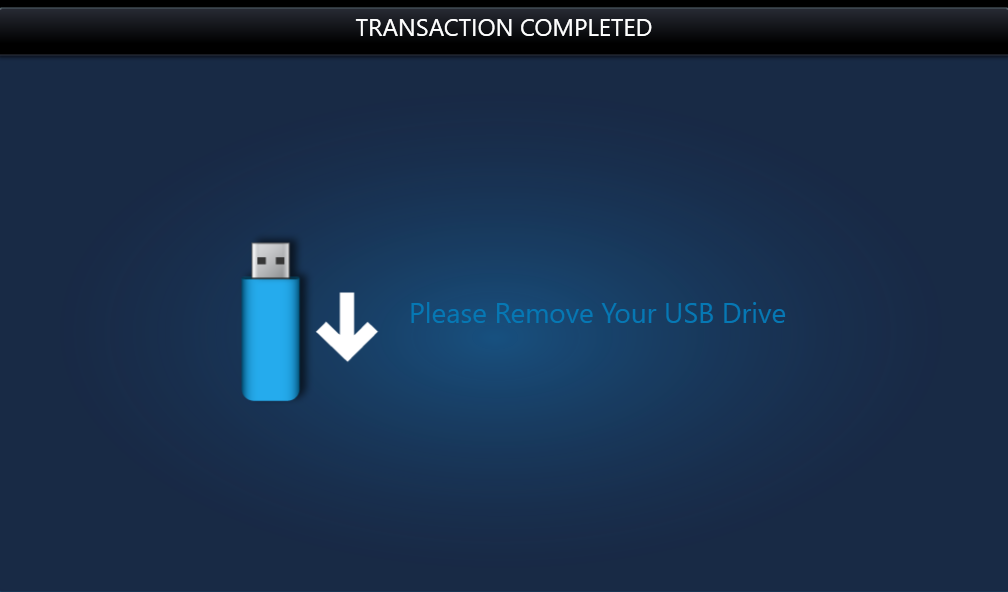M600 Station with HP Large Format Printers
Mobile Printing innovation with HP
Mobile Printing M600 Station integrated with HP DesignJet Z6 & Z9+ PostScript® Printer Series offers an easy large format print-and-pay solution perfect for today’s printing on-the-go needs.

Overview
The first self-serve large format printing
The M600 Station is an evolution from the award winning Fiery M500 station with updated powerful hardware, modern design and enhanced user experience.
Now integrated with HP DesignJet Z6 & Z9+ PostScript® Printer Series, print beautiful photos, posters, signage or technical drawings on the go.
The M600 station provides the easiest way for users to access files, print and pay in a completely self-serve environment, whether accessing files from their USB drives, mobile devices or popular cloud storage accounts such as Dropbox, Box and Google Drive, right from the large 10″ color touch screen with intuitive user interface.
The cloud-hosted Self-Serve AdminCentral manages multiple devices in multiple locations from just a browser supporting various printers as well as HP large format printers. It allows you to monitor device status, configure devices and print services, set prices and tax rates, apply device software update, and more.
Perfect for retail print services, conference or exhibition centers, college or universities, or even co-working offices, the M600 station provides secure encrypted communication for various payment methods for large format printing services. It allows credit card payment supporting EMV® with latest chip authorization and PCI Point-to-Point Encryption (P2PE)™, as well as cash card payment and integration with campus card and billing systems.
- Prints from USB drives and mobile devices.
- Prints from cloud accounts like Dropbox™, Google Drive™, Box, Microsoft® OneDrive™ and PrintMe®.
- Enables payments with all major credit cards, cash cards and campus cards.
- Assures secure credit card payment supporting EMV® with latest chip authorization and PCI Point-to-Point Encryption (P2PE)™
- Integrates into campus billing and print management systems such as CBORD® and Blackboard®.
Features
M600 Copy and Print Station allows you to print your files in three easy ways
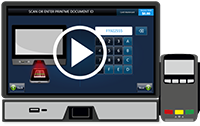
Print from mobile devices
- Use mobile devices and email files to print@printme.com or use PrintMe® Cloud apps to receive a uniquely generated document ID or barcode.
- Scan or enter the code ID manually on the M600 screen when ready to print.
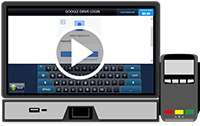
Print from the cloud
- Access popular cloud services such as Dropbox™, Box, Google Drive™, Microsoft® OneDrive™ and PrintMe.
- Directly log in to your account with a familiar and intuitive touch interface to select the files to print.
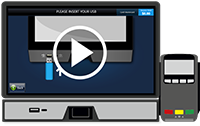
Print from USB
- Insert the USB drive in the front-facing port.
- Browse through a familiar folder structure to select files to print.