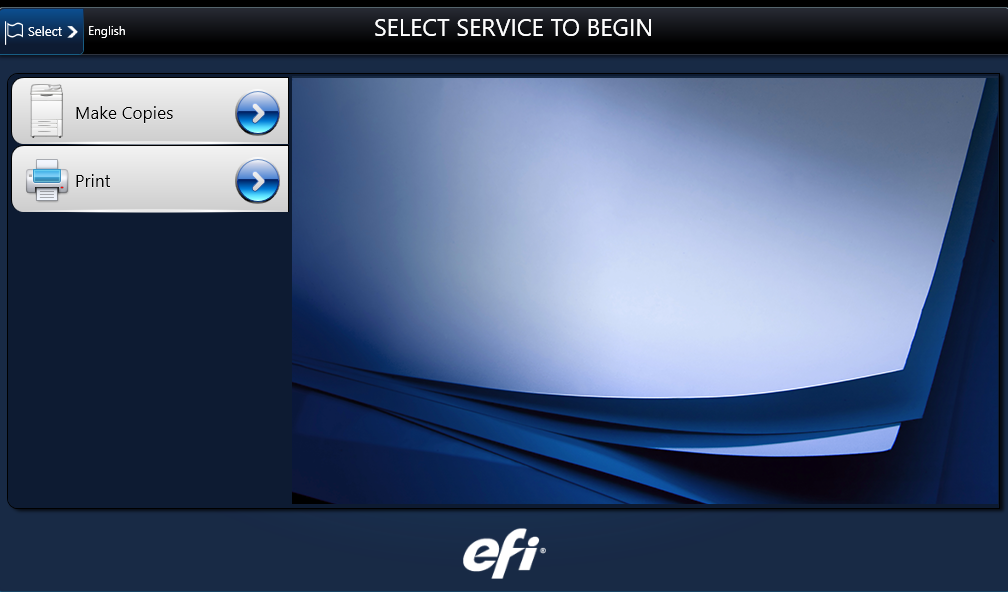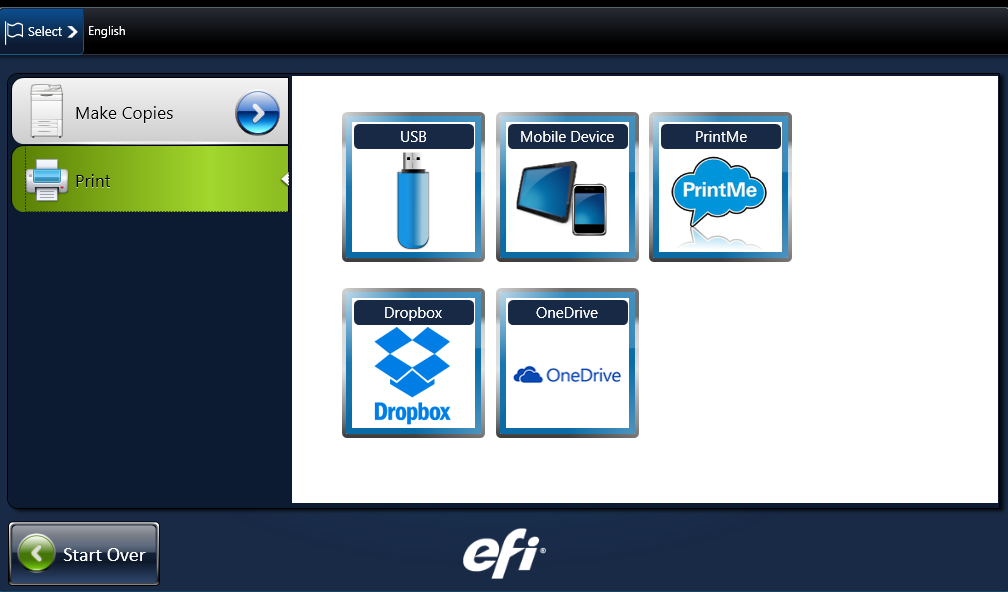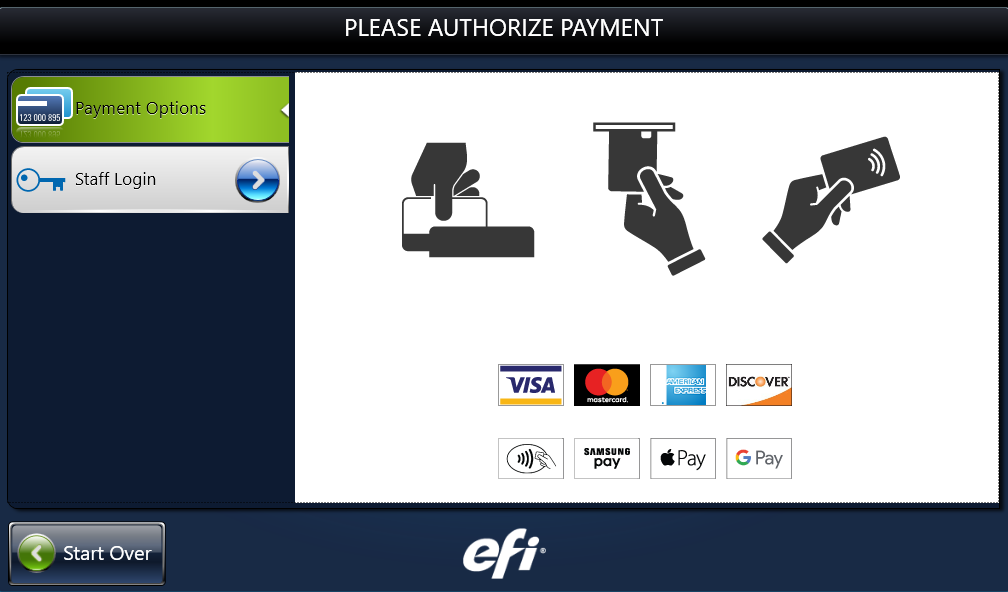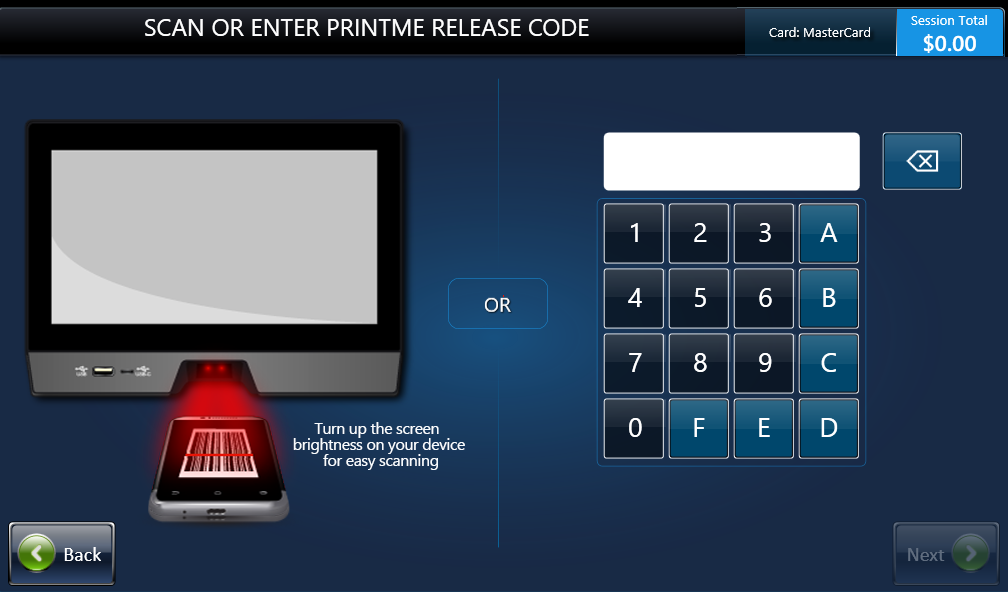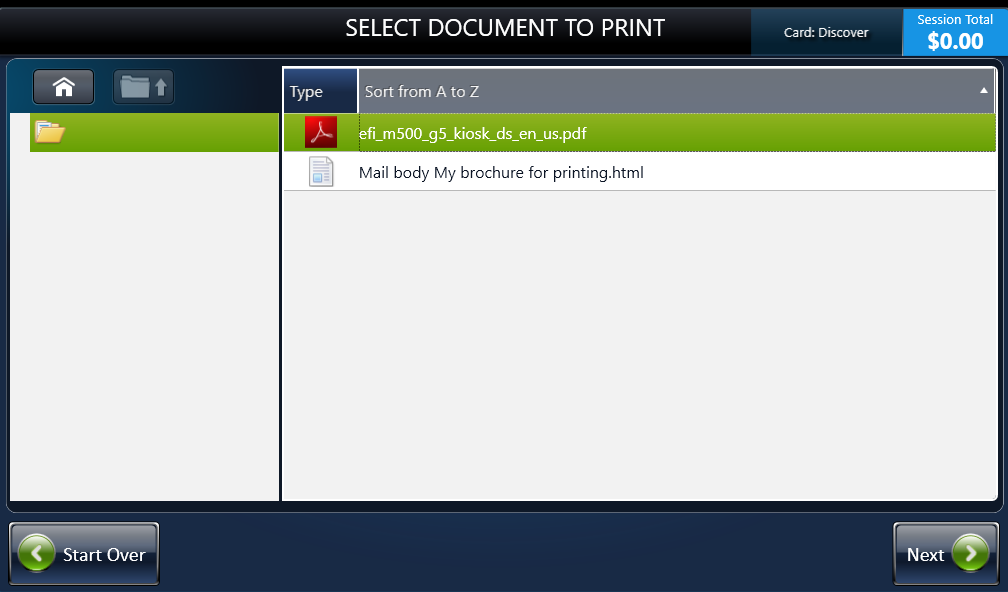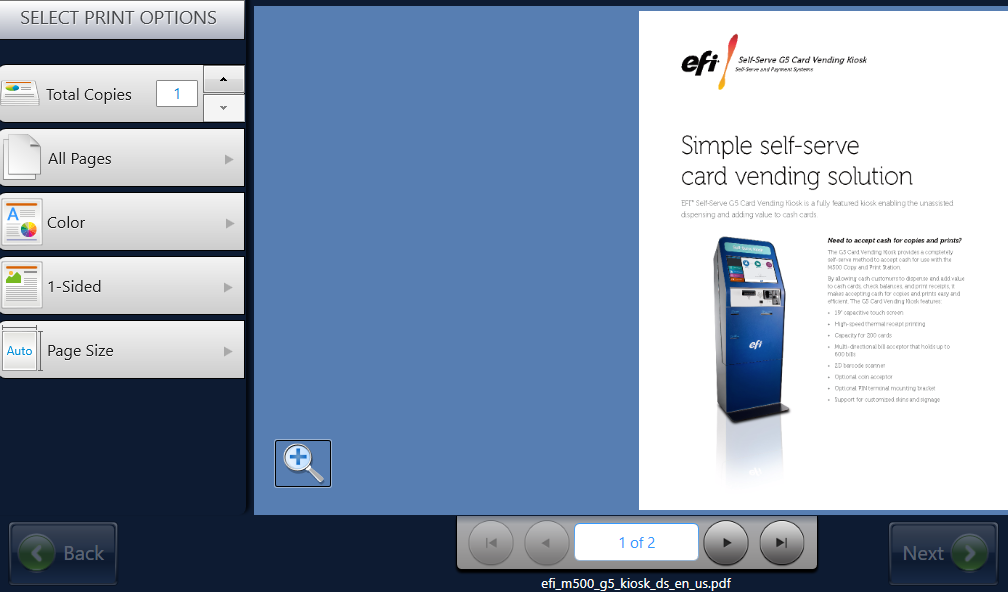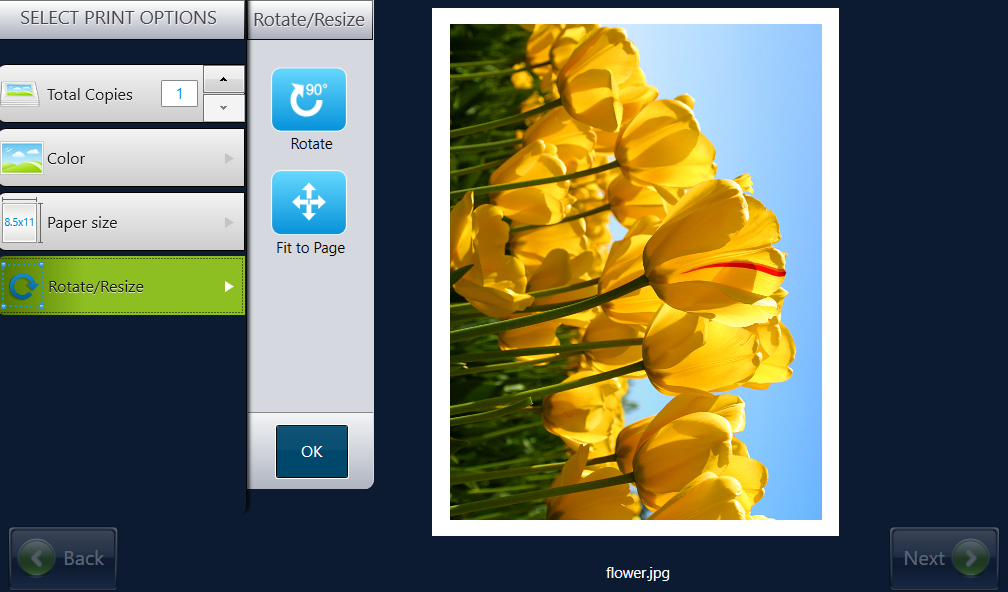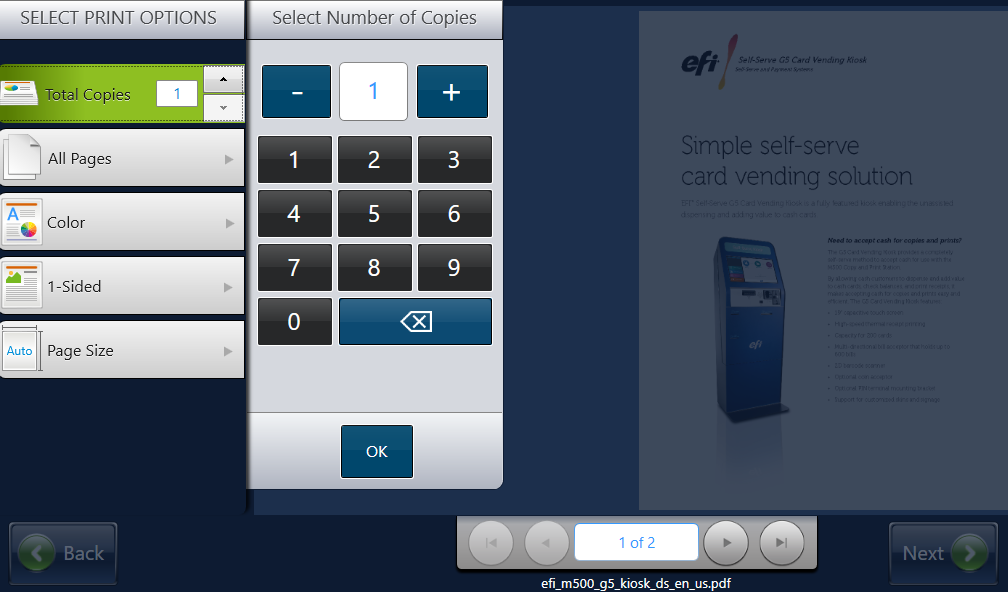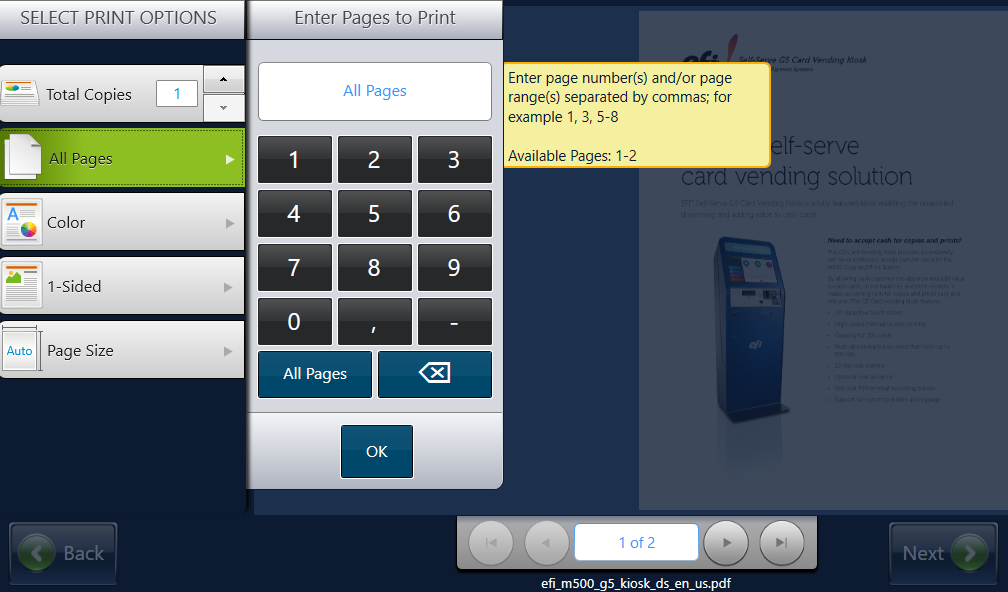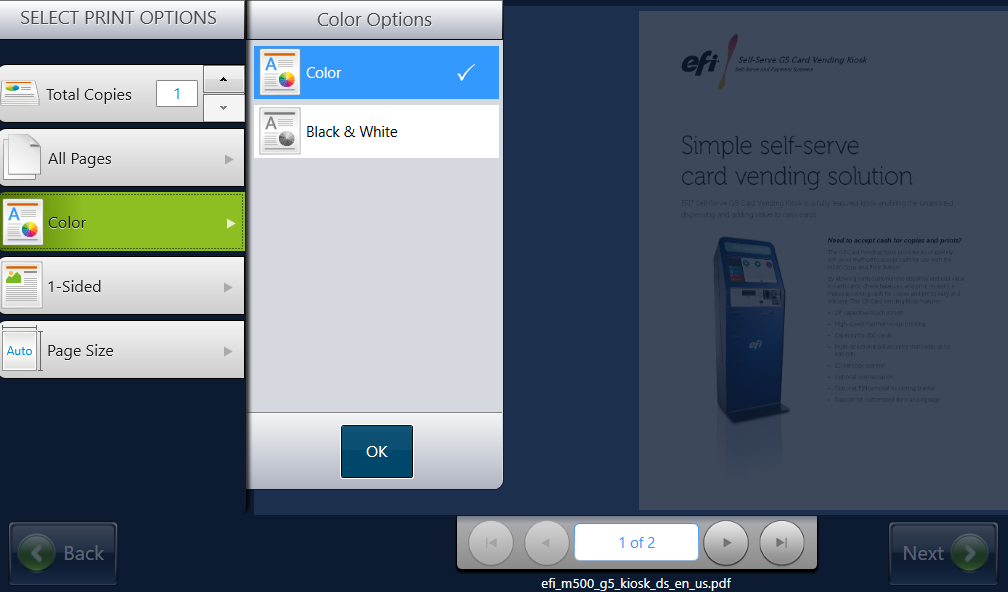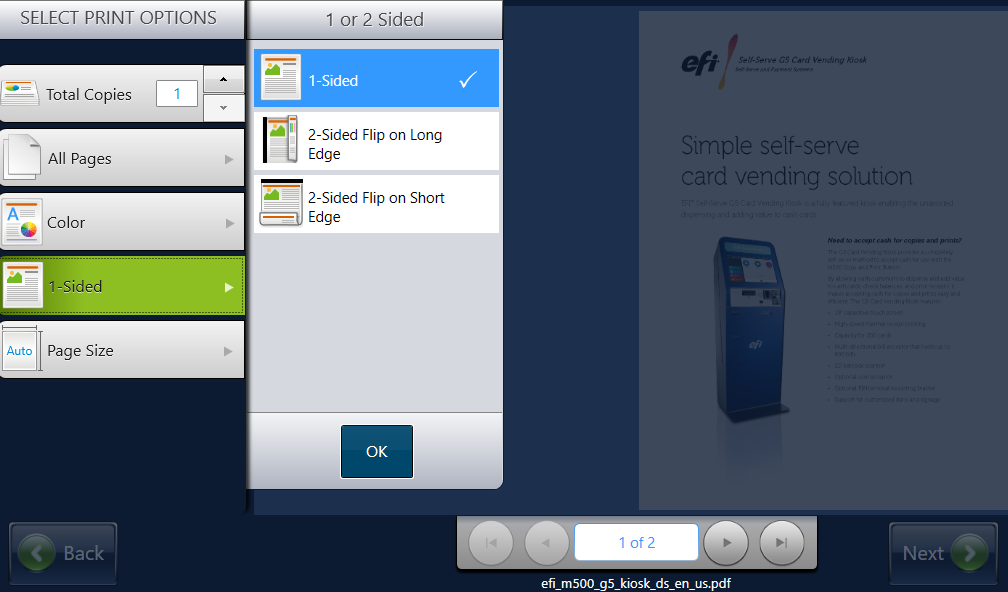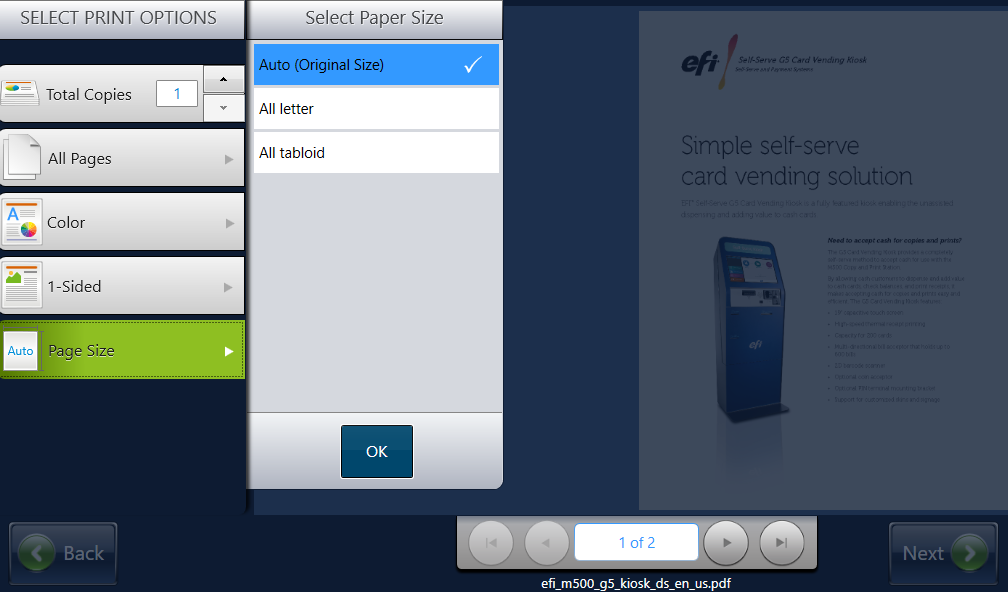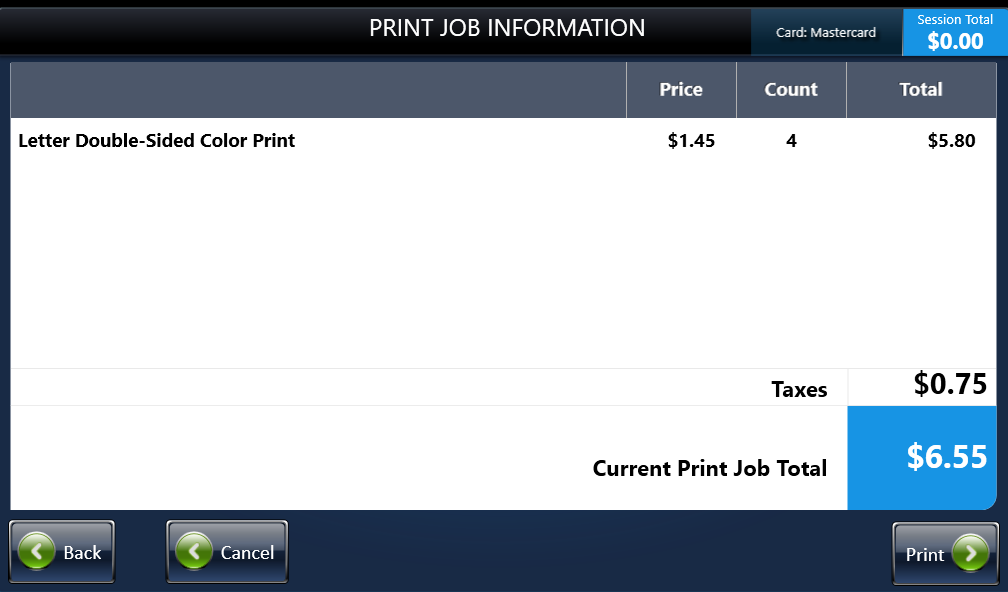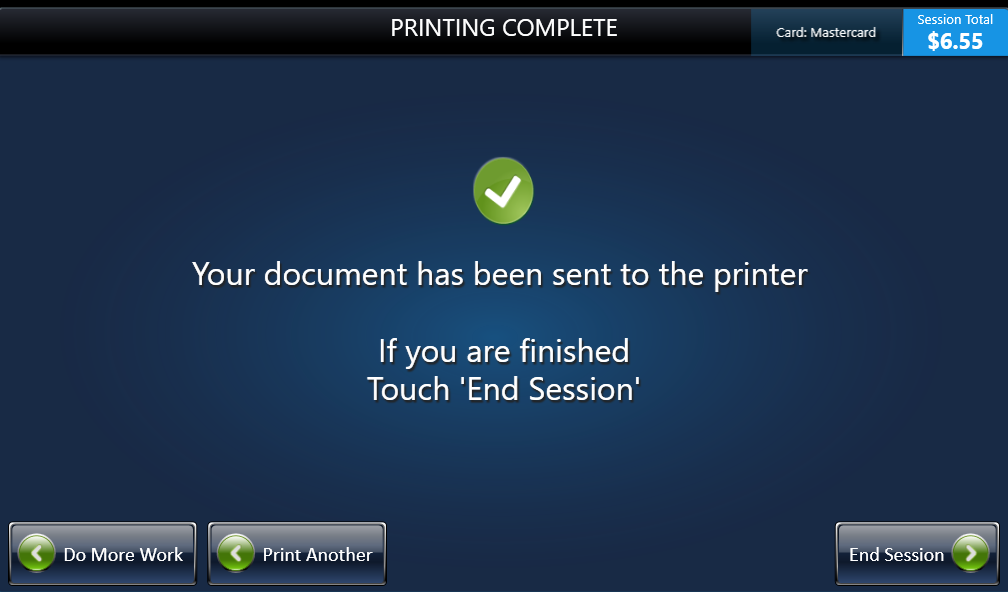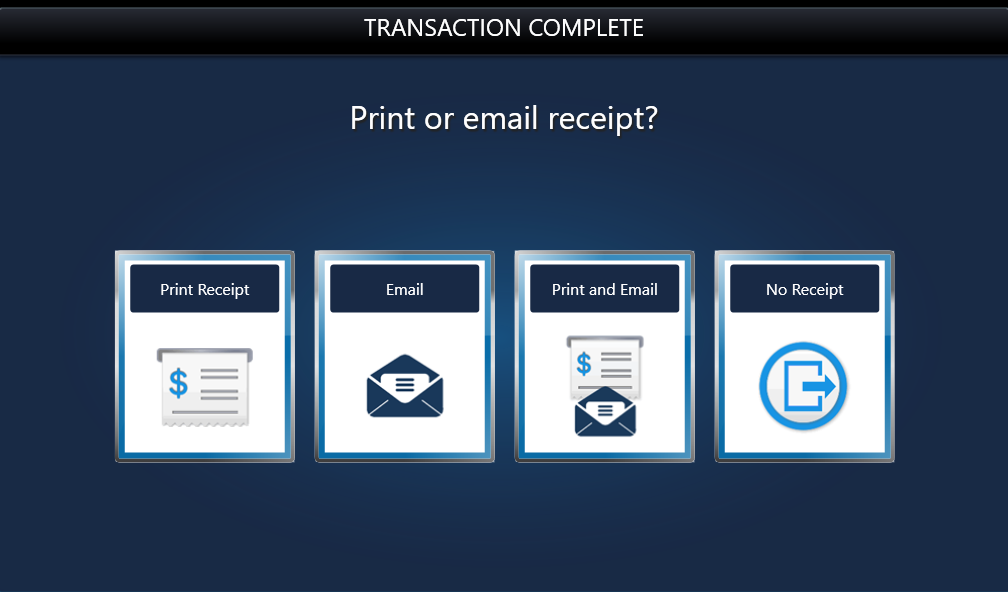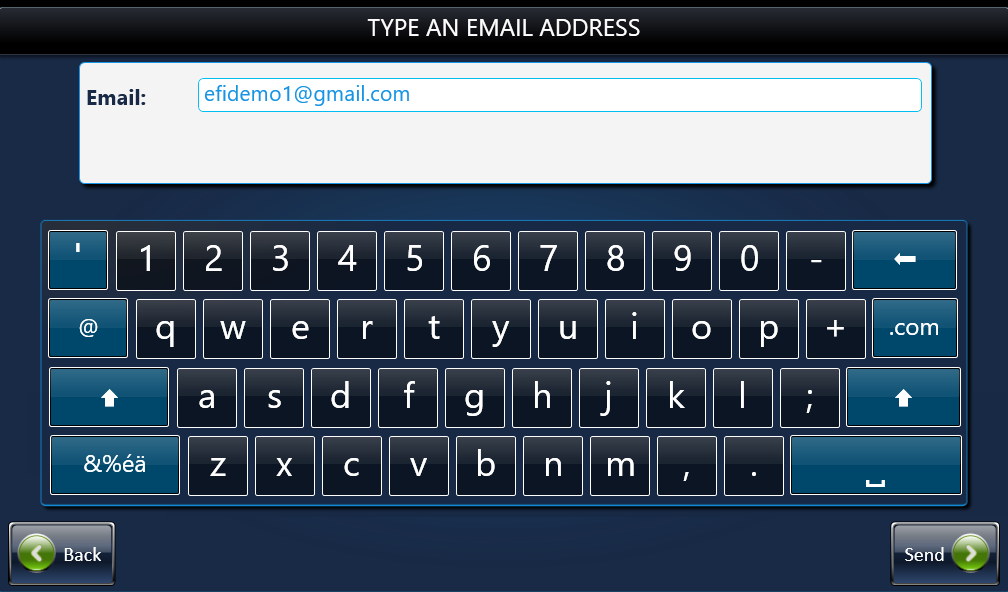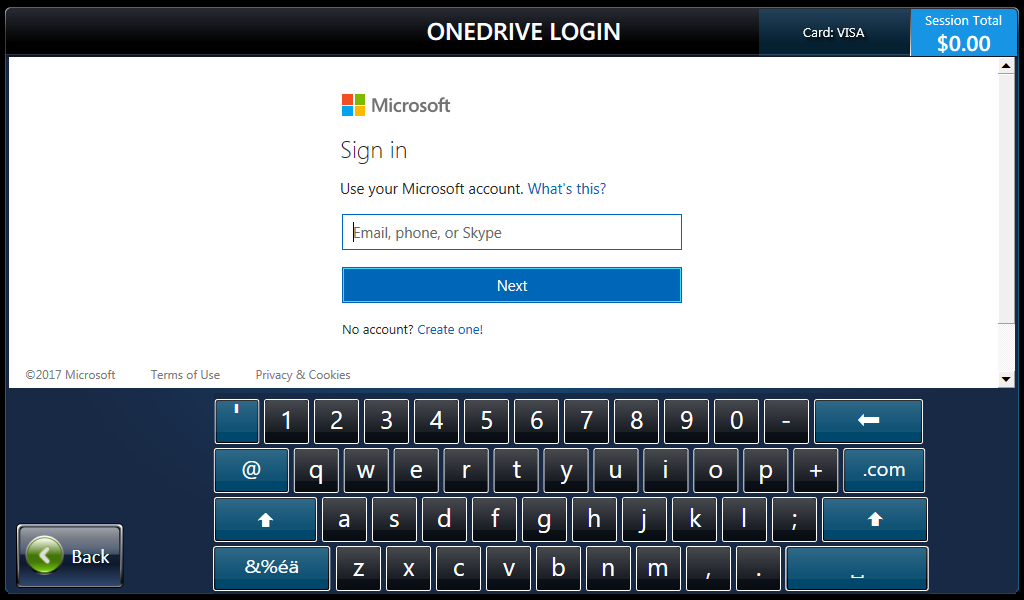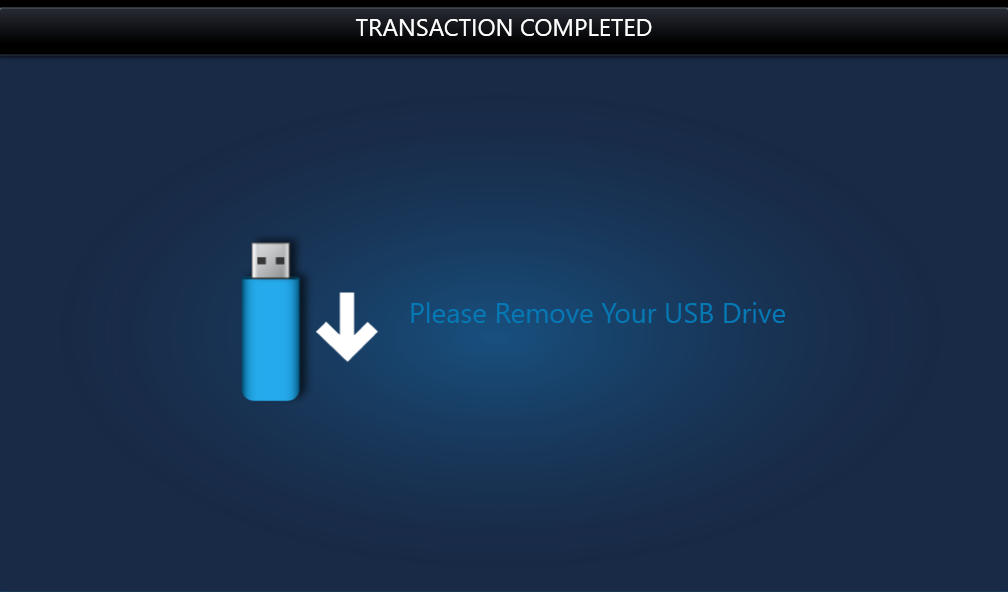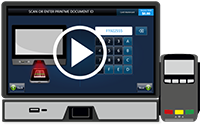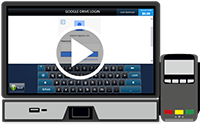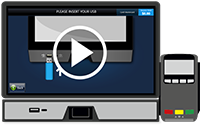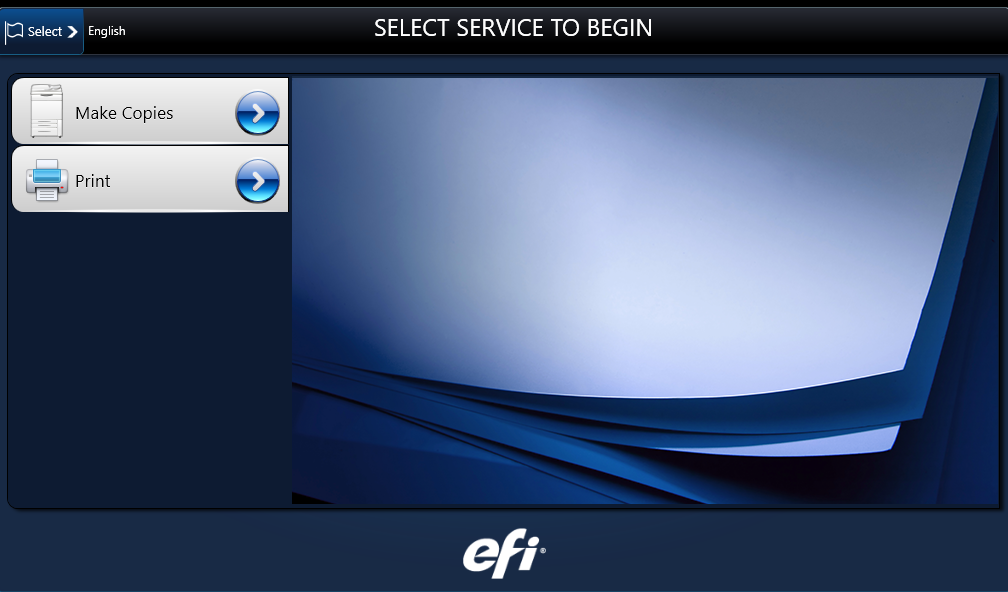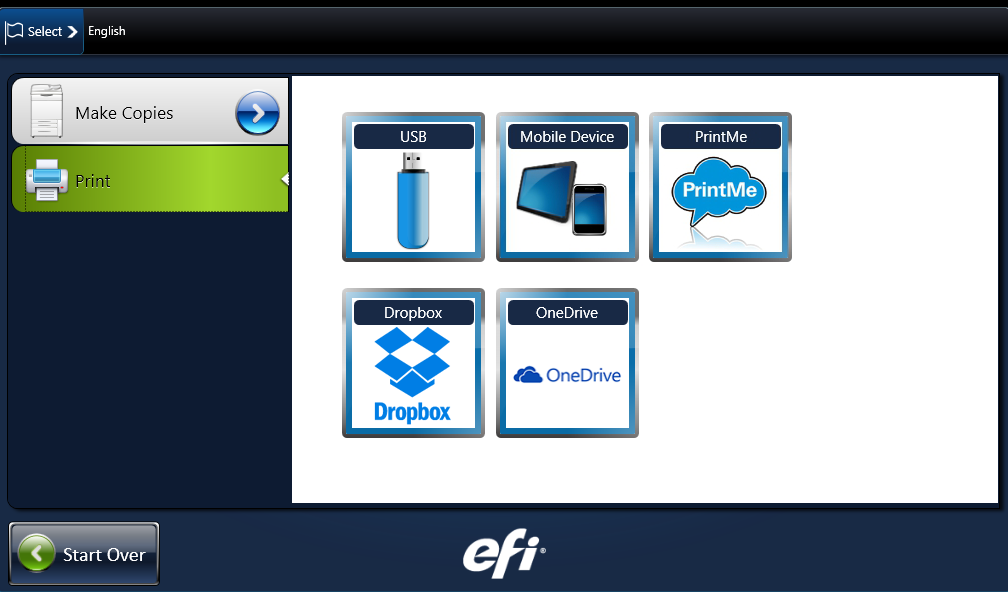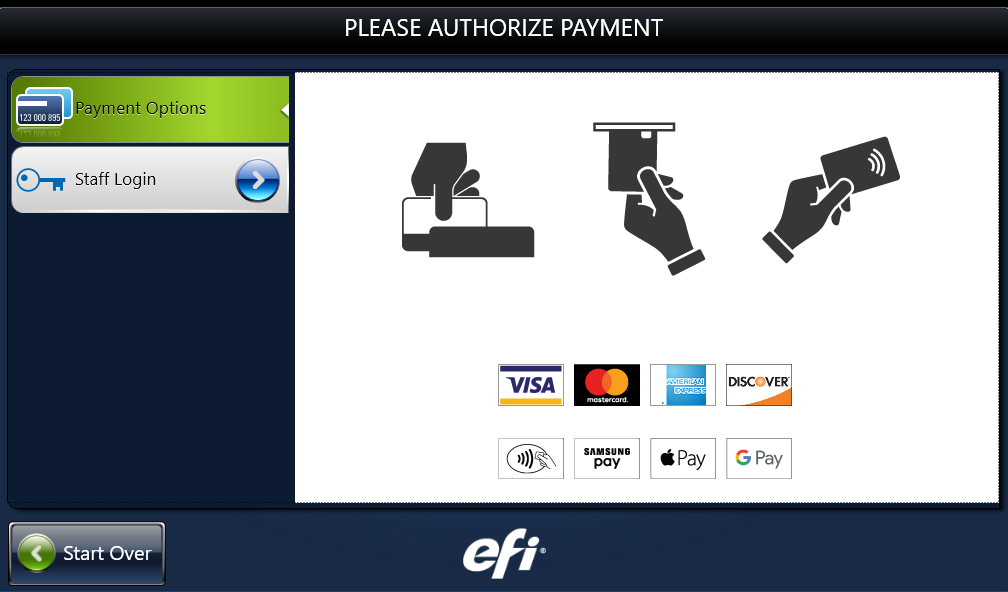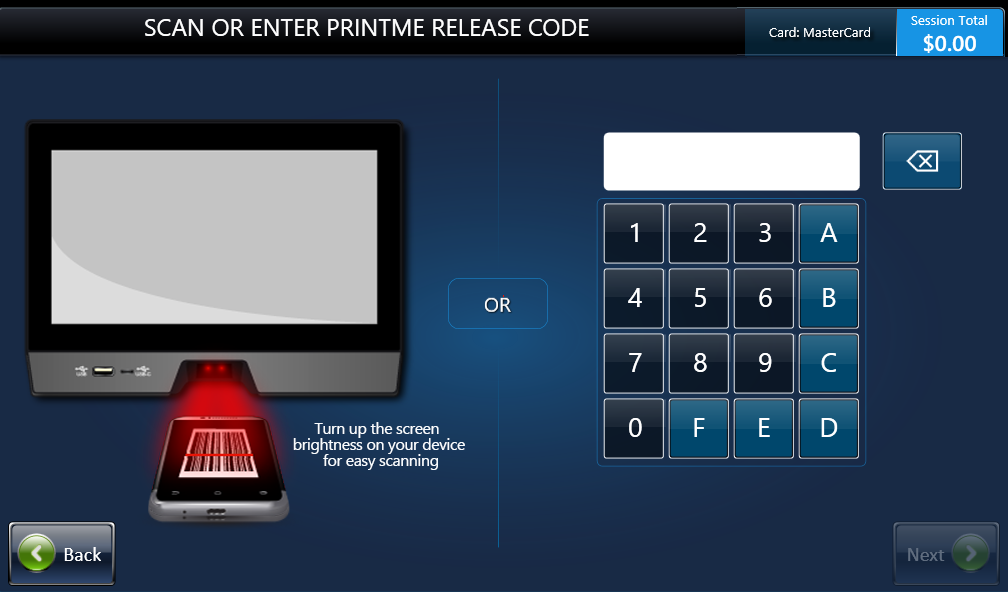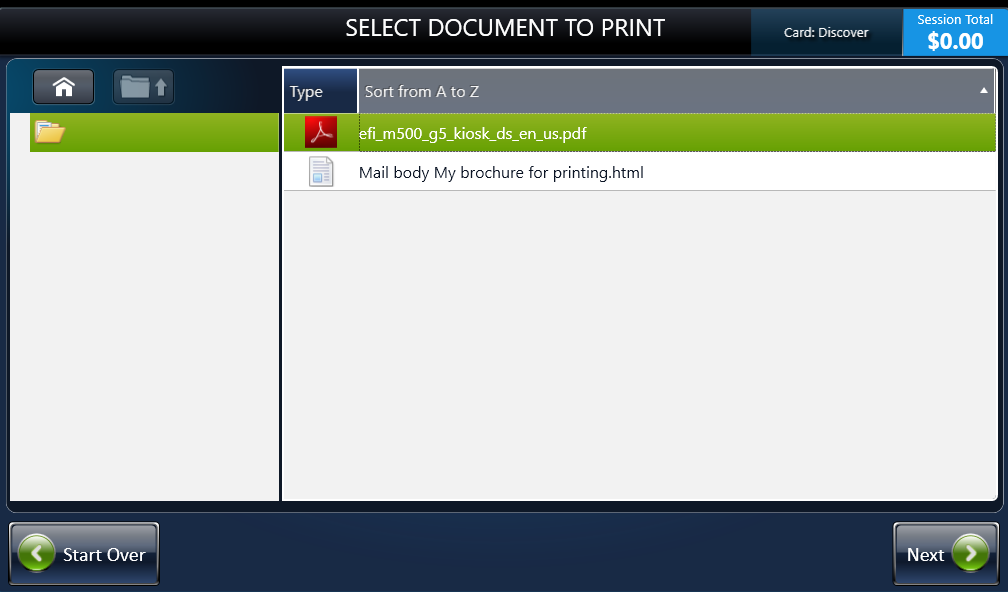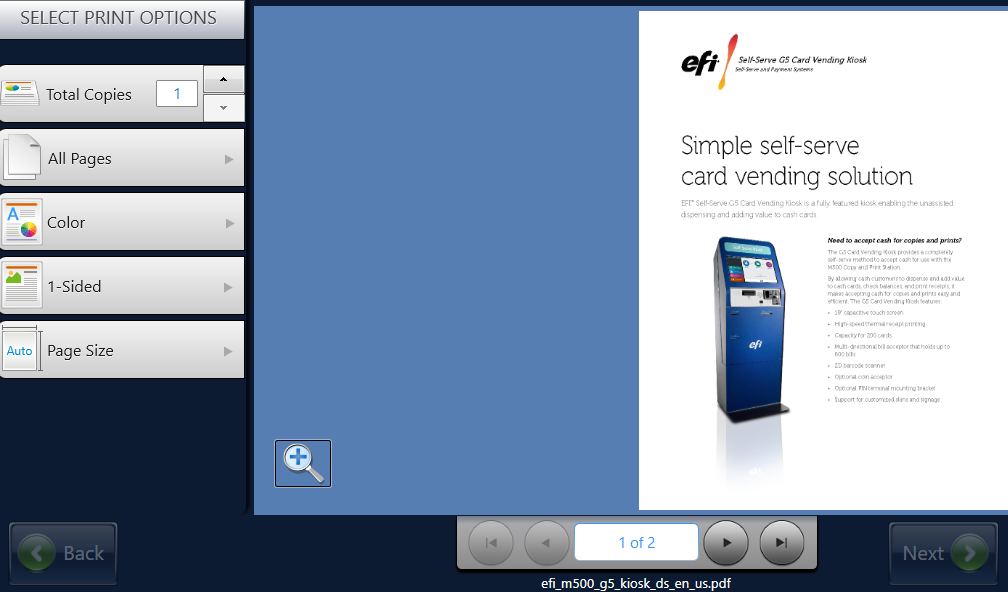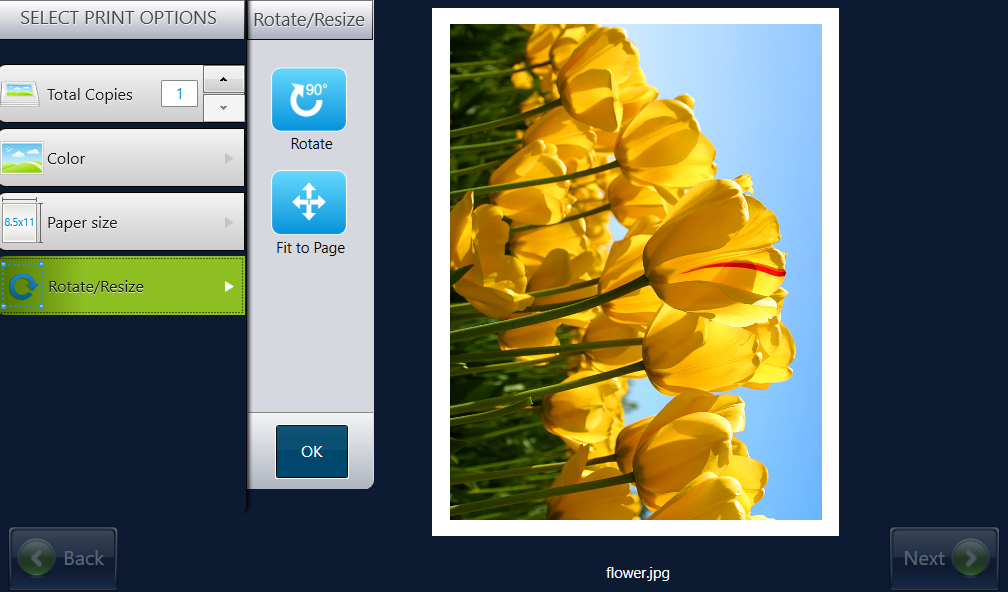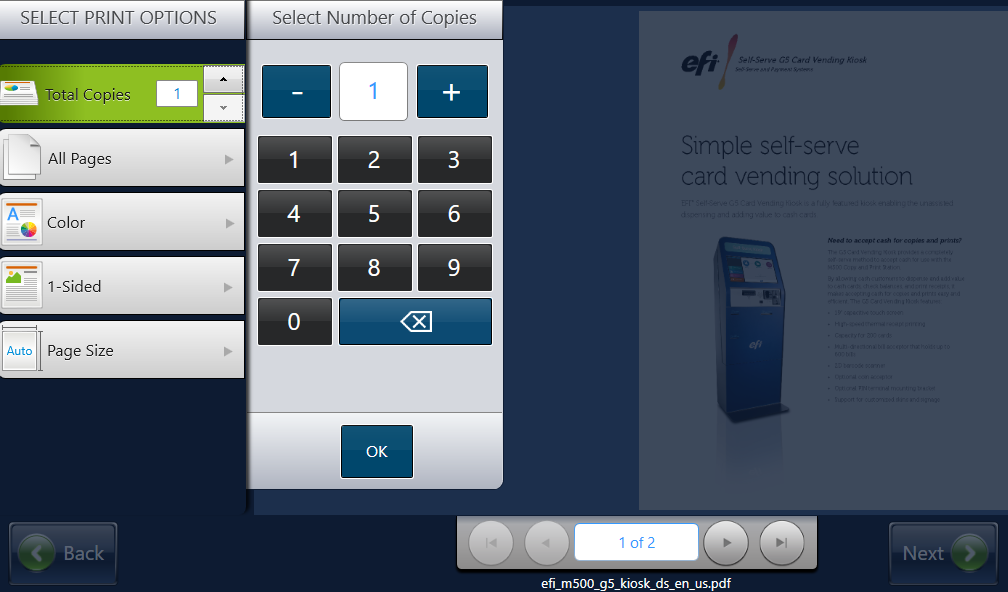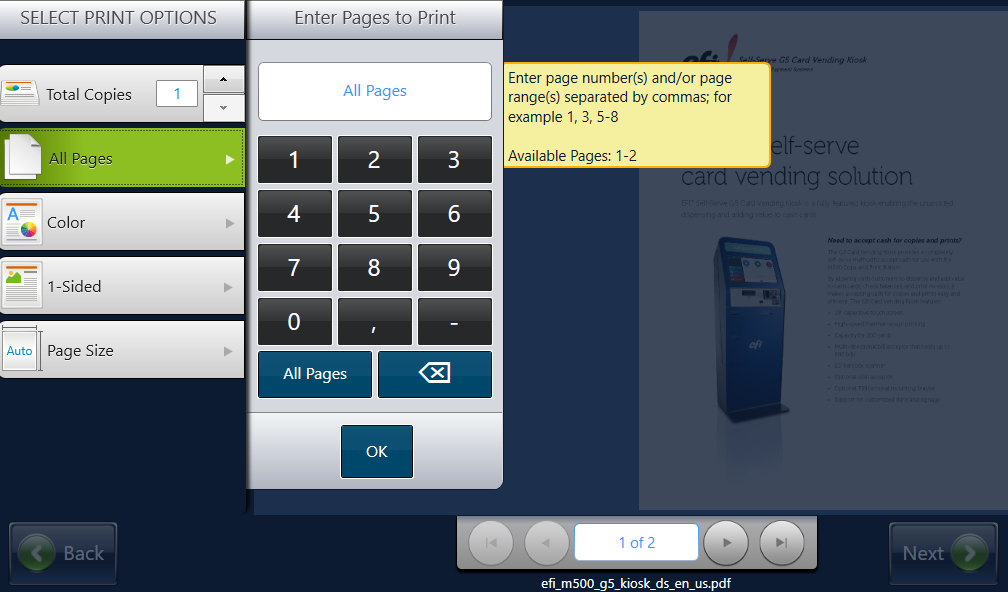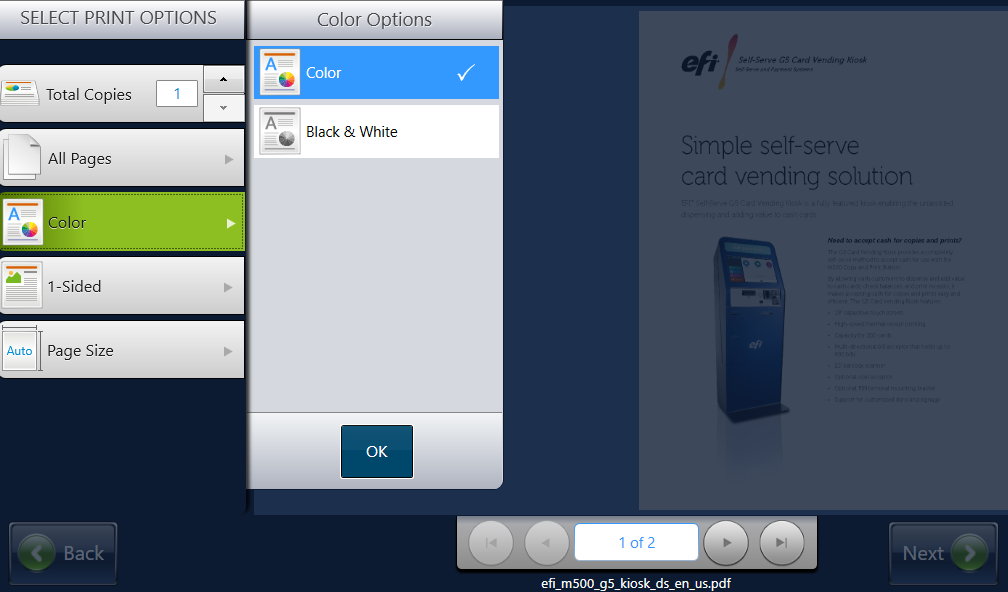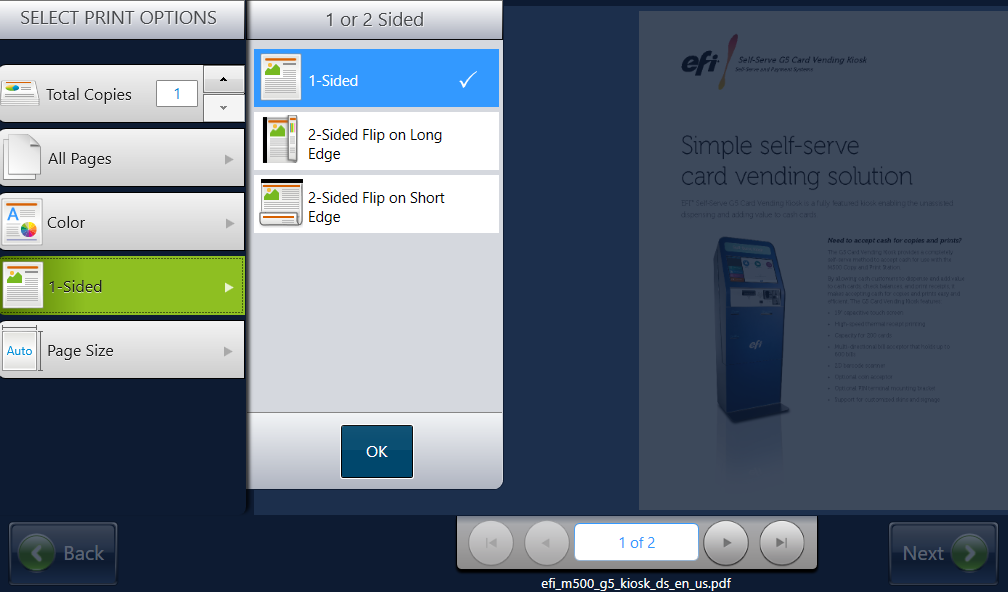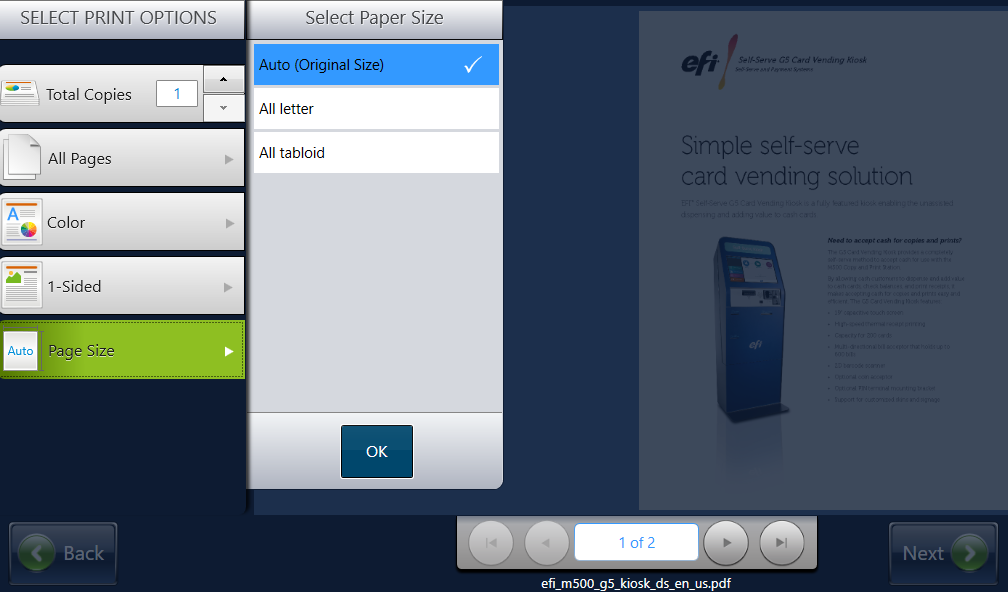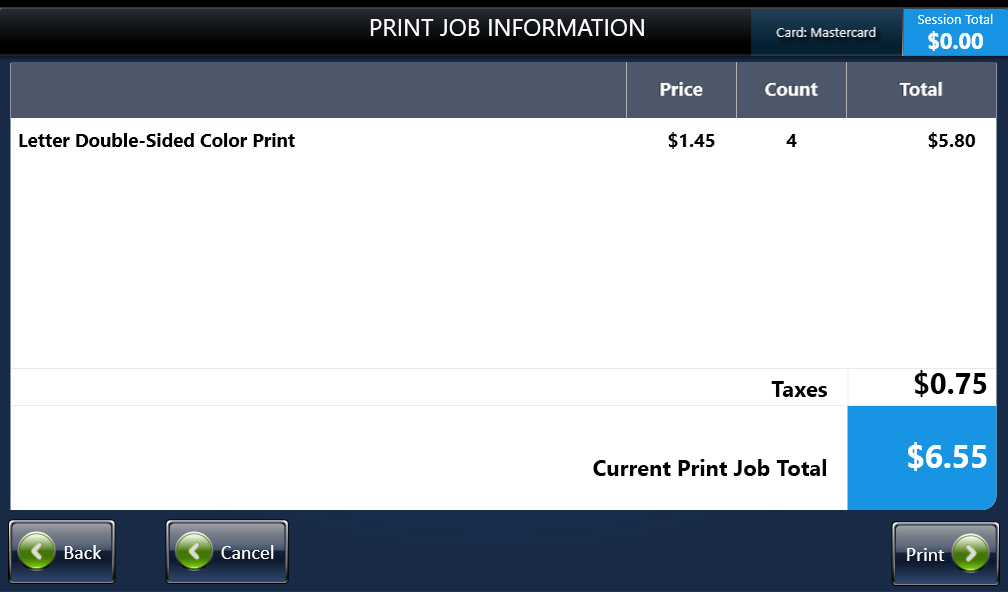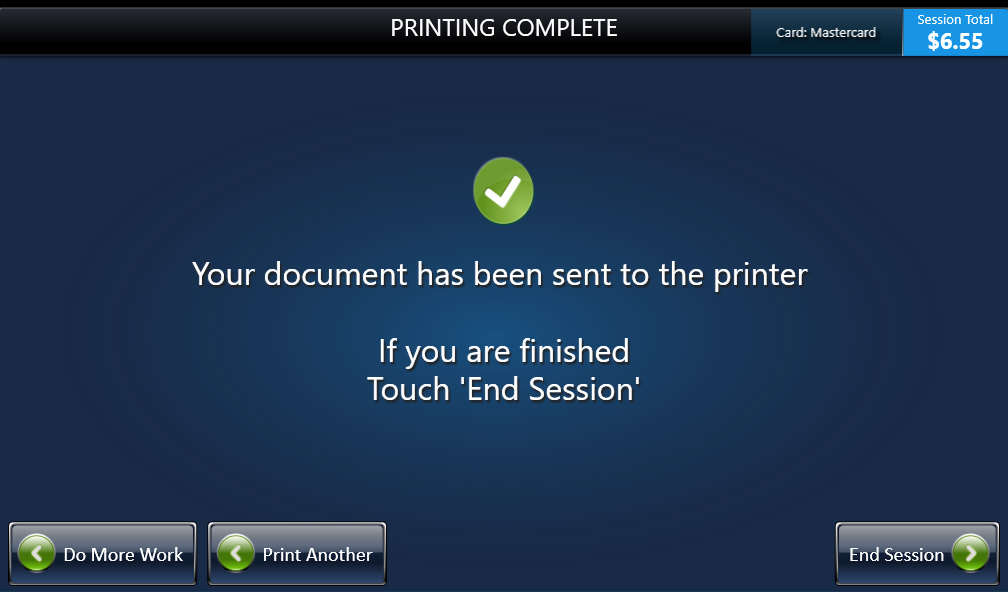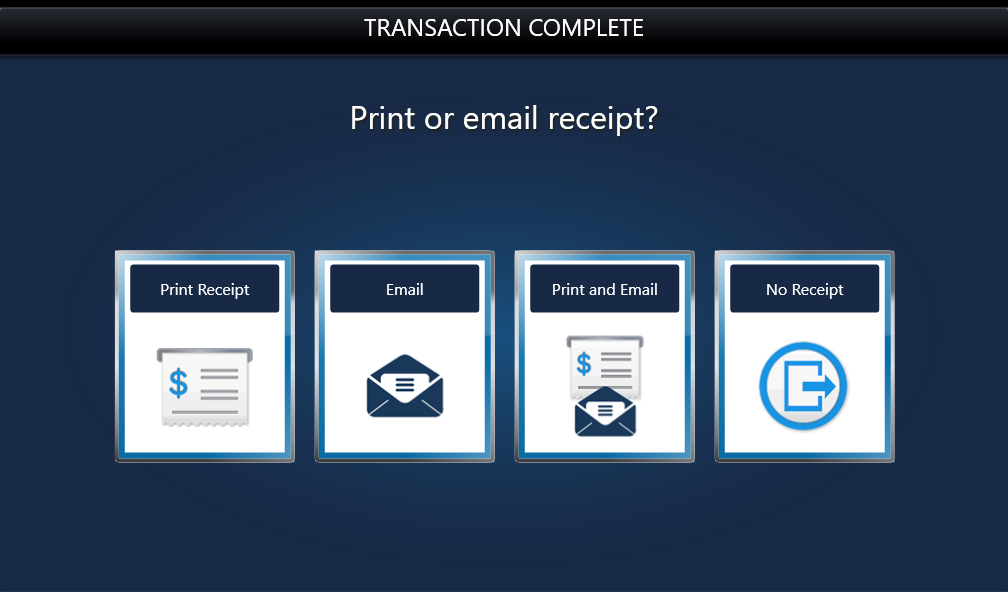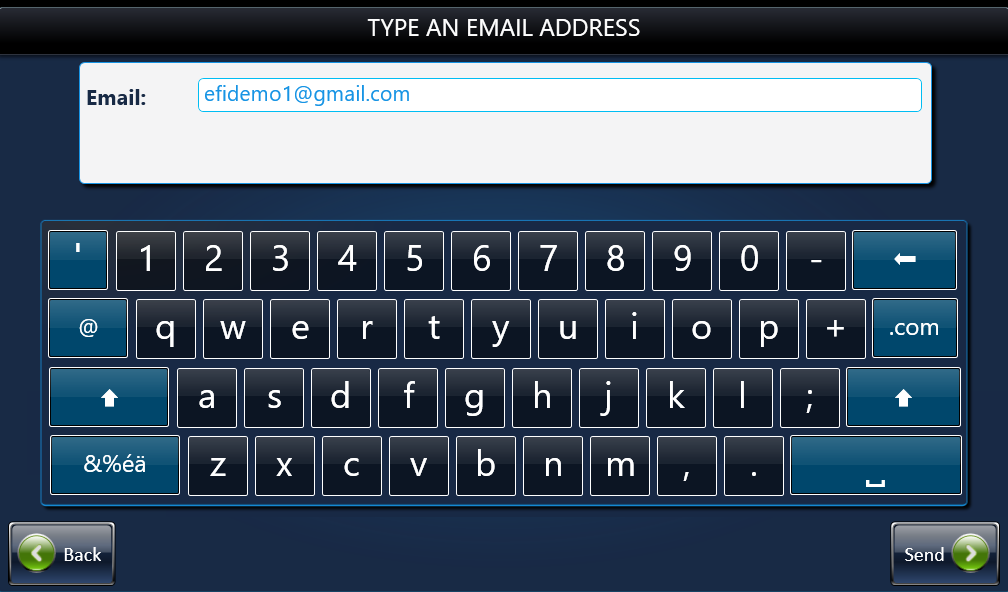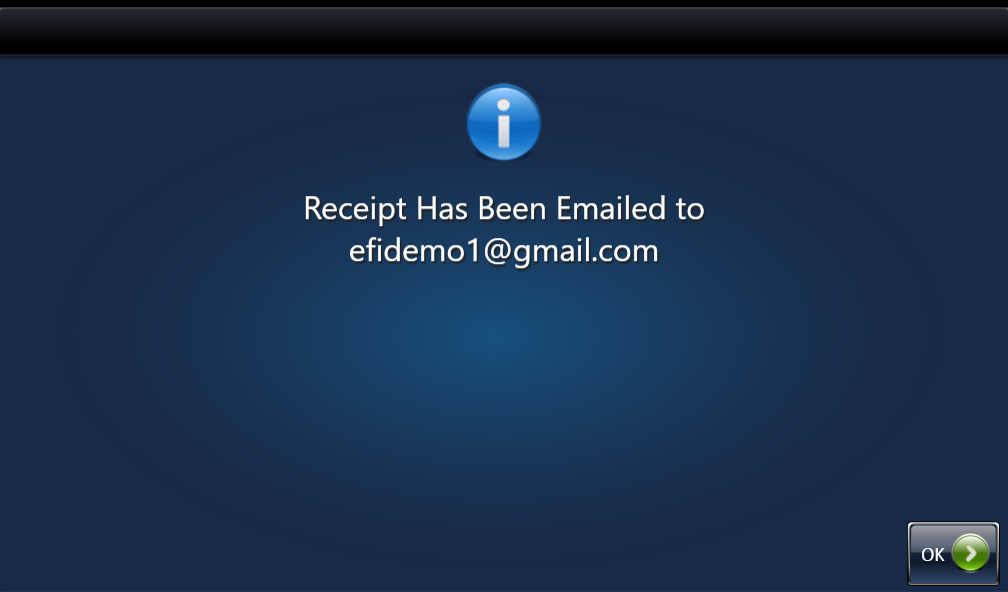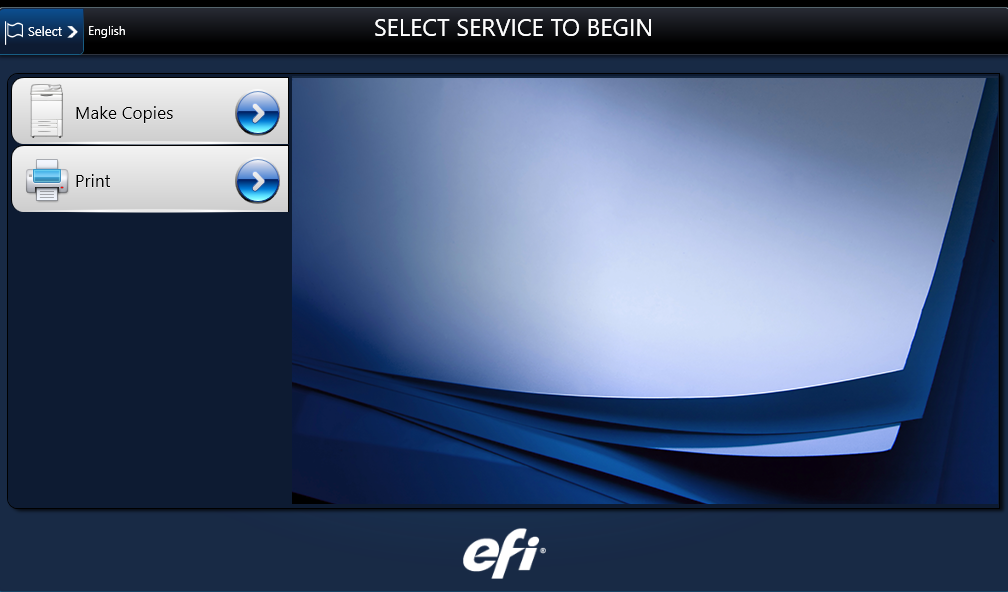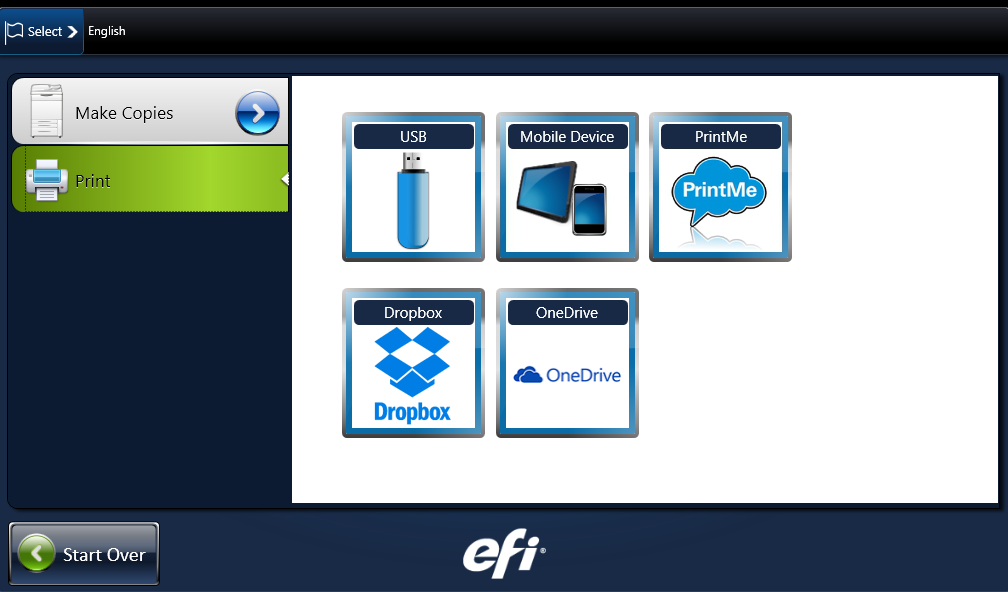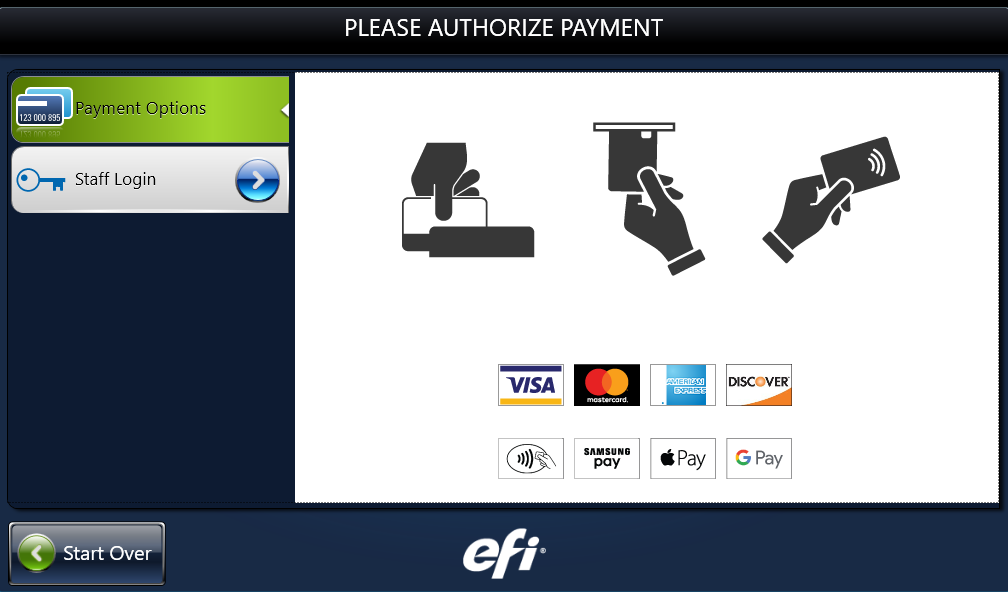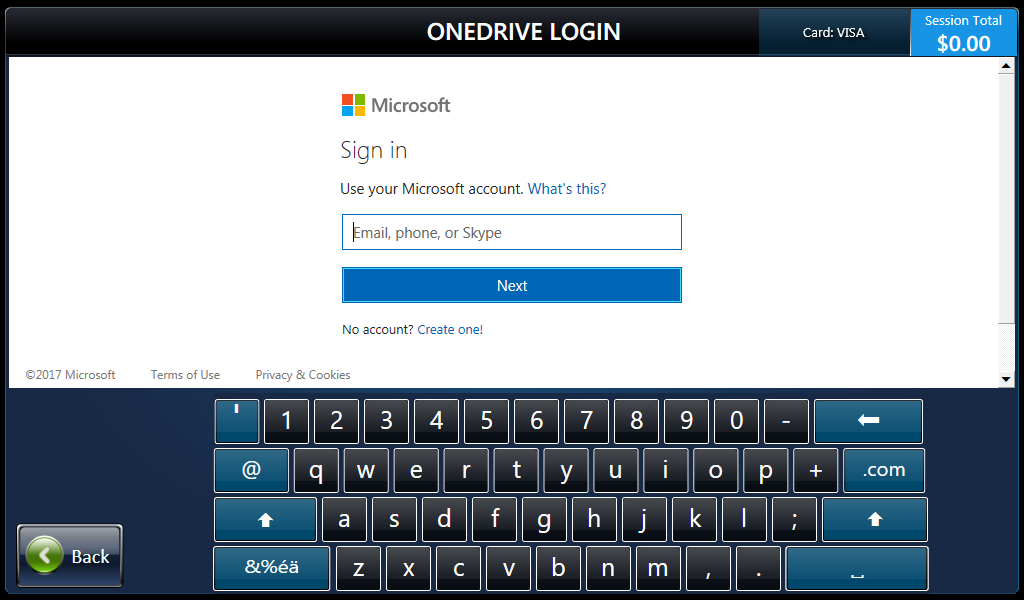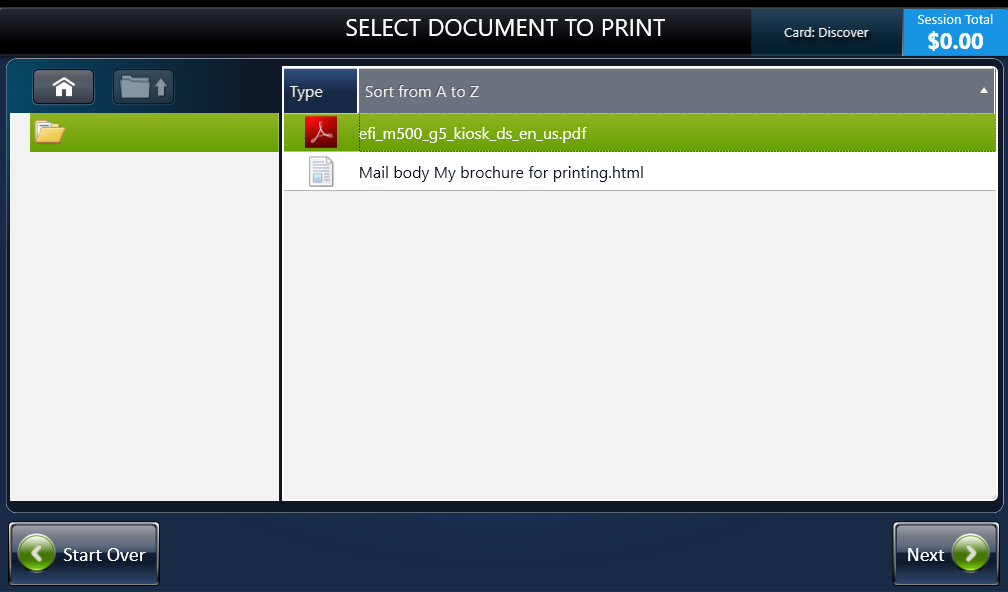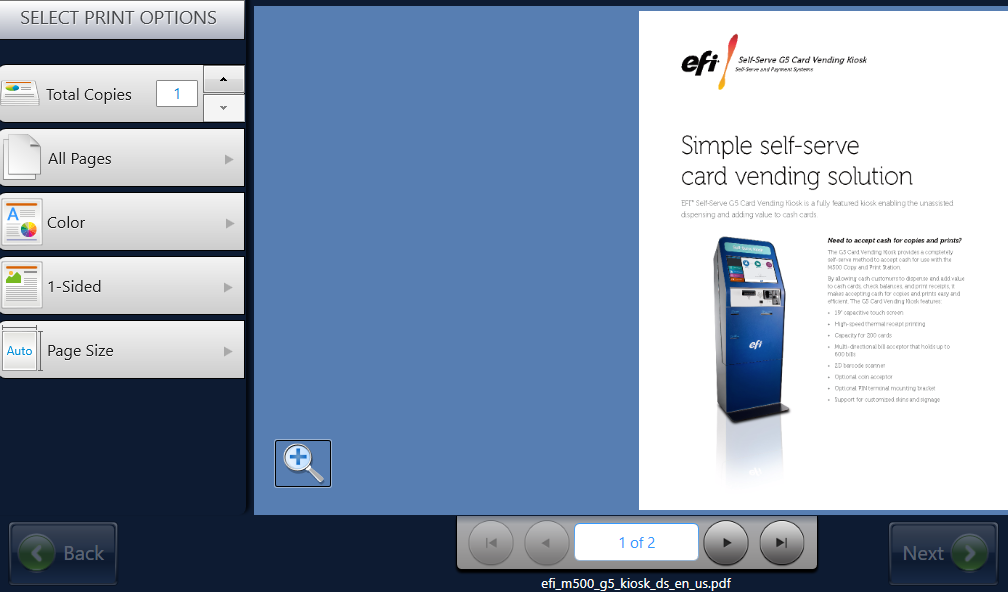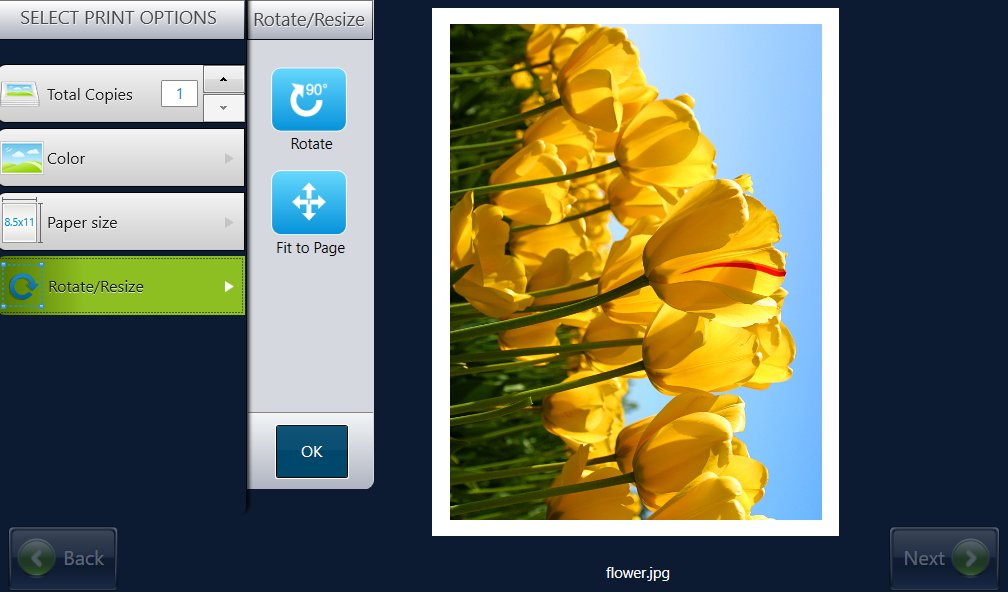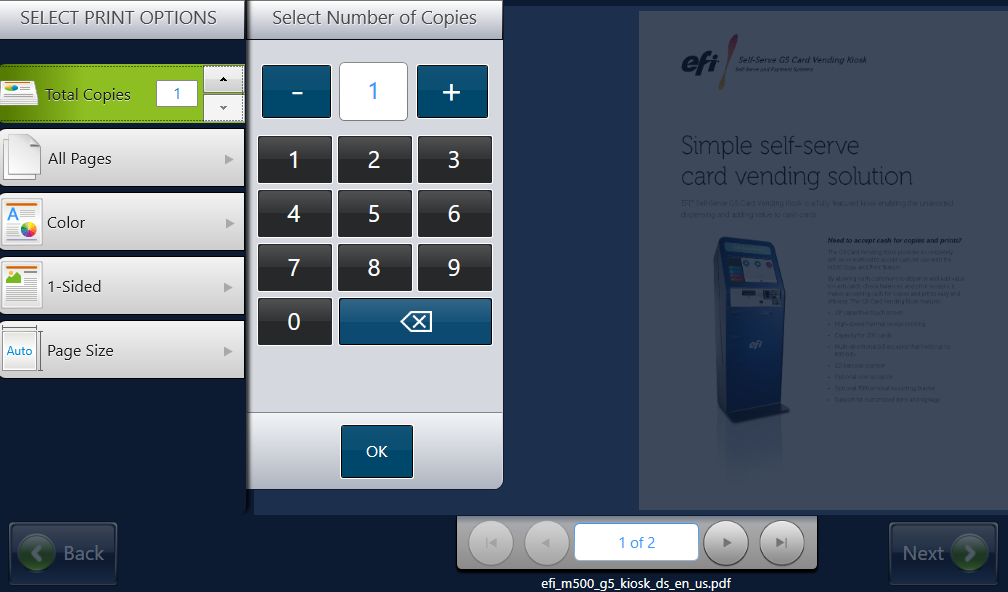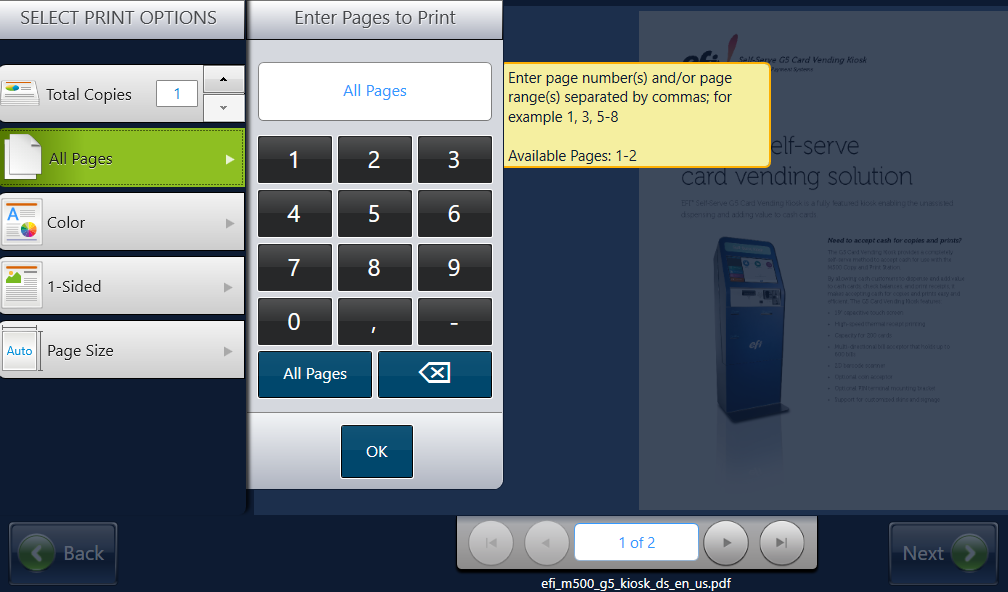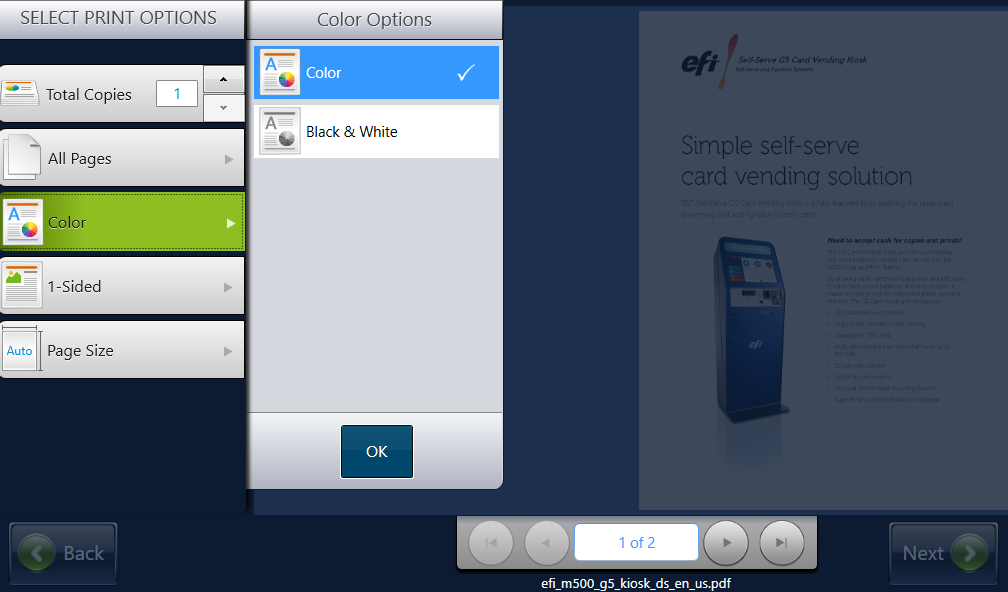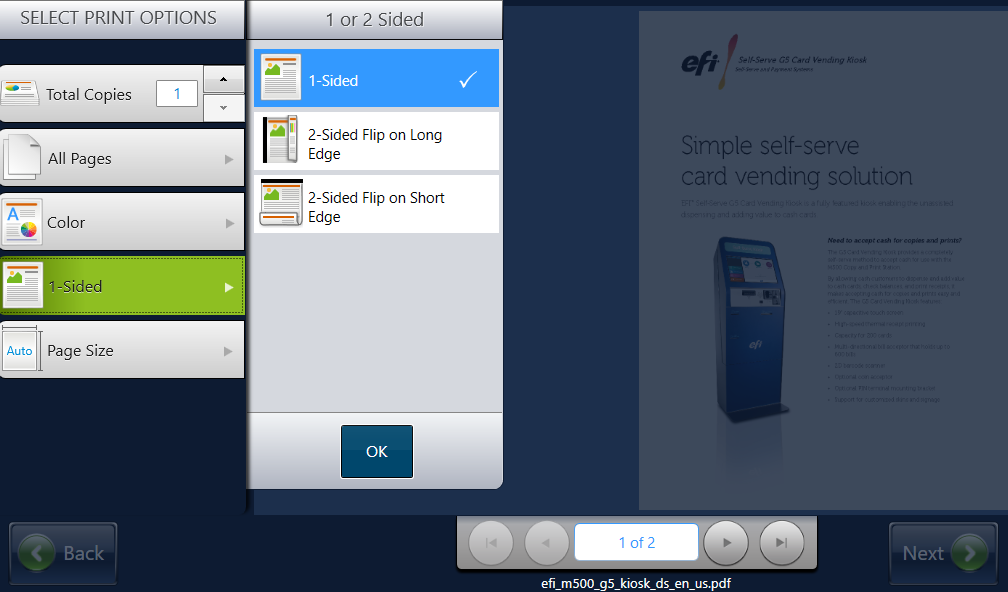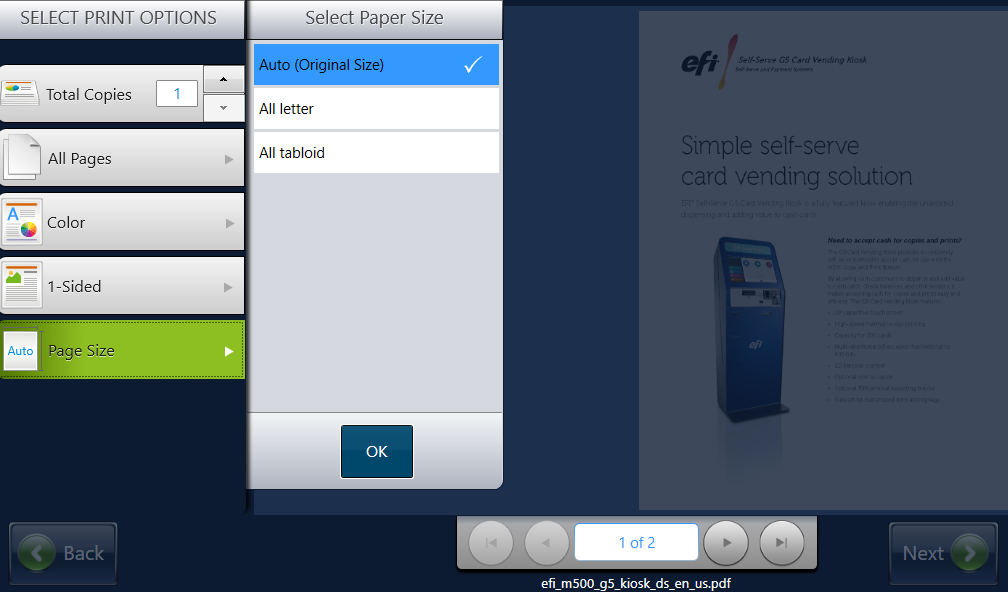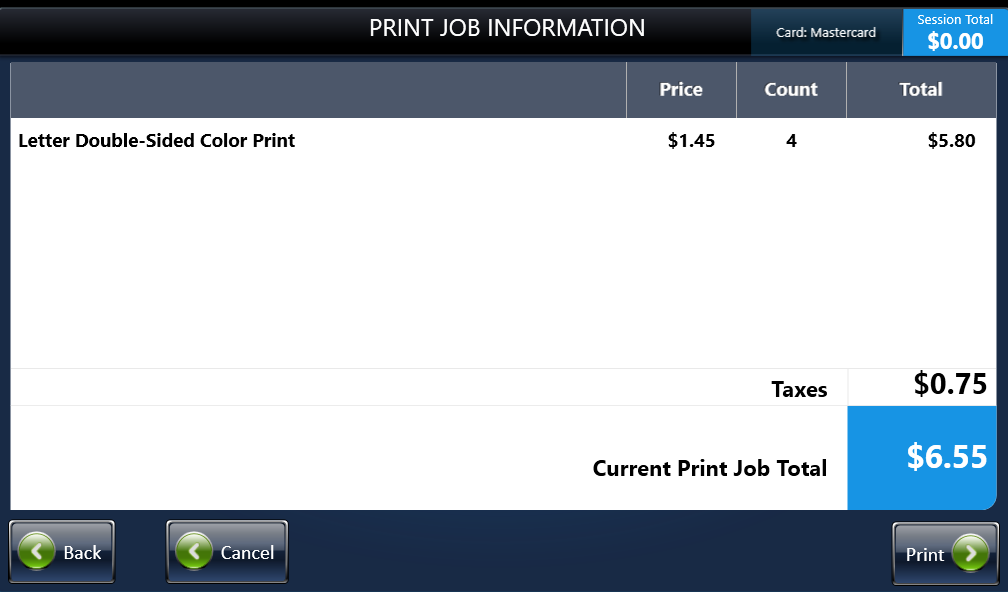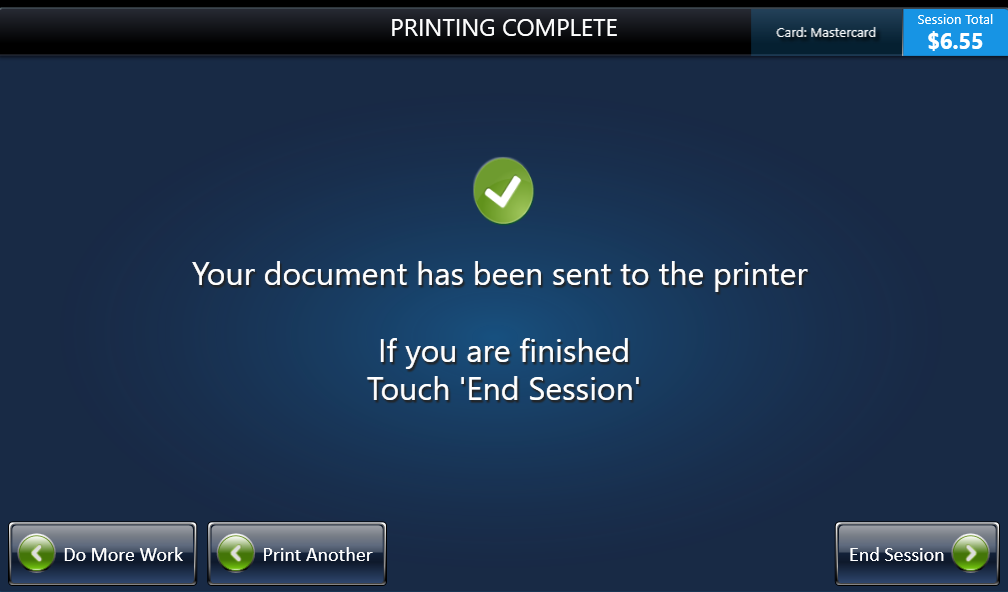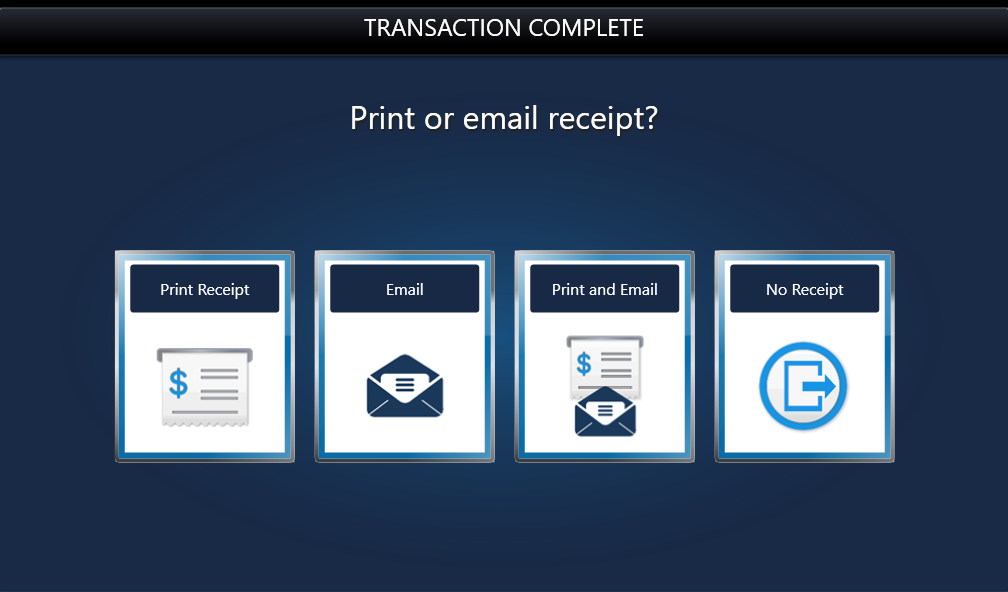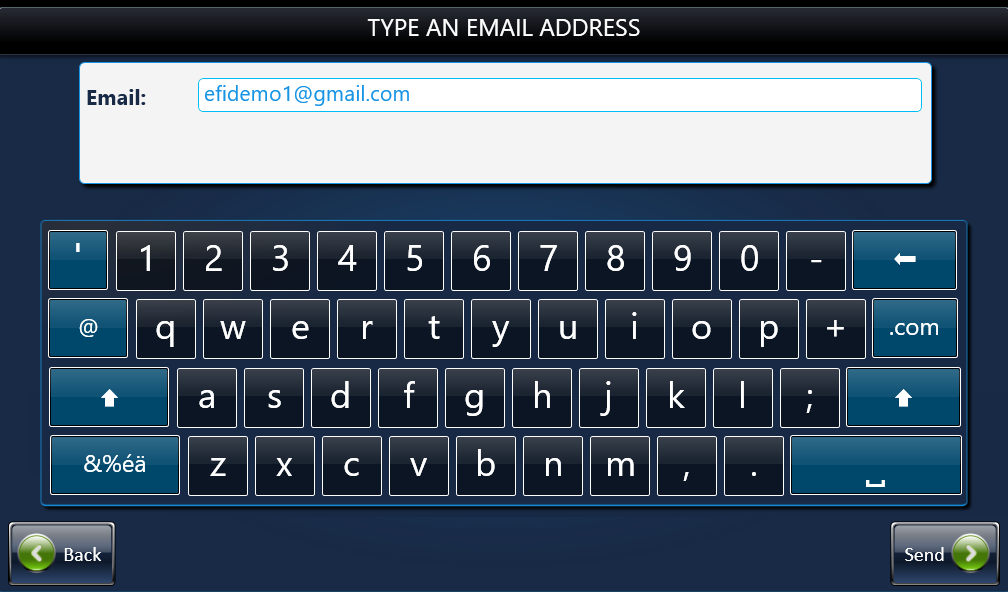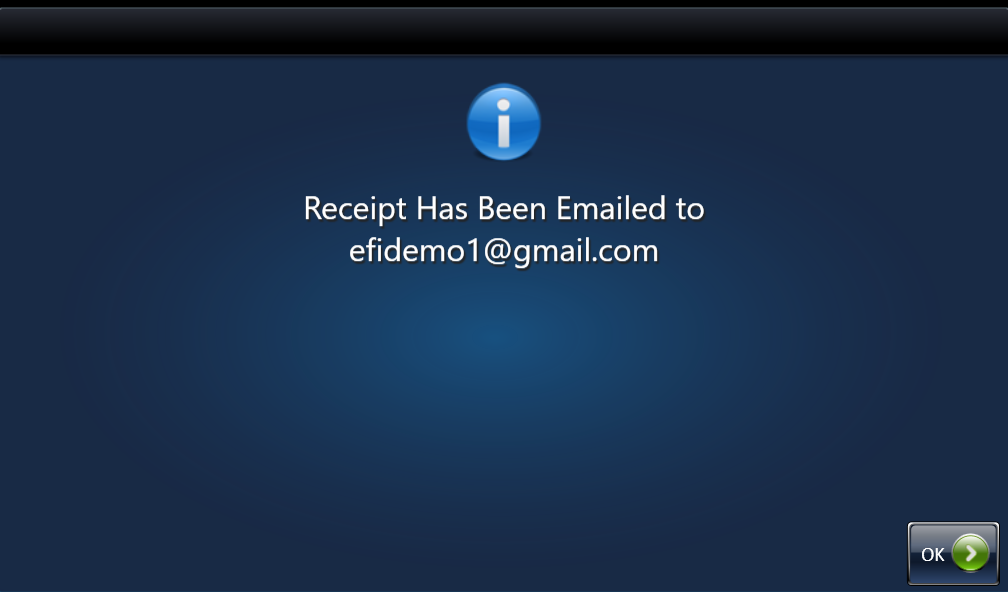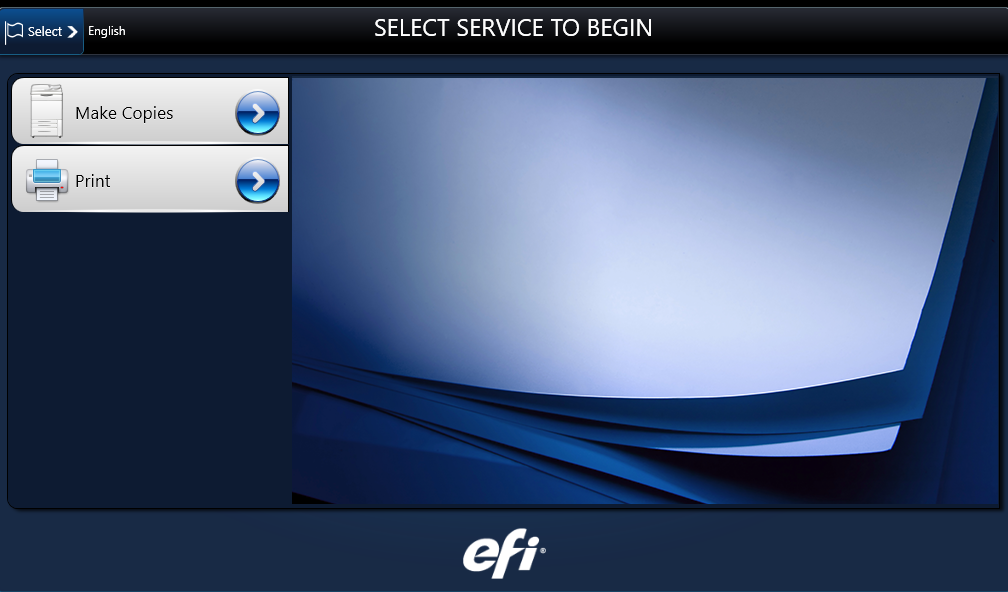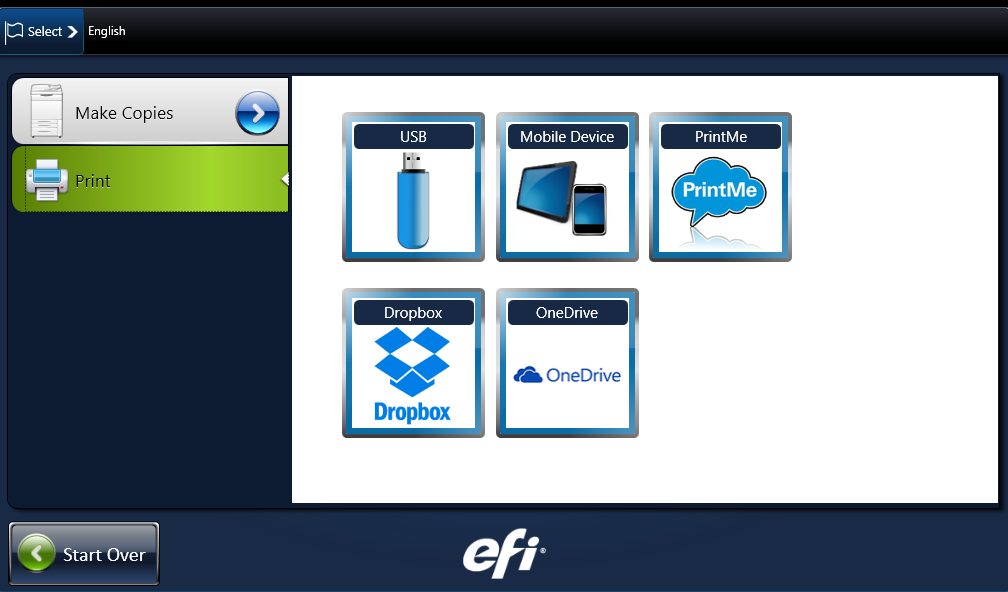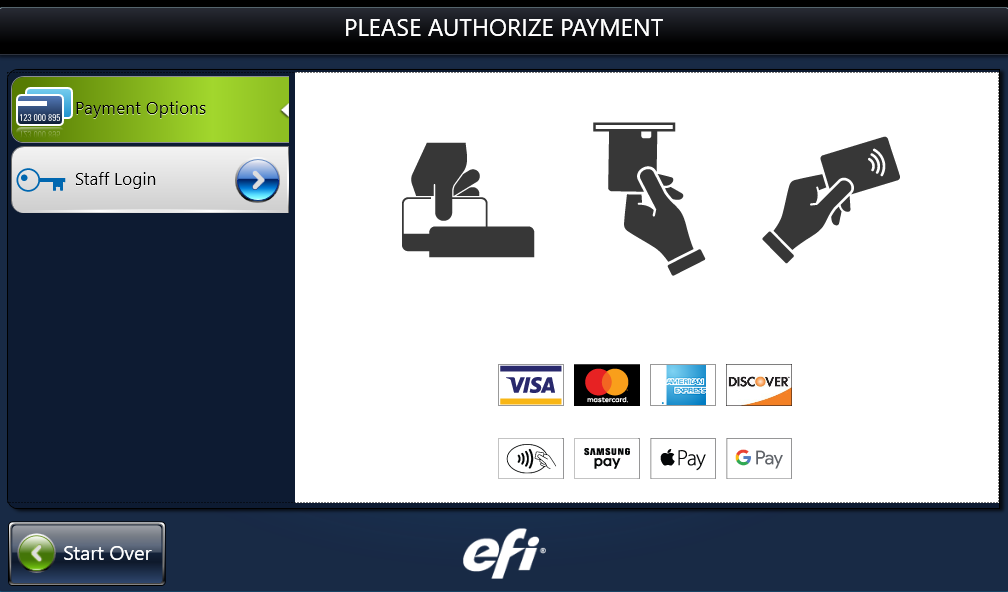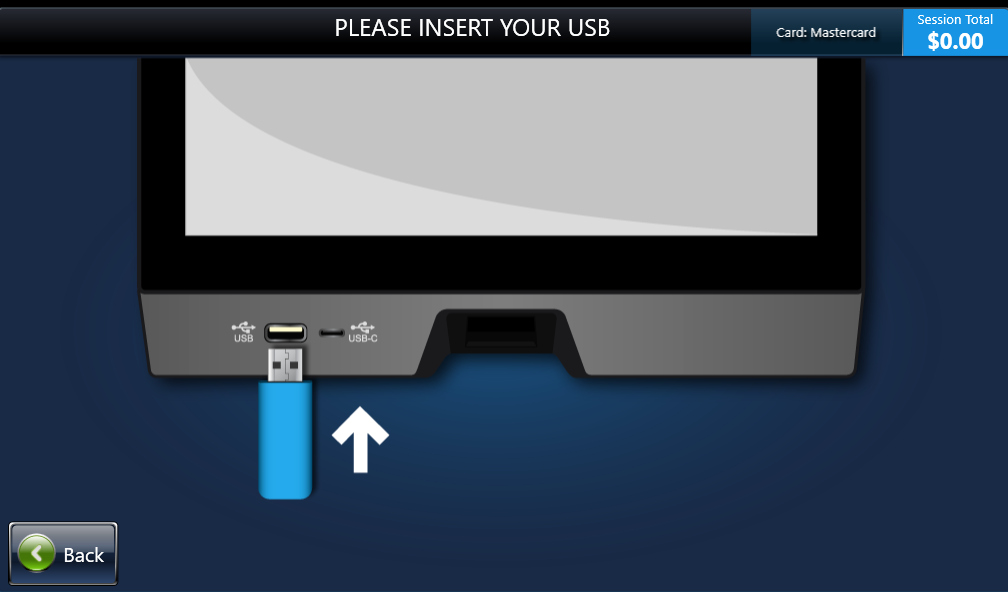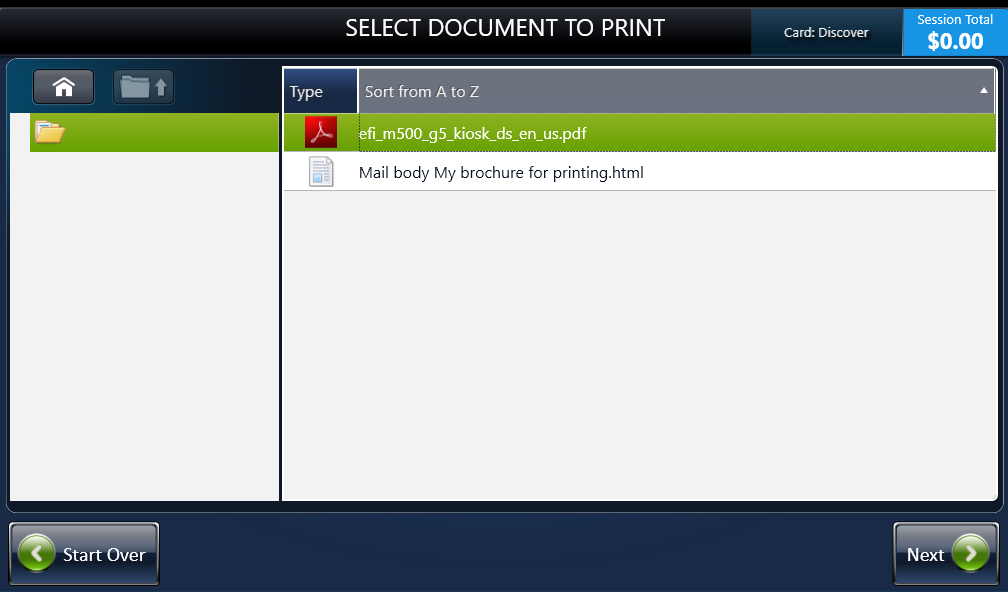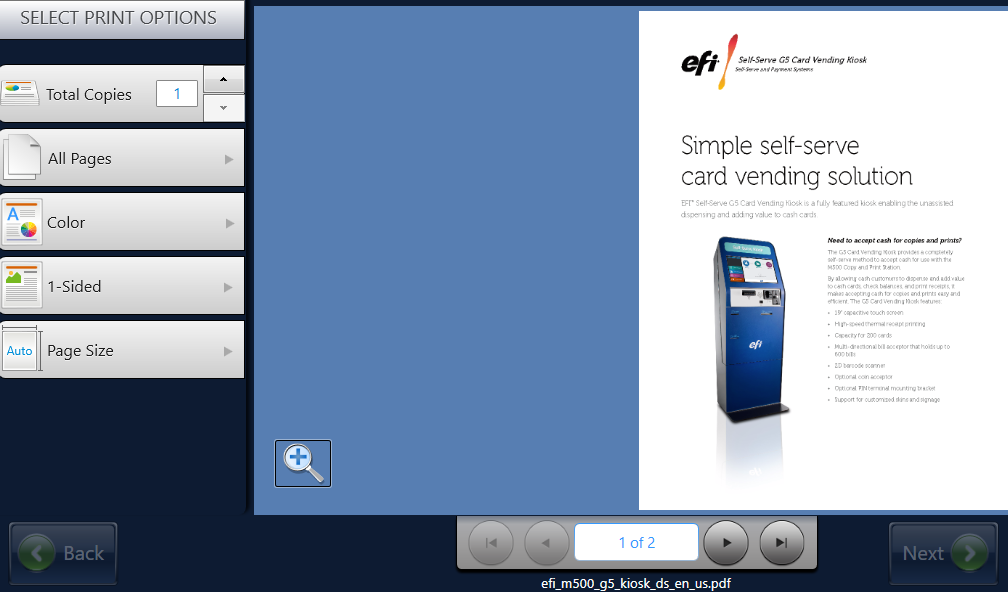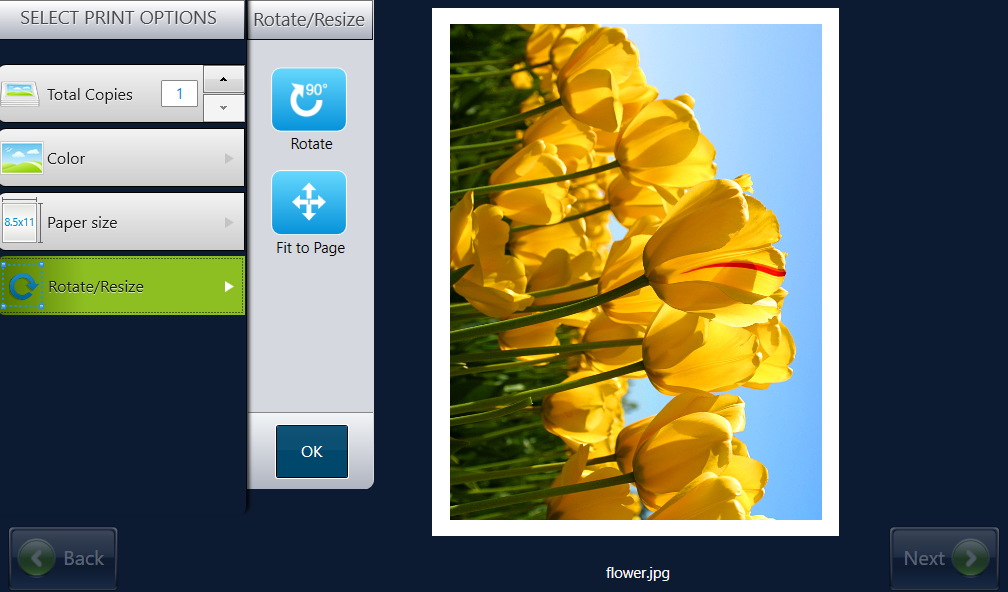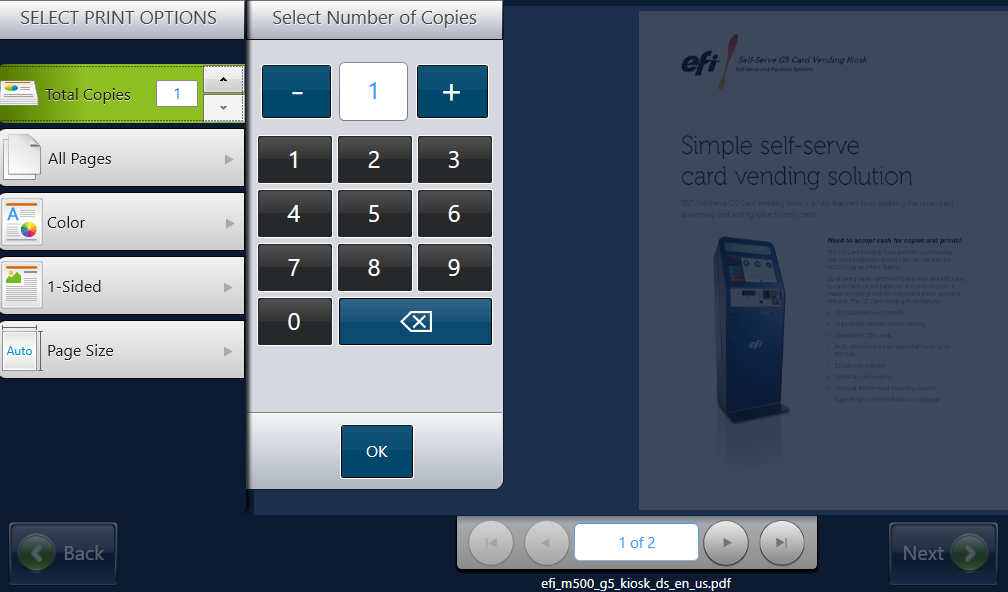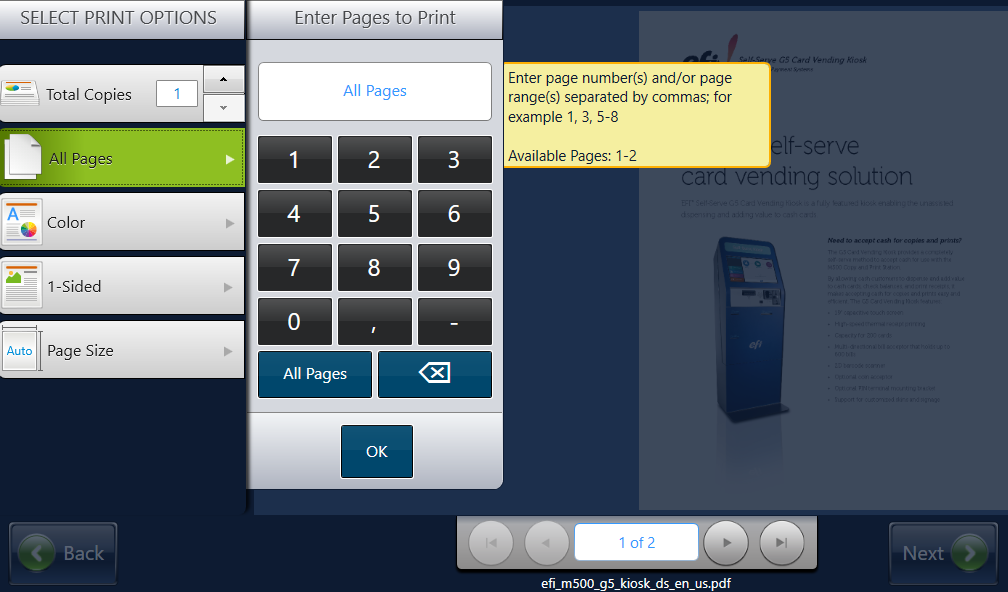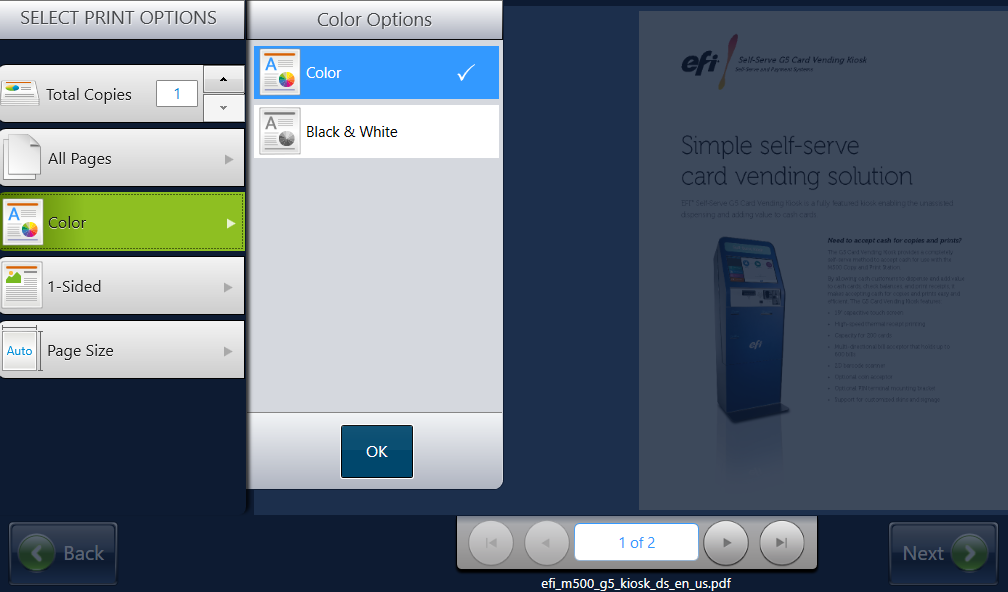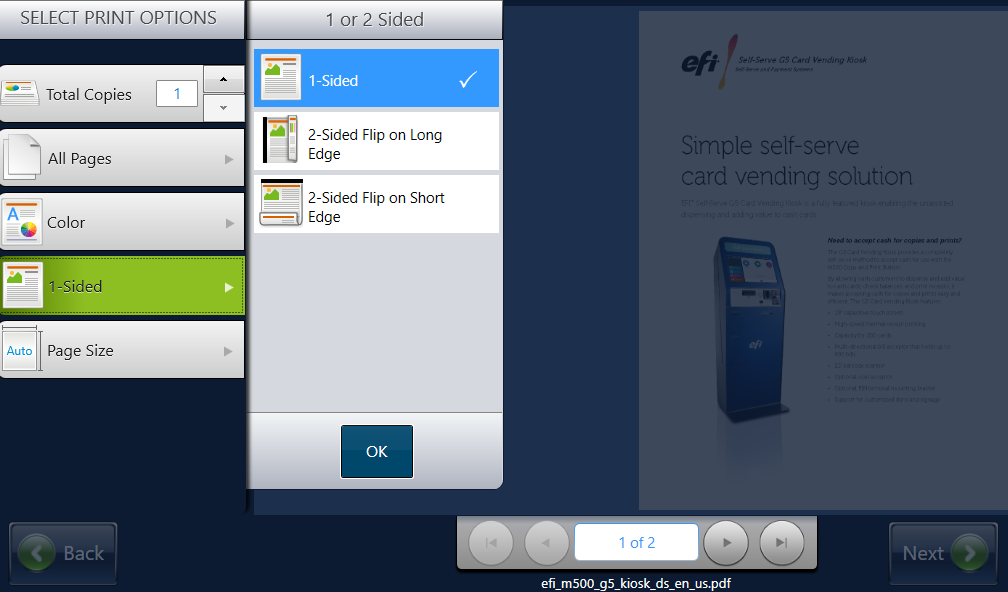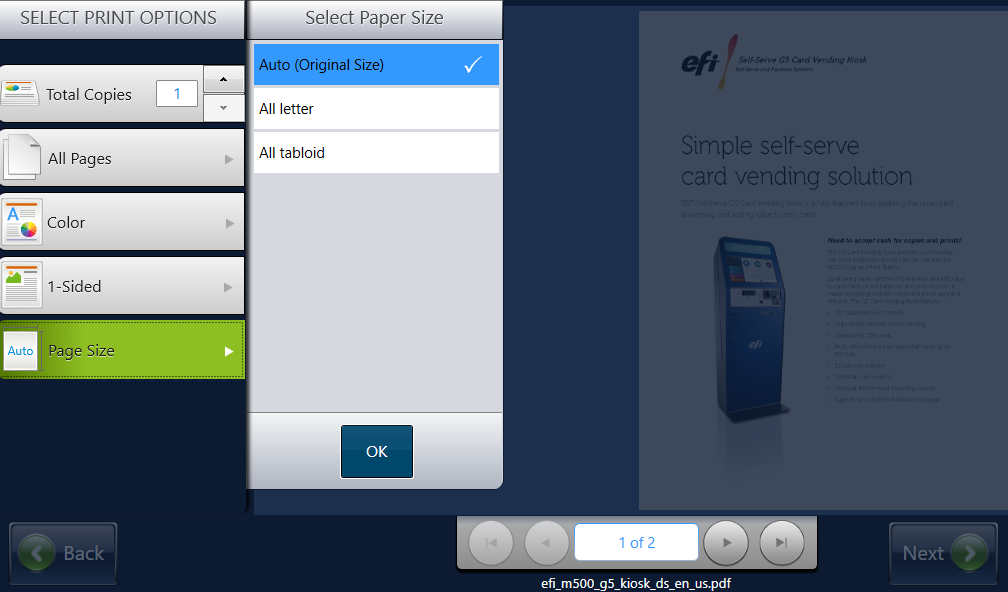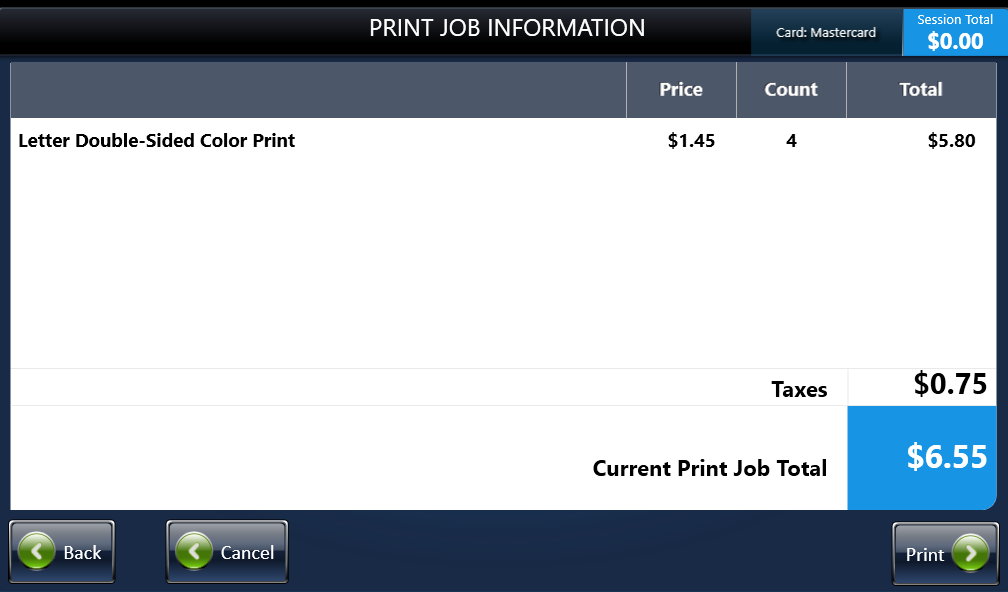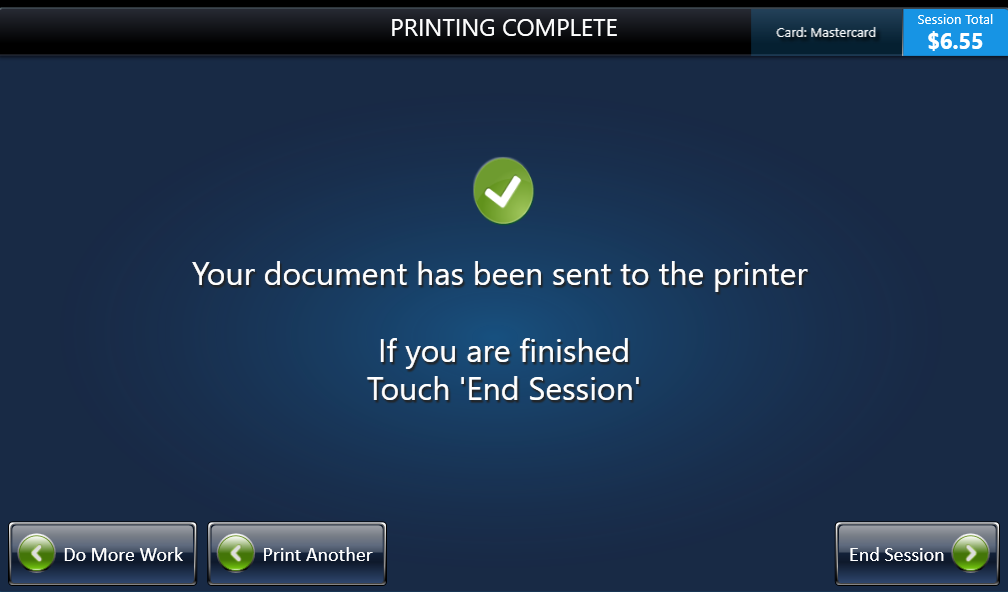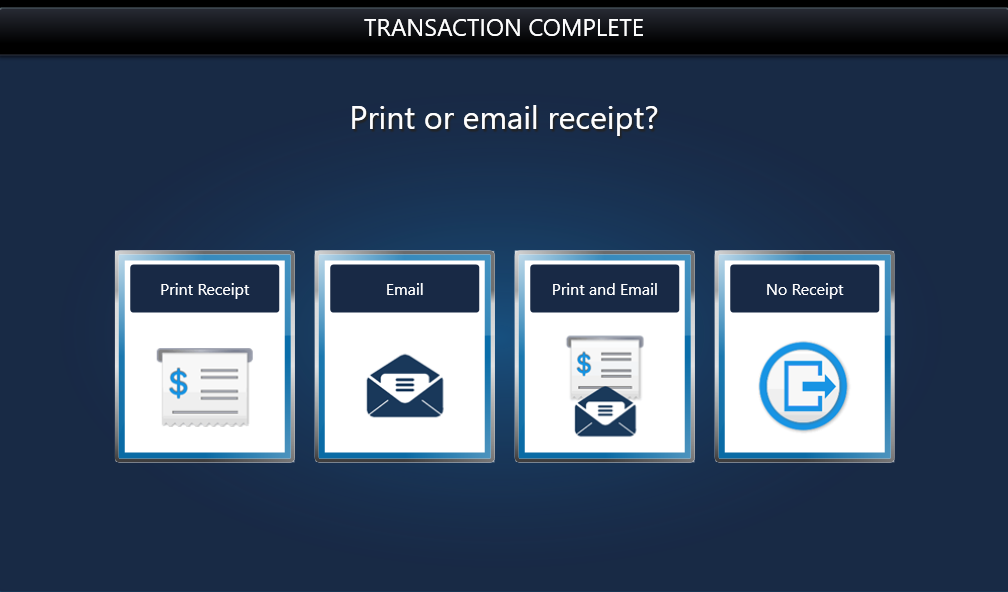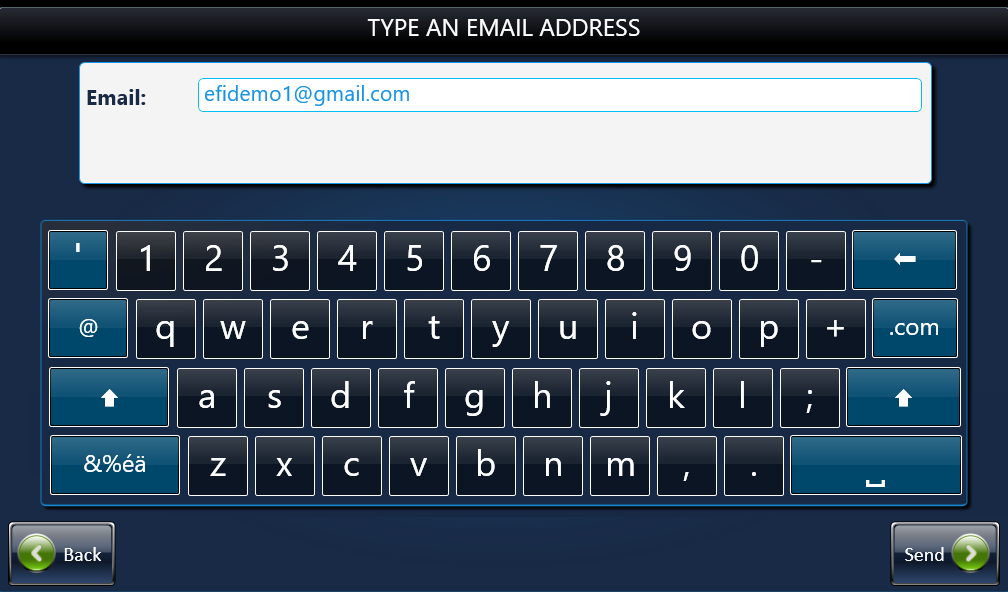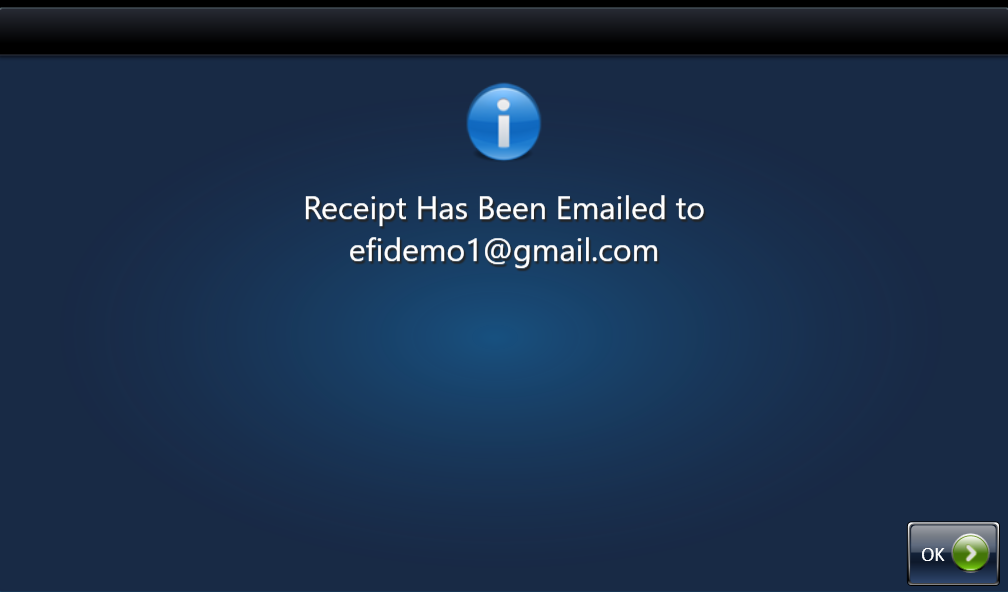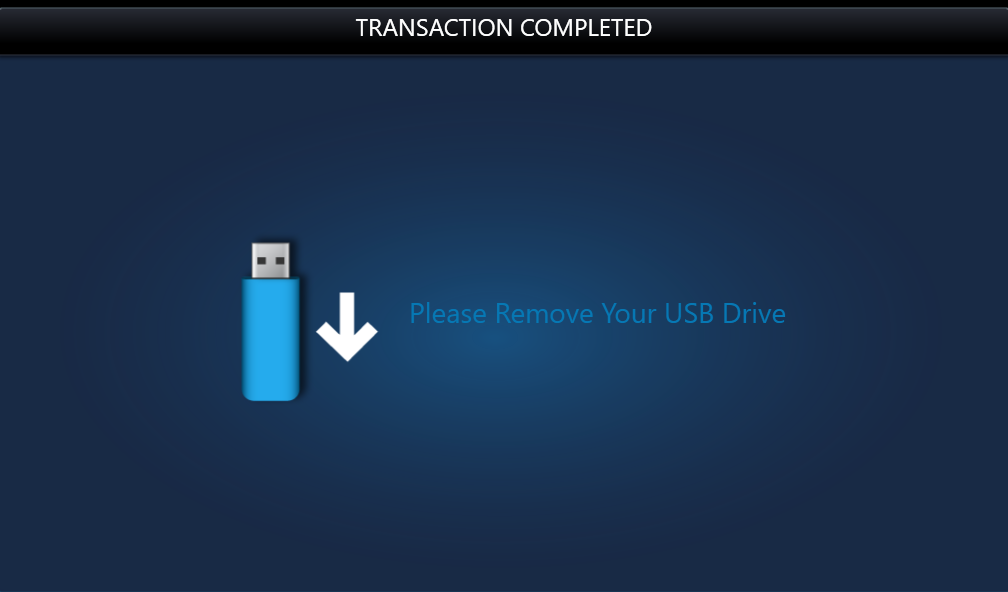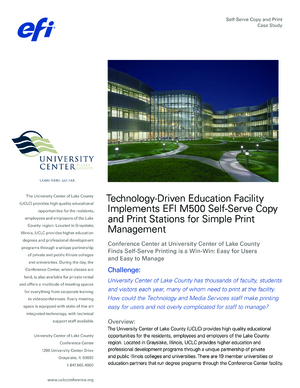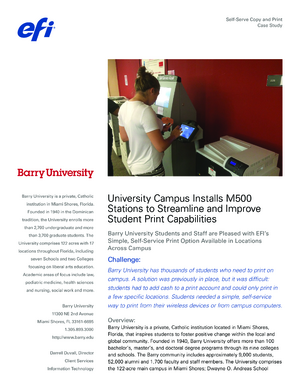M600 Station
通过安全的刷卡支付实现轻松的云打印和移动打印
Self-Serve M600 Station 非常适合校园、图书馆、酒店和零售店环境,可让您从 USB 驱动器、移动设备或云帐户进行复印或打印,并在完全自助的环境中安全支付。

需要可访问云端的自助复印和打印服务?
M600 Station 是屡获殊荣的 M500 Station 的升级版,拥有全新的强大硬件、现代化的设计和更丰富的用户体验。无论是从 USB 驱动器、移动设备还是从 Dropbox、Box 和 OneDrive 等常用的云存储帐户访问文件,M600 Station 都能为用户提供最简便的方式,让其在完全自助的环境中,直接使用具有直观用户界面的 10 英寸彩色大触摸屏访问文件、打印、复印或扫描*并付款。
M600 station 非常适合校园、图书馆和零售办公商店环境,可为各种支付方式提供安全加密通信。它支持具有 EMV® 最新芯片授权和 PCI 点对点加密 (P2PE)™ 技术的信用卡支付,还支持现金卡支付以及与校园卡和计费系统集成。
*仅适用于部分型号。有关详细信息,请联系 Fiery。
- 从 USB 驱动器和移动设备进行打印。
- 从 Dropbox™、Box、Microsoft® OneDrive™ 和 PrintMe® 等云帐户进行打印。
- 支持各种文件类型,包括 Microsoft® Office 文件格式。
- 可使用所有主流信用卡、现金卡和校园卡进行支付。
- 确保信用卡支付安全,支持 EMV® 最新芯片授权和 PCI 点对点加密 (P2PE)™ 技术
- 与 CBORD® 和 Blackboard® 等校园计费和打印管理系统集成。
功能
查看 M600 Station 复印和打印的截图导览
资源
Case Studies
Fiery Self-Serve M500 Station: University Center of Lake County case study
Read about how the University Center of Lake County manages printing resources and recoups cost with M500 stations.
Fiery Self-Serve M500 Station: Barry University case study
Learn how Barry University students and staff use Fiery M500 Stations in locations across campus to print wirelessly from mobile devices.
经认证的打印机
Self-Serve M600 Station 与大多数支持 IPP/1.1+ 的打印机兼容。单击下面的下拉菜单,以查看您的打印机是否已通过搭配 M600 使用的测试。
下面列表中列明的打印机经 Fiery 验证,可与 M600 完全适配。如果您找不到想与 M600 一起使用的打印机,请联系我们。
下面列表中列明的打印机经 Fiery 验证,可与 M600 完全适配。如果您找不到想与 M600 一起使用的打印机,请联系我们。