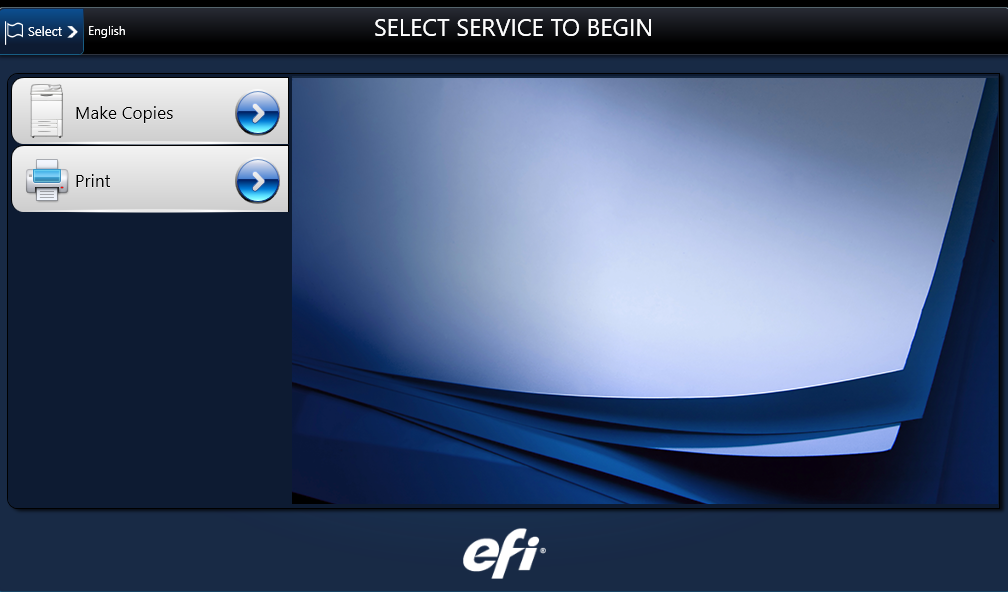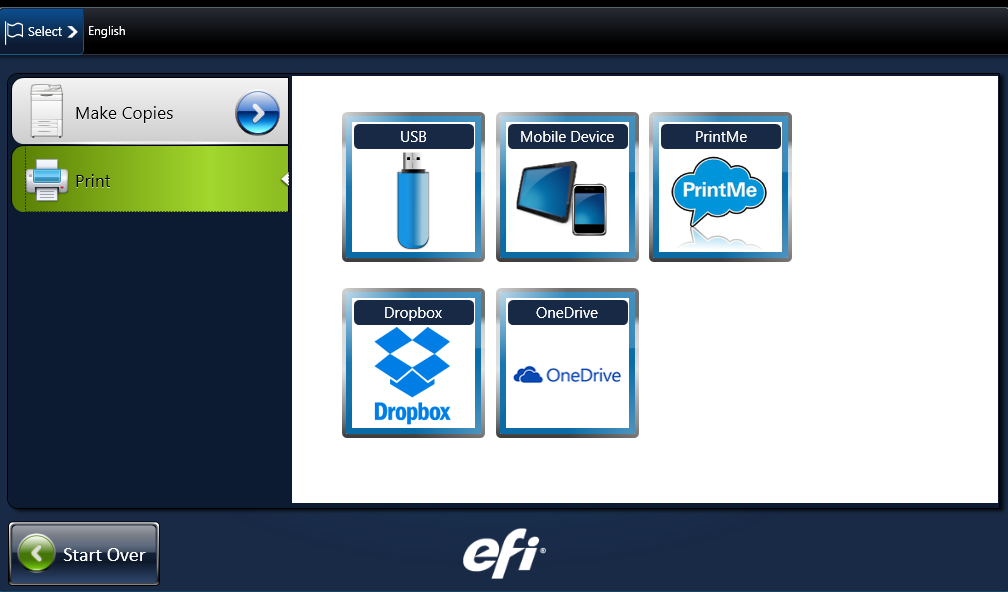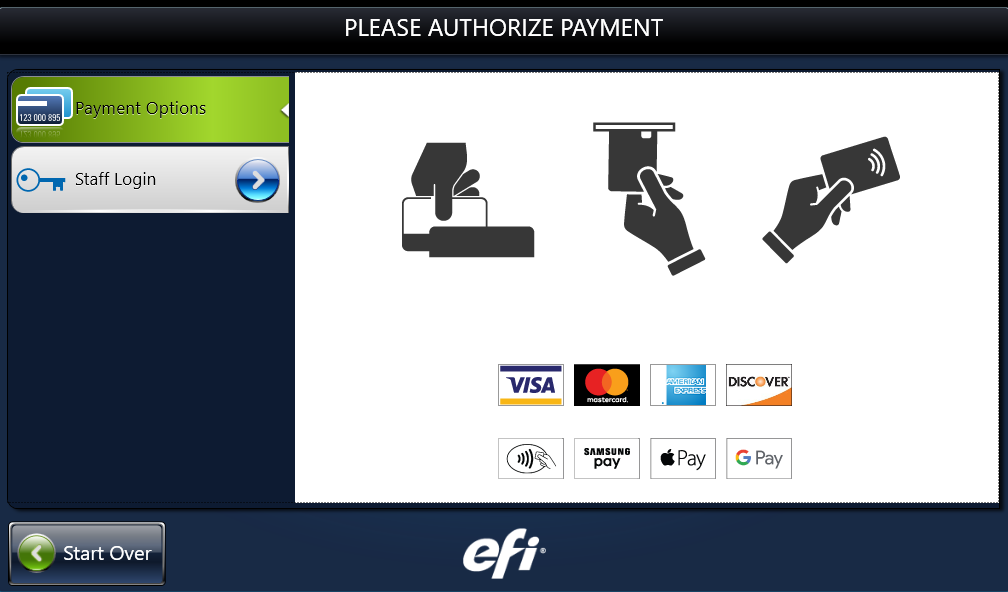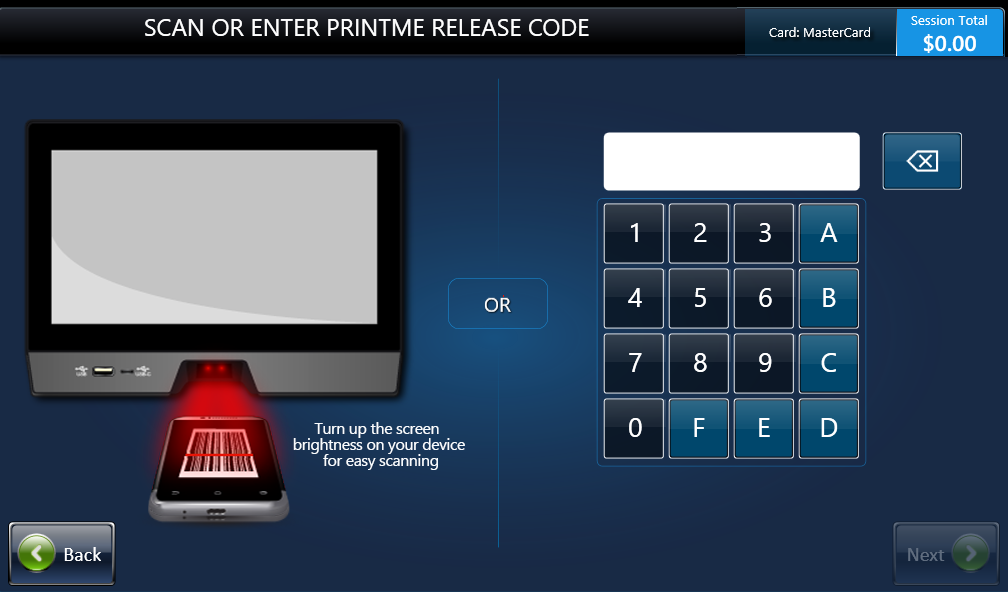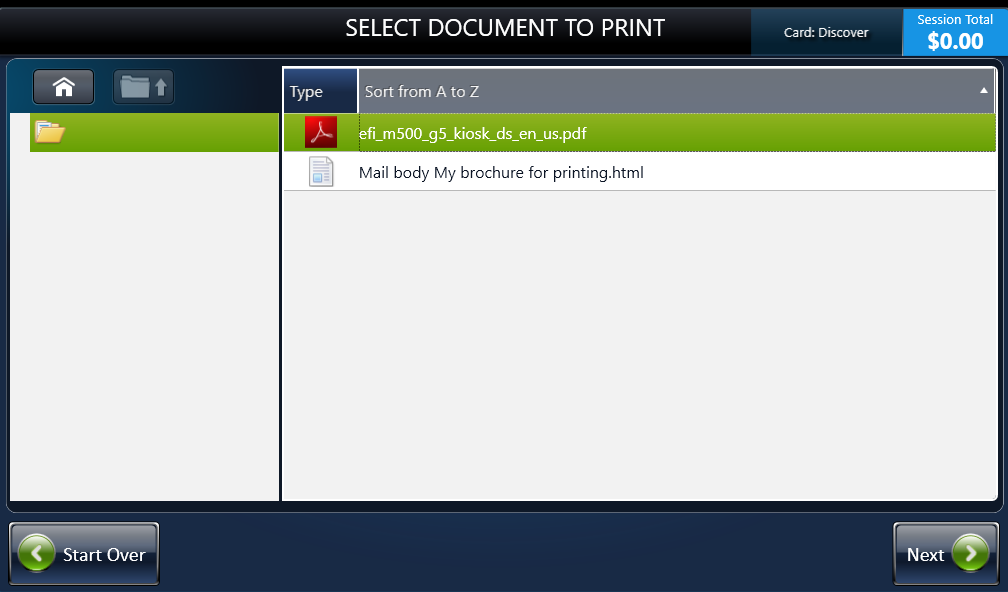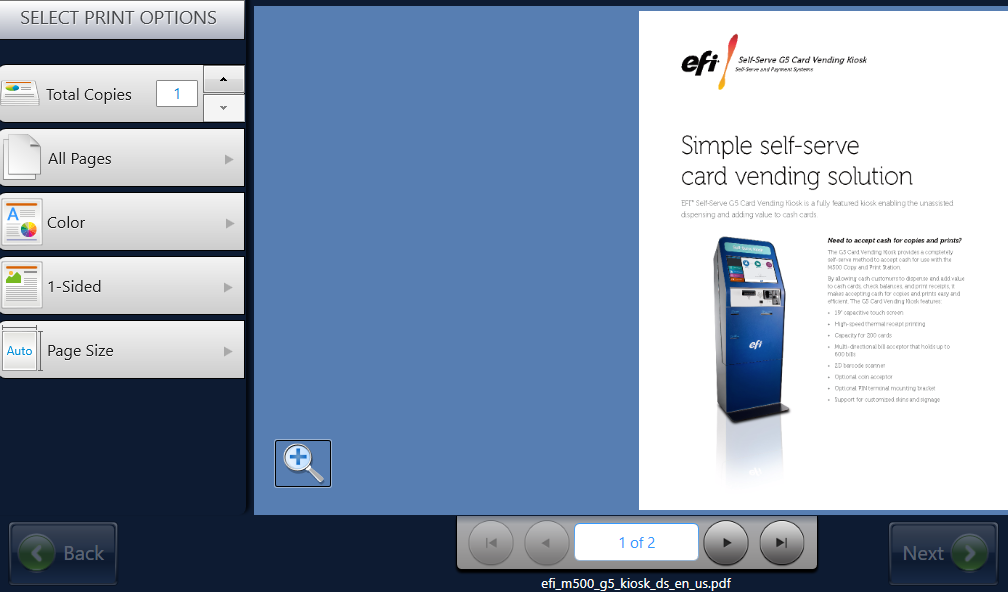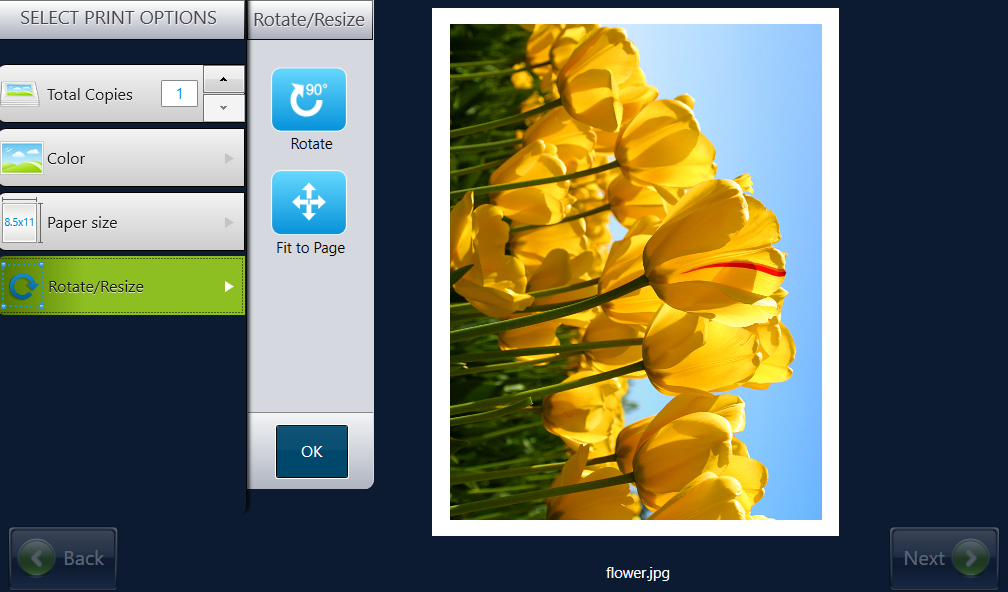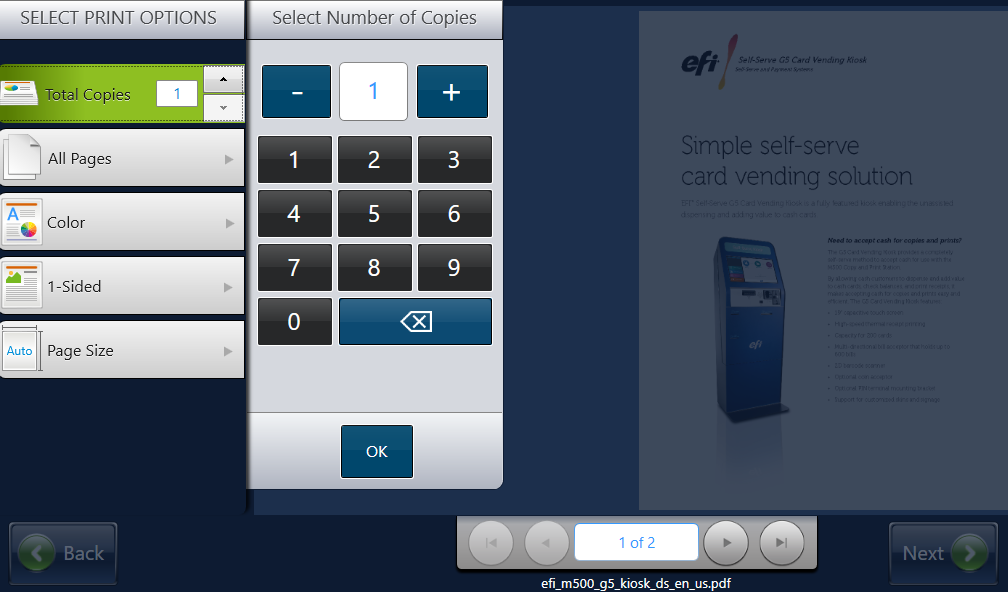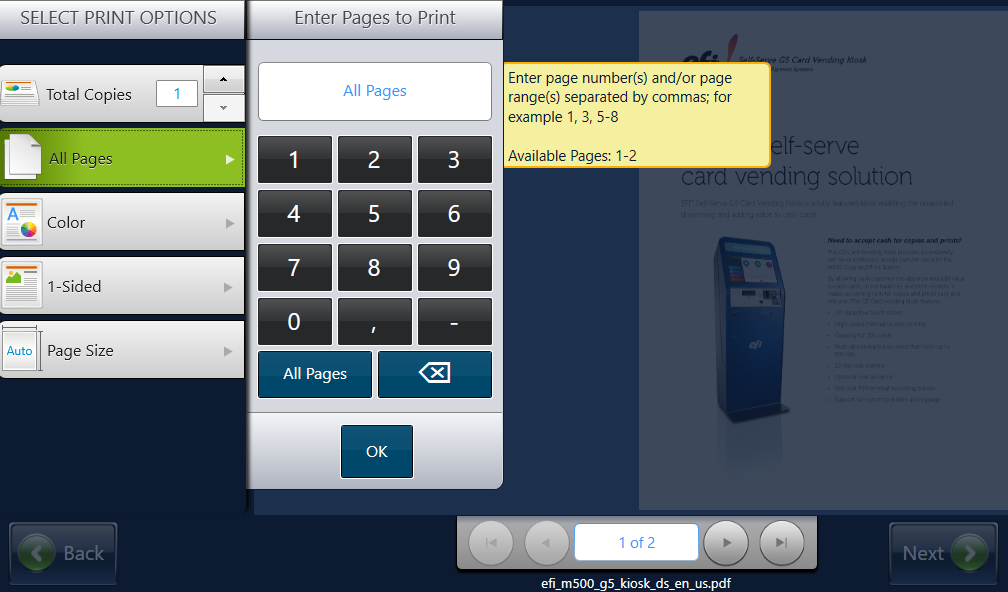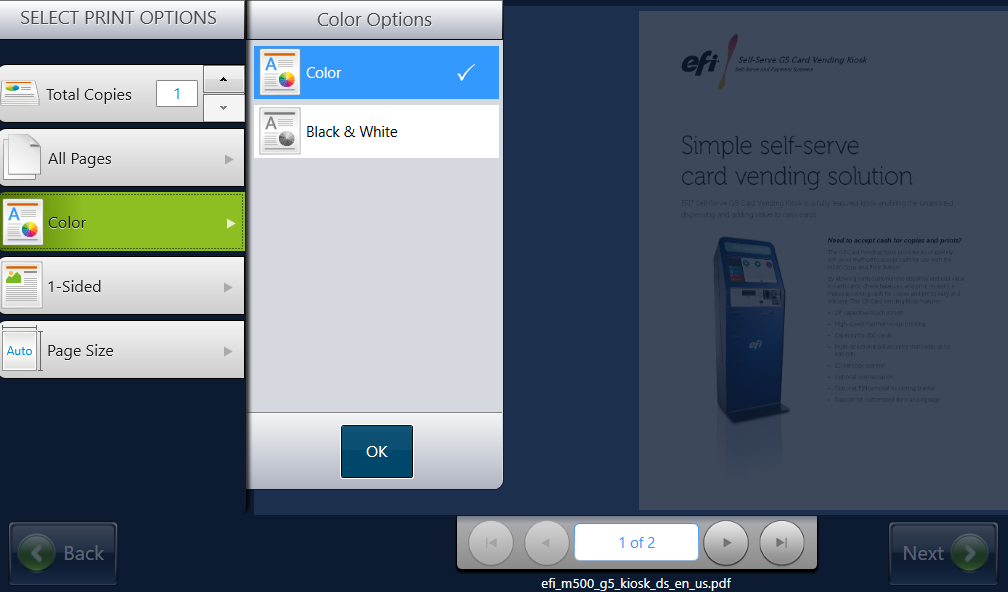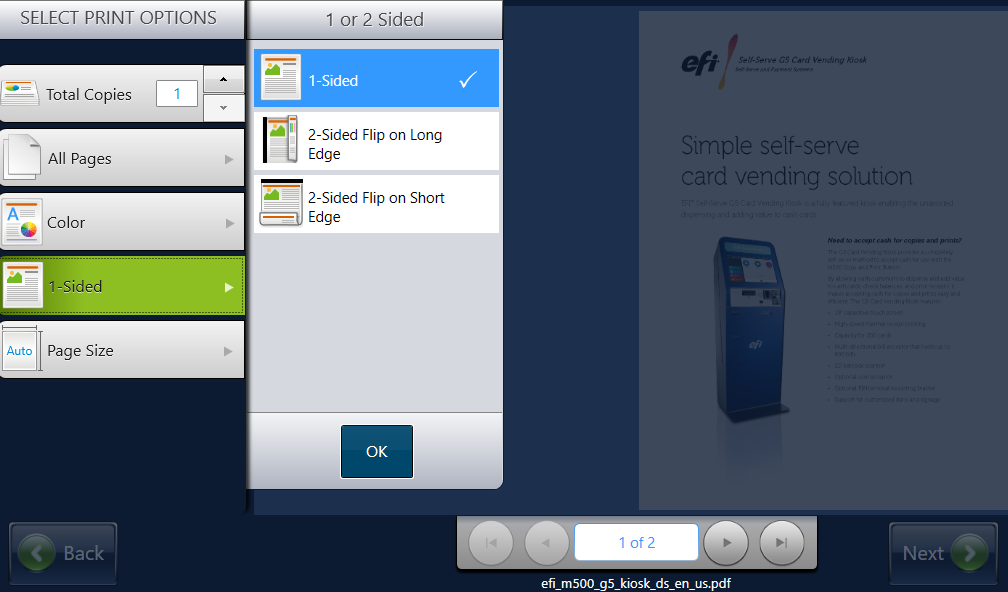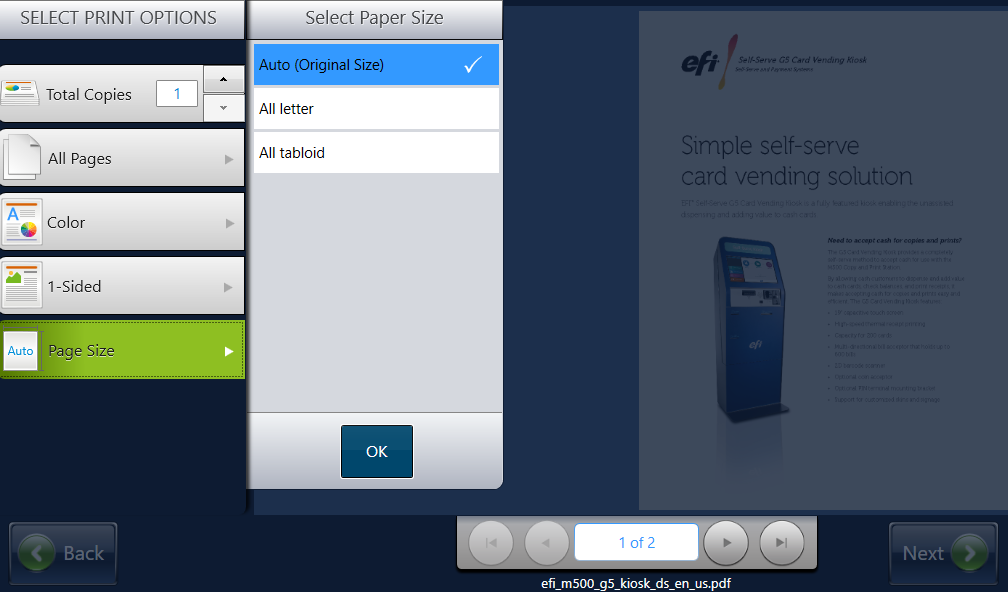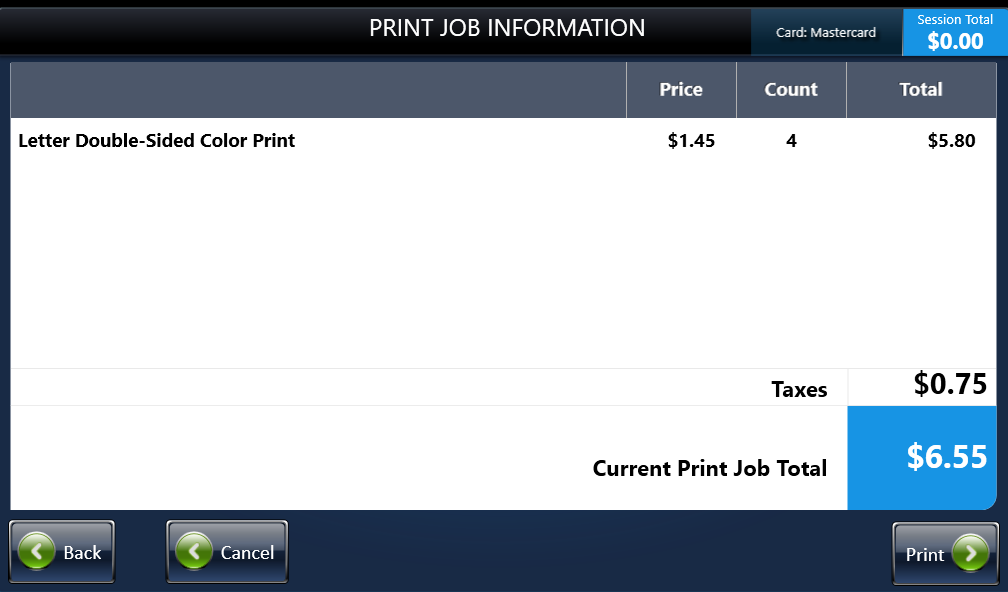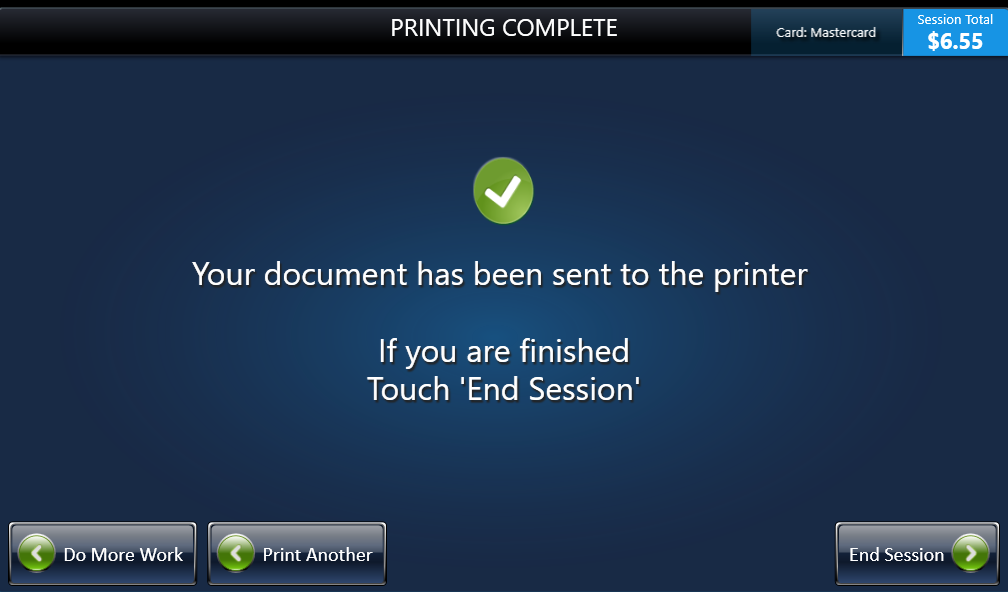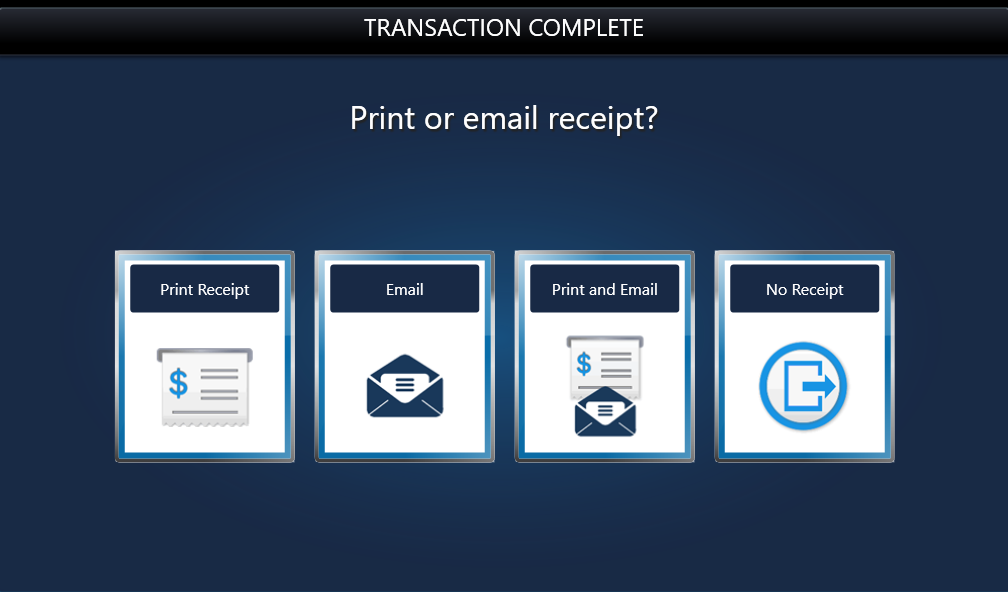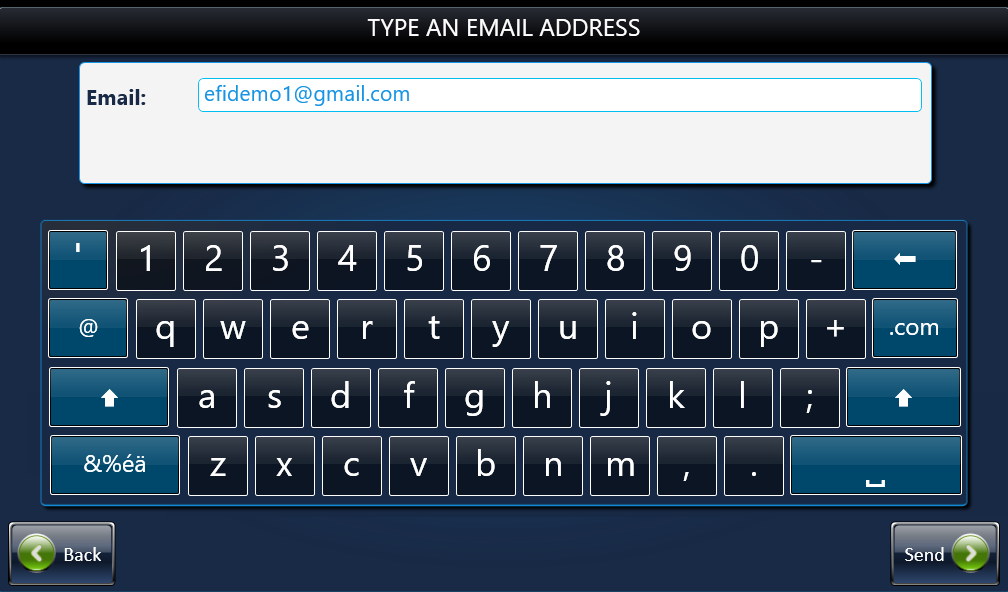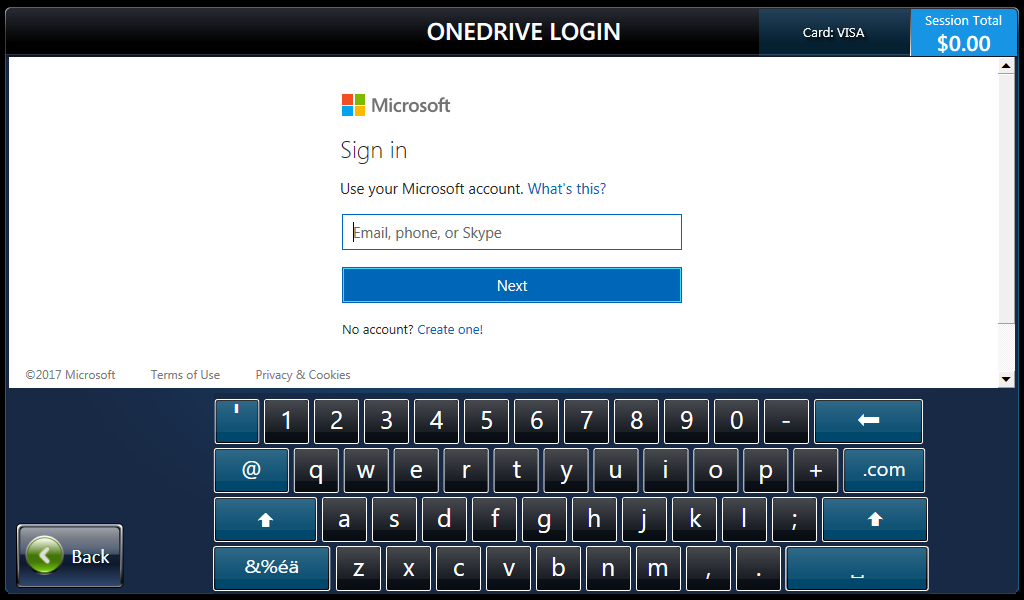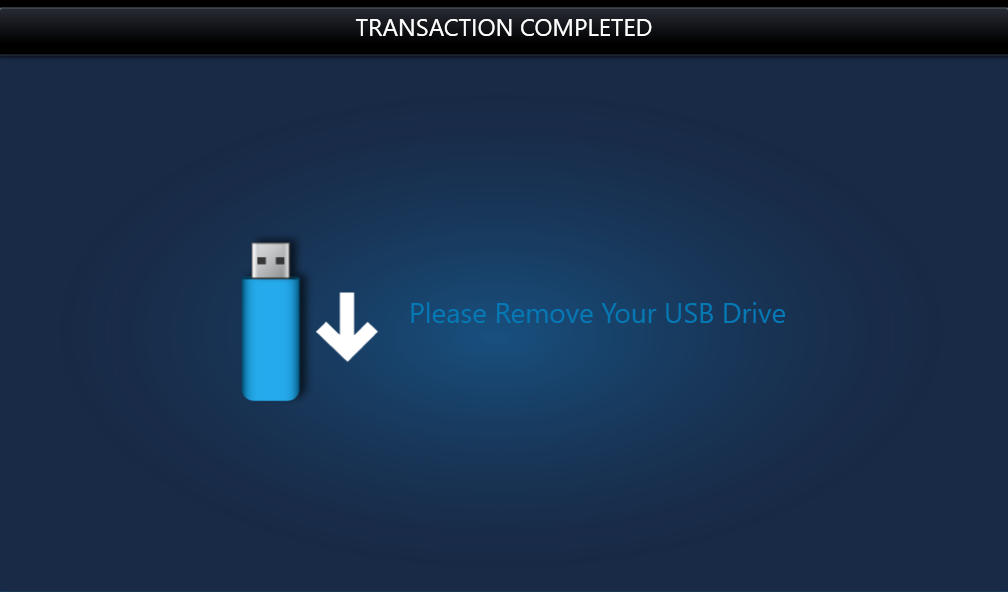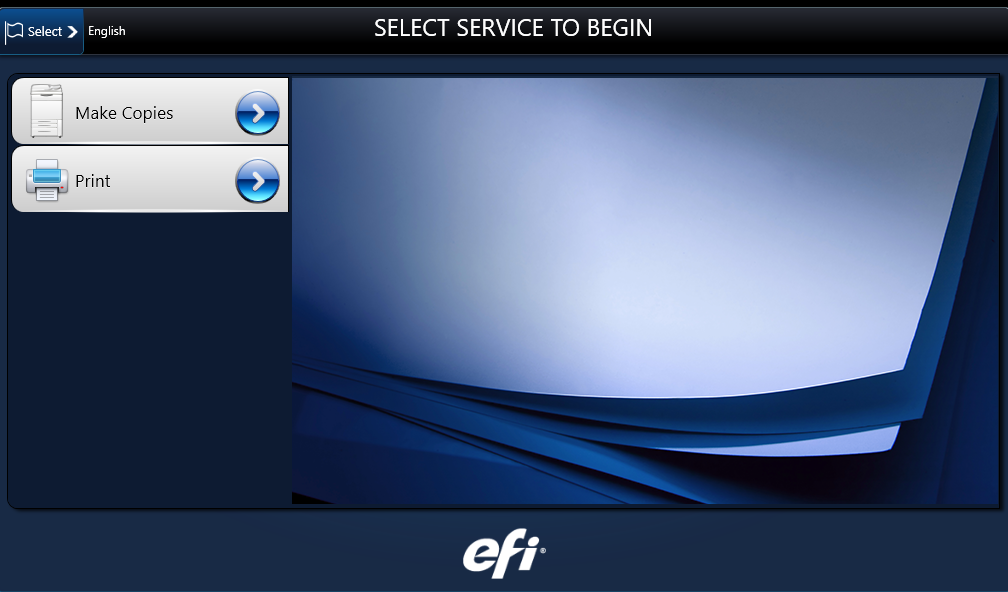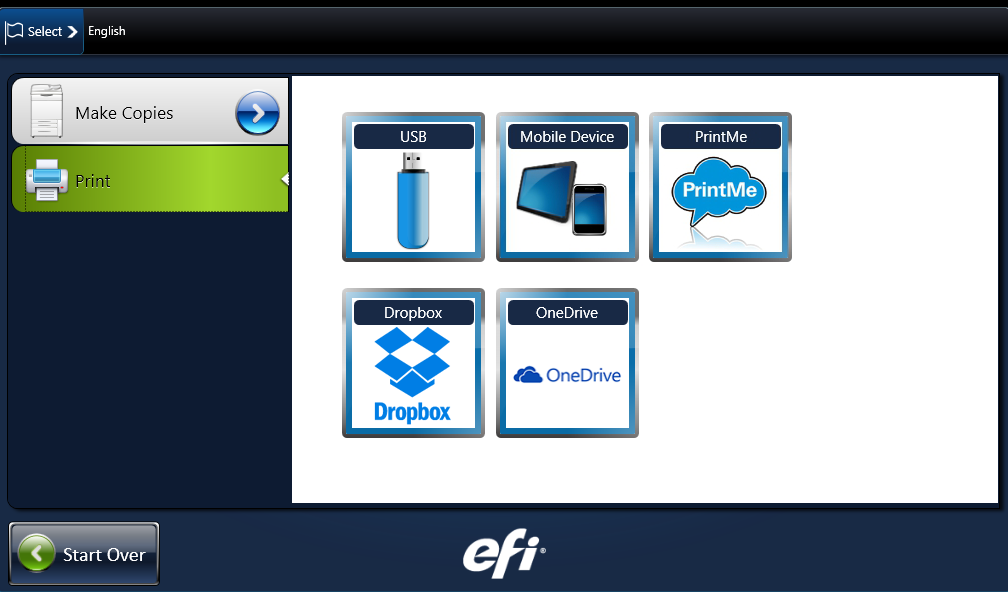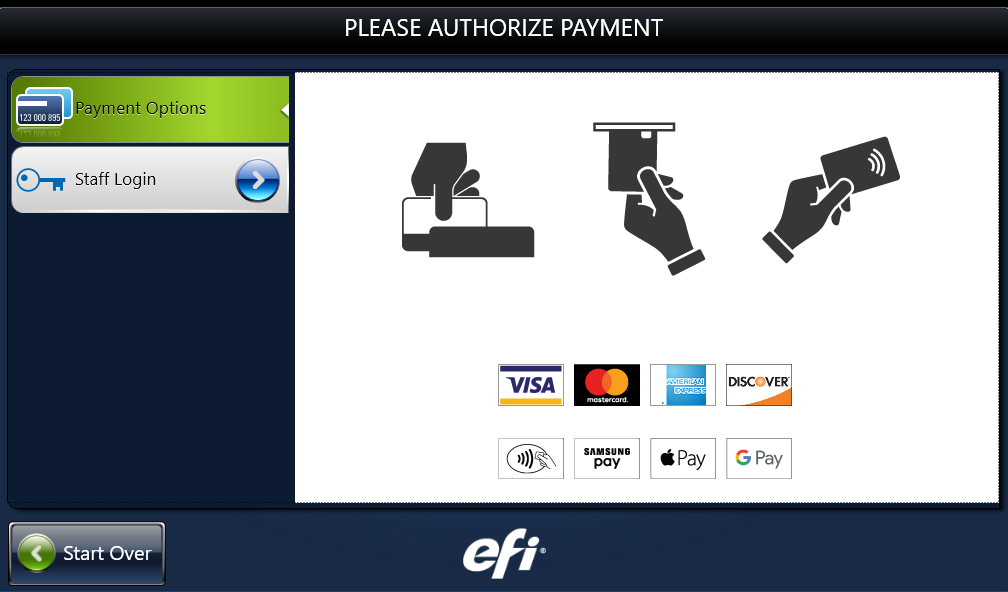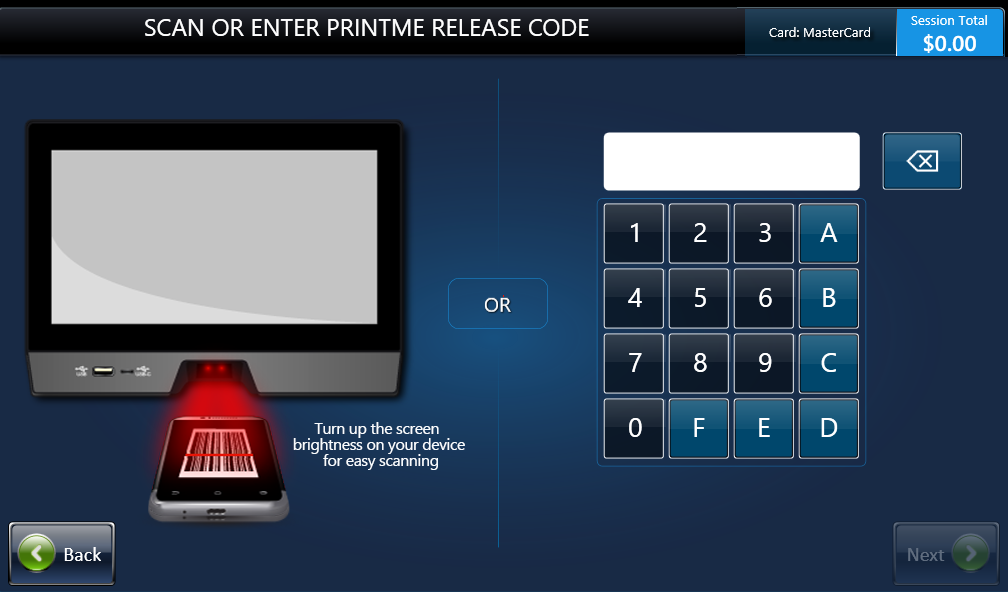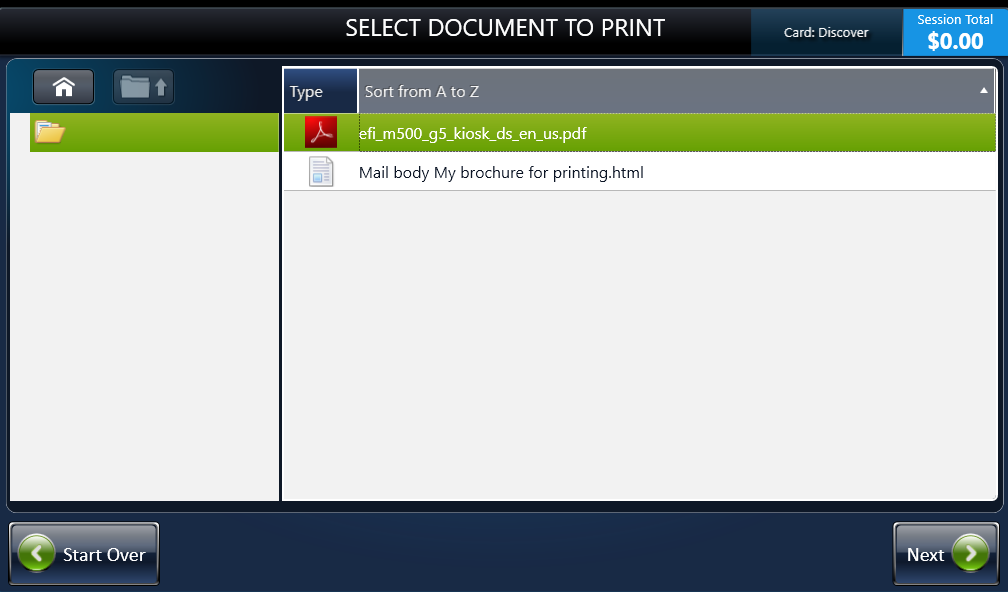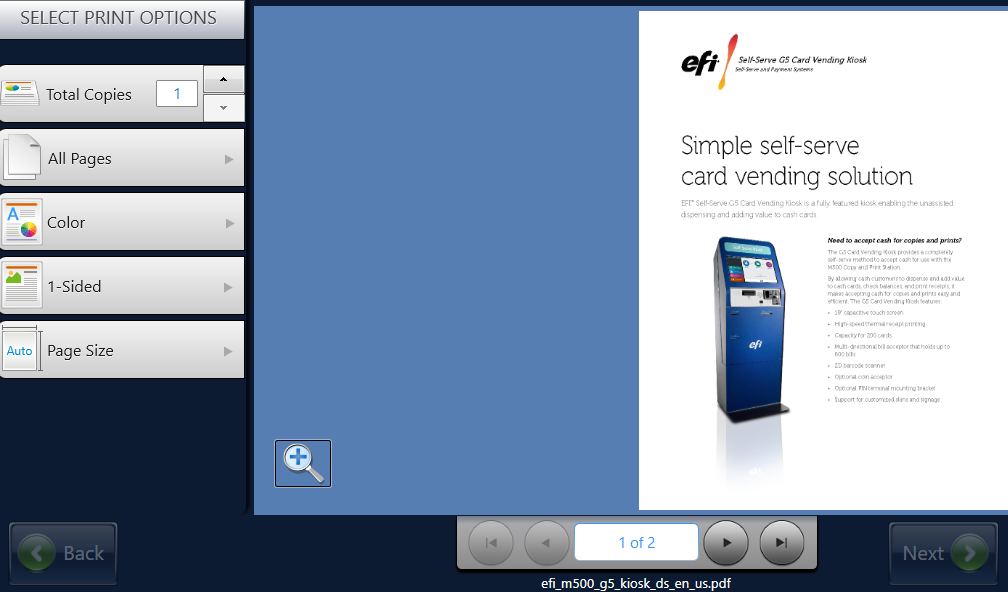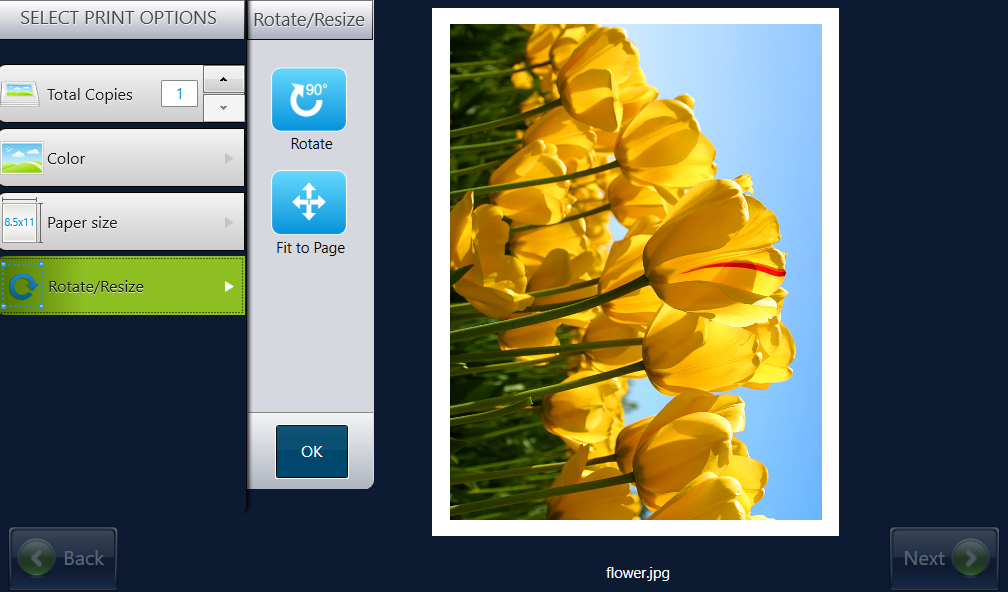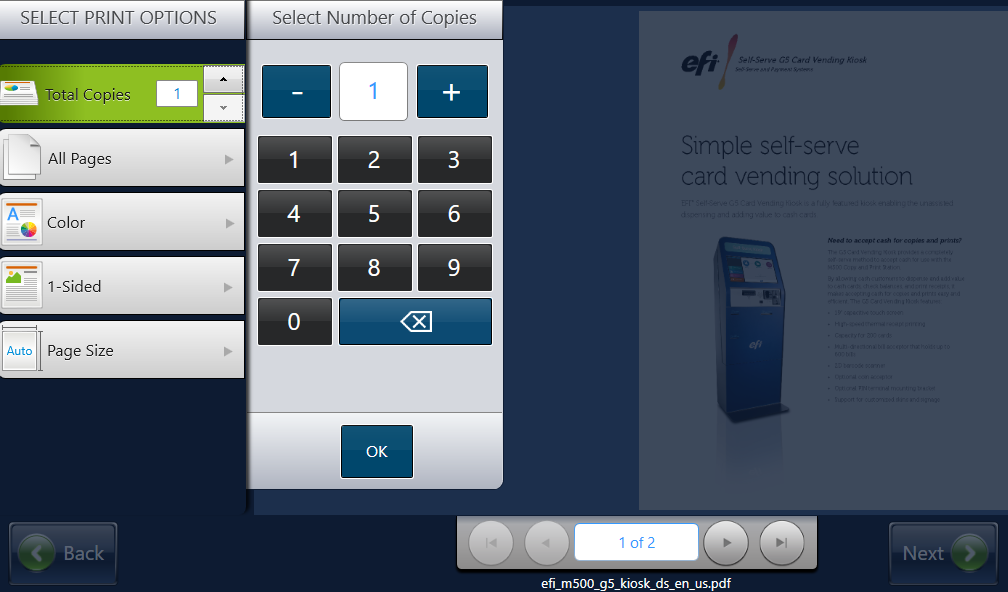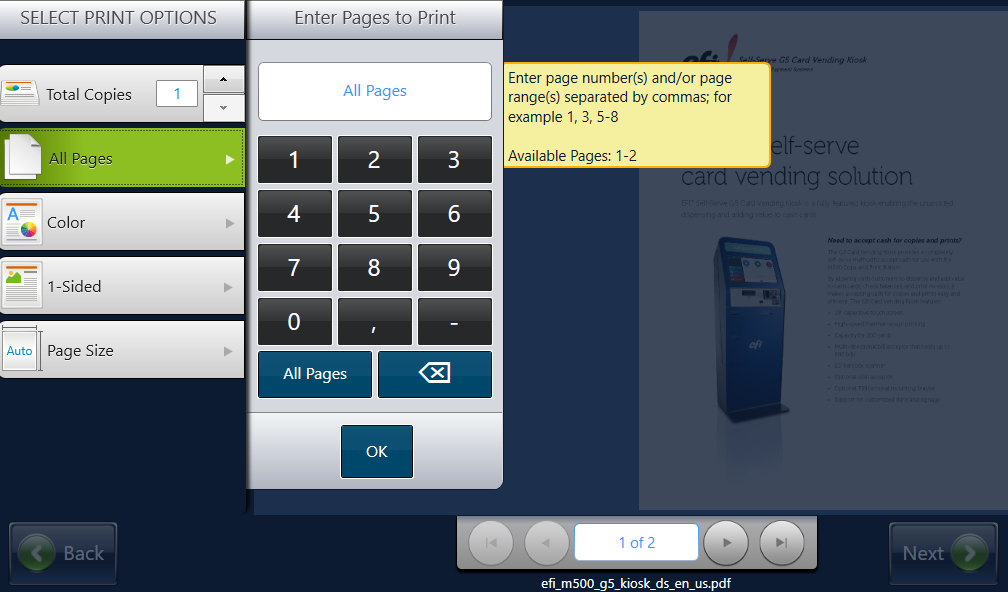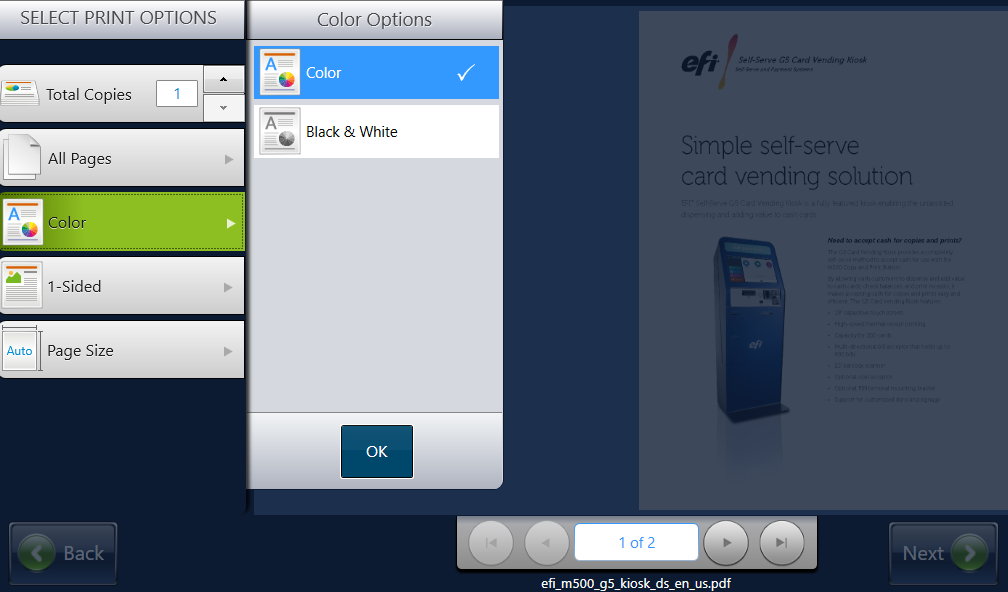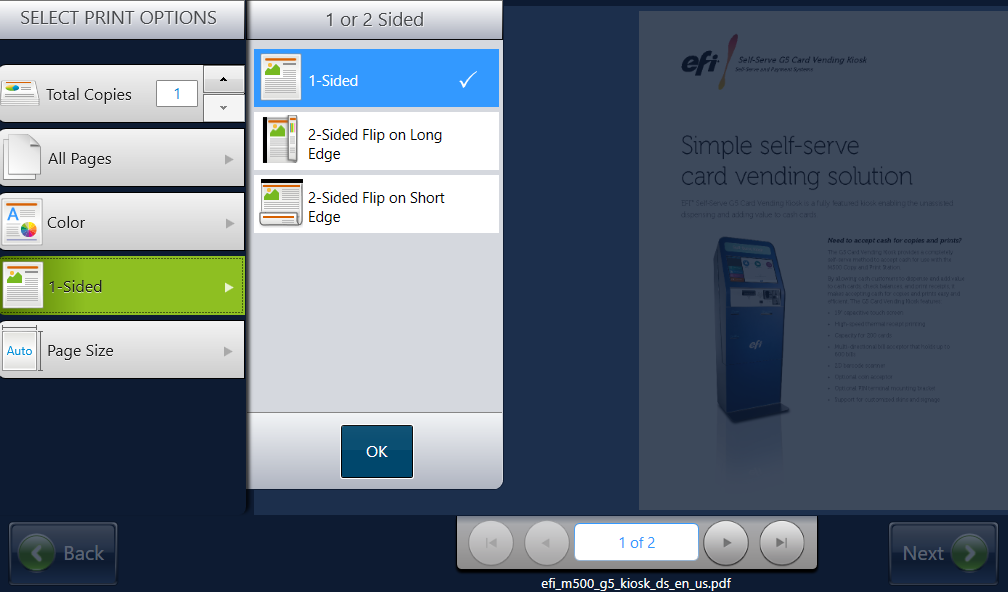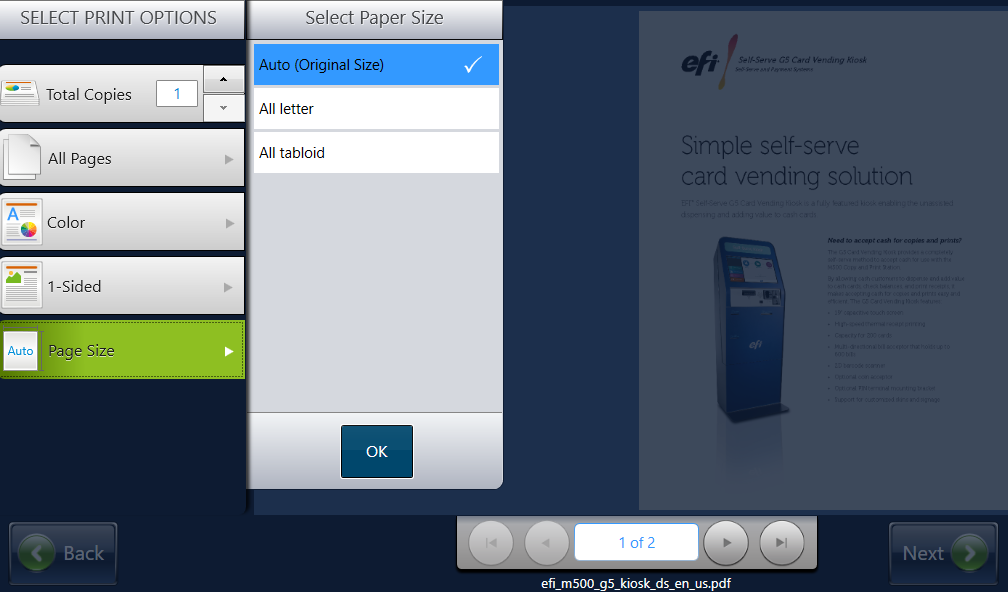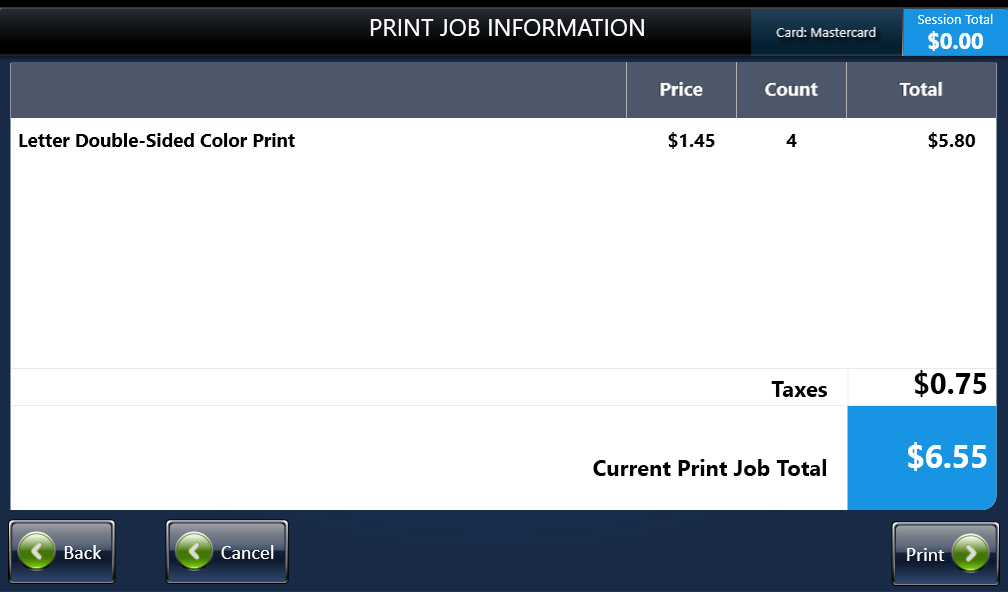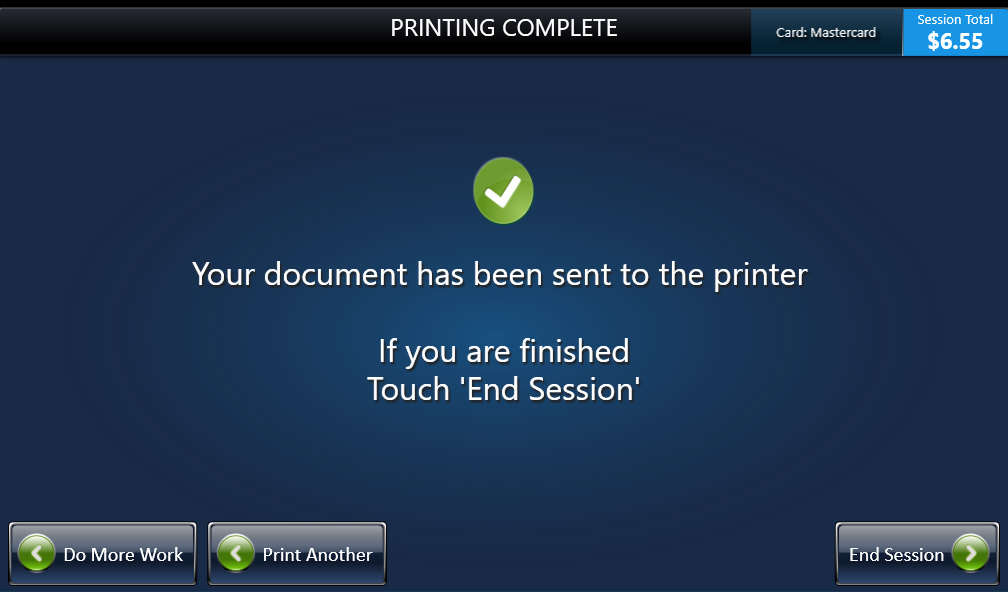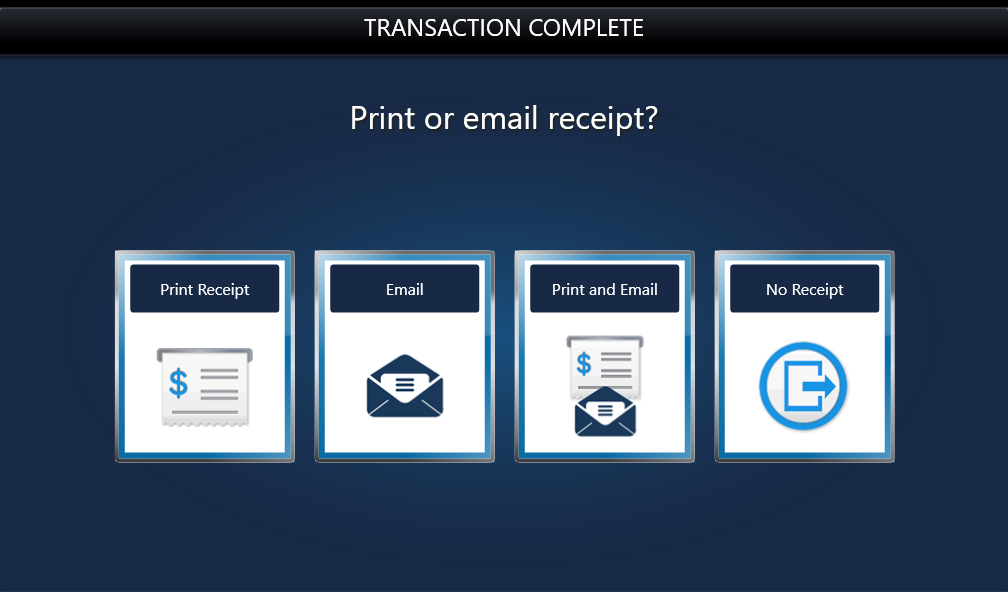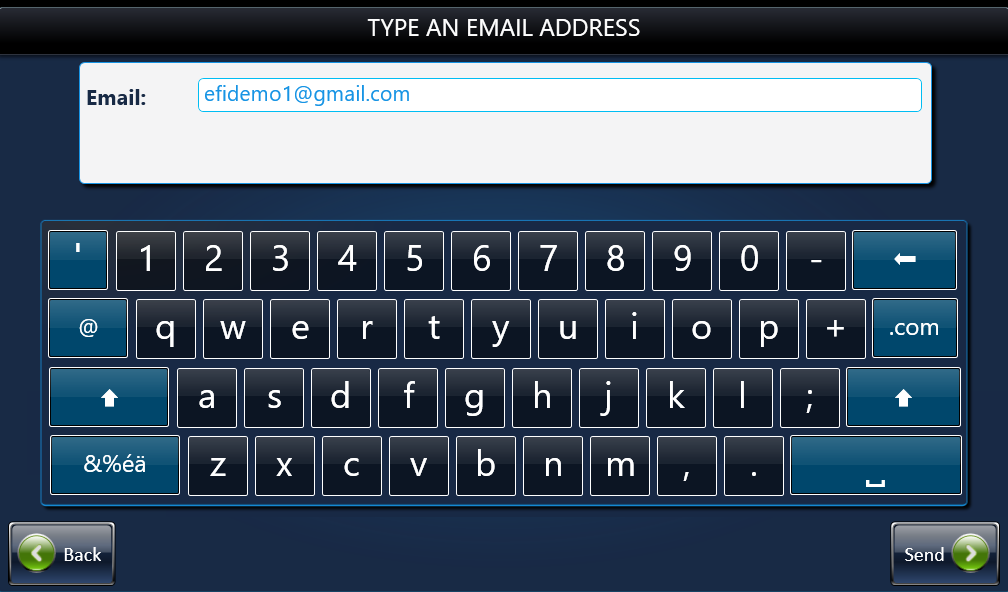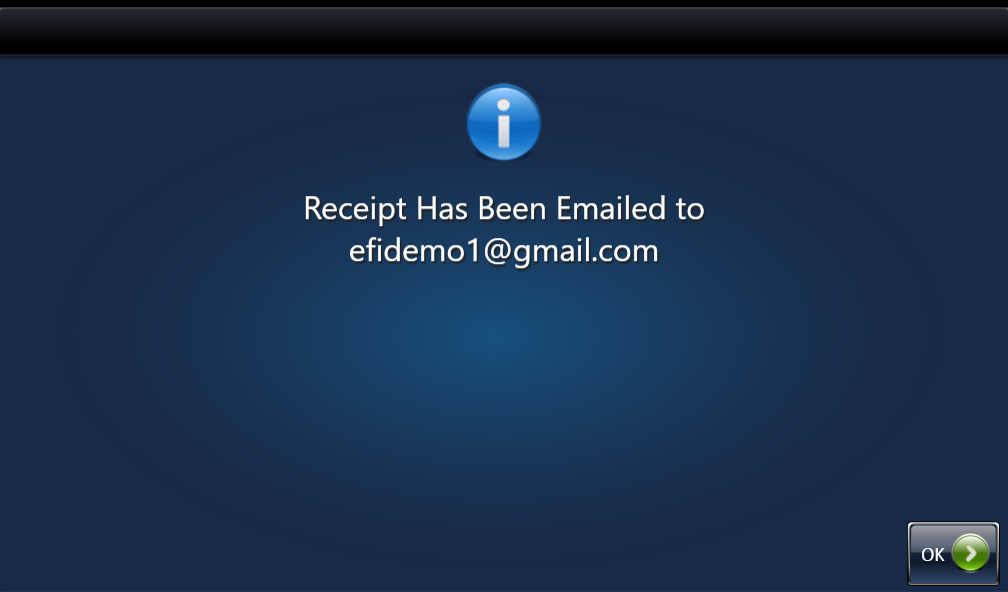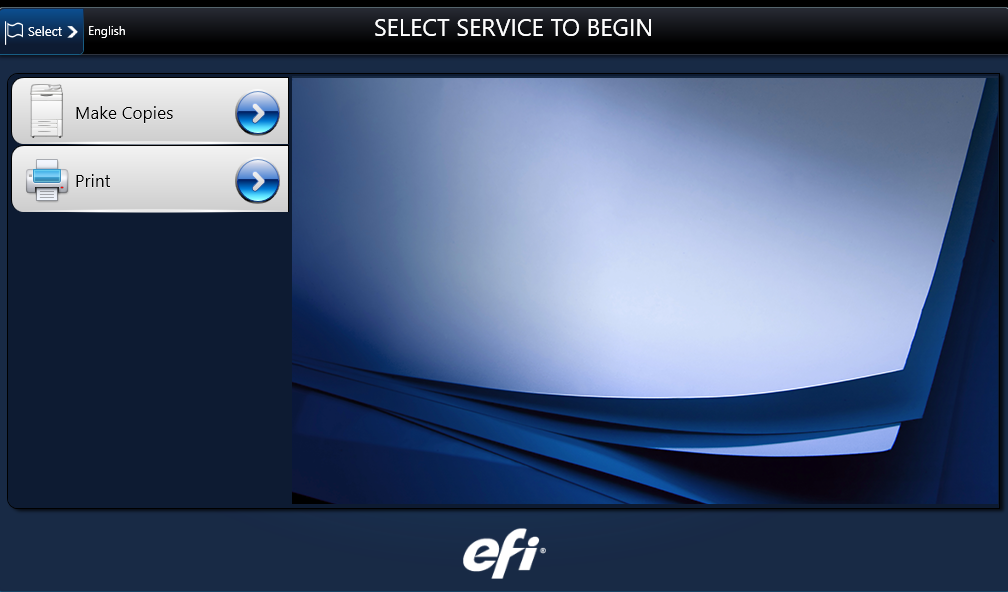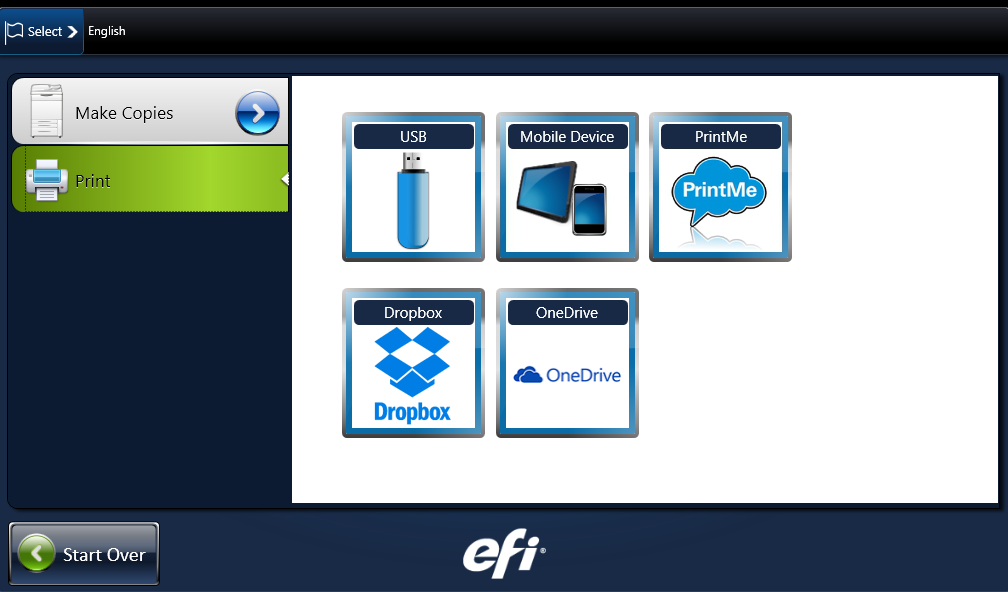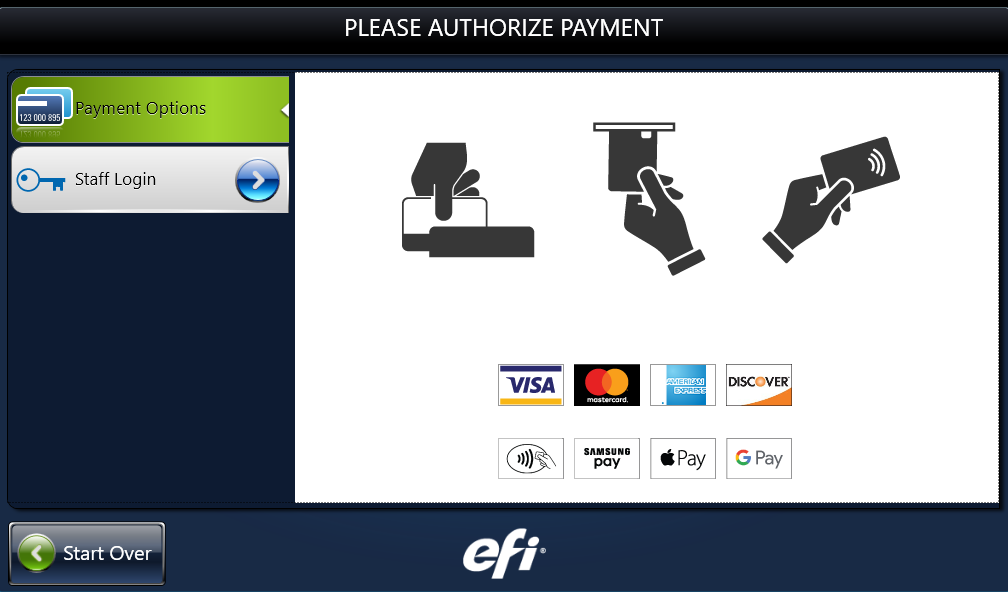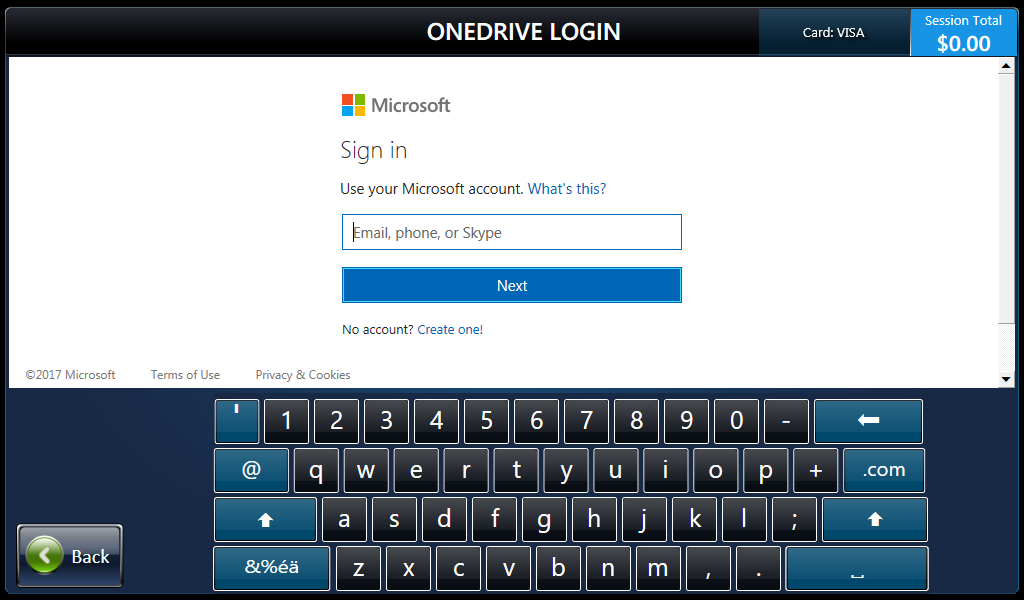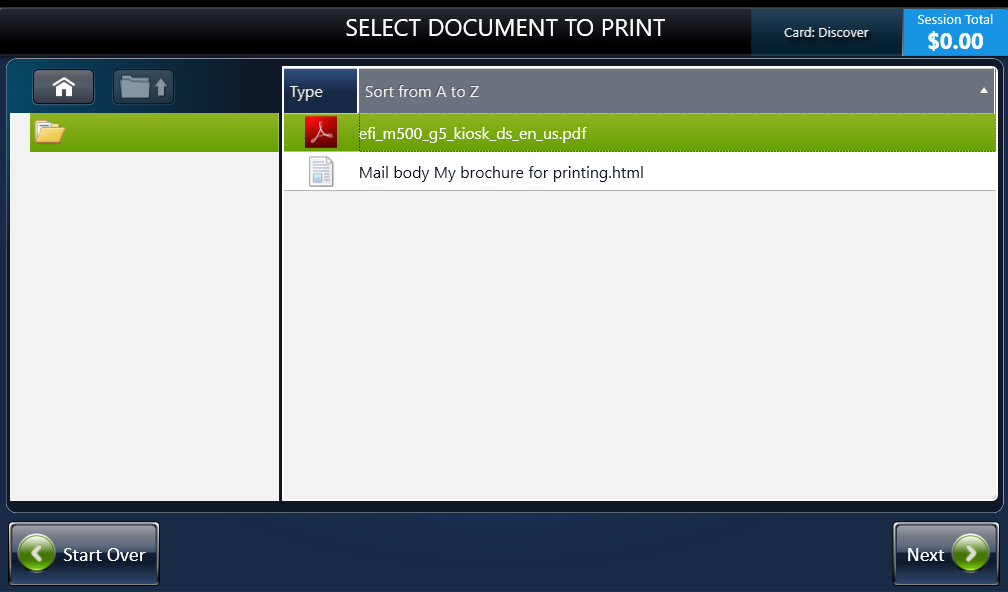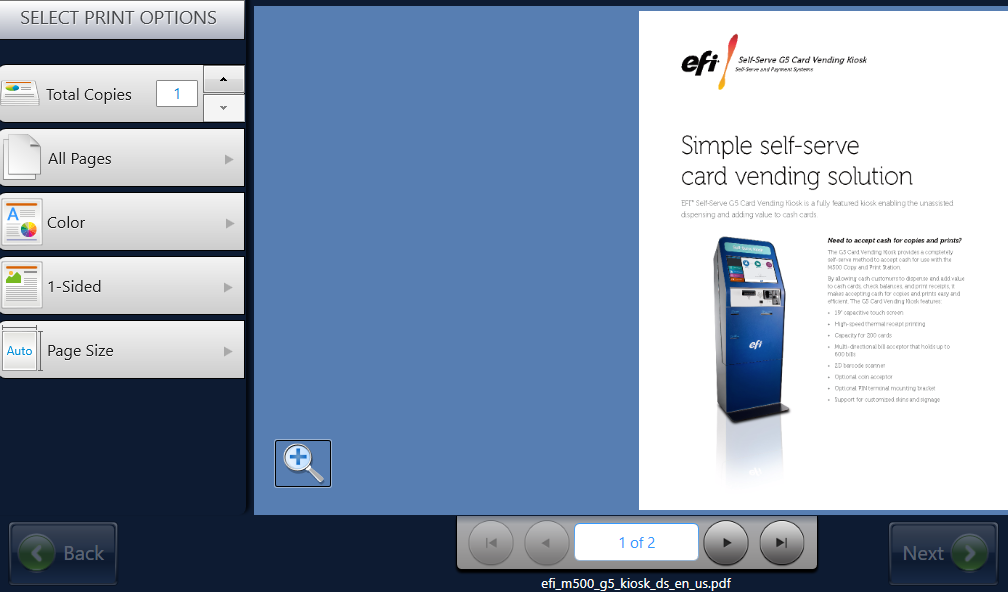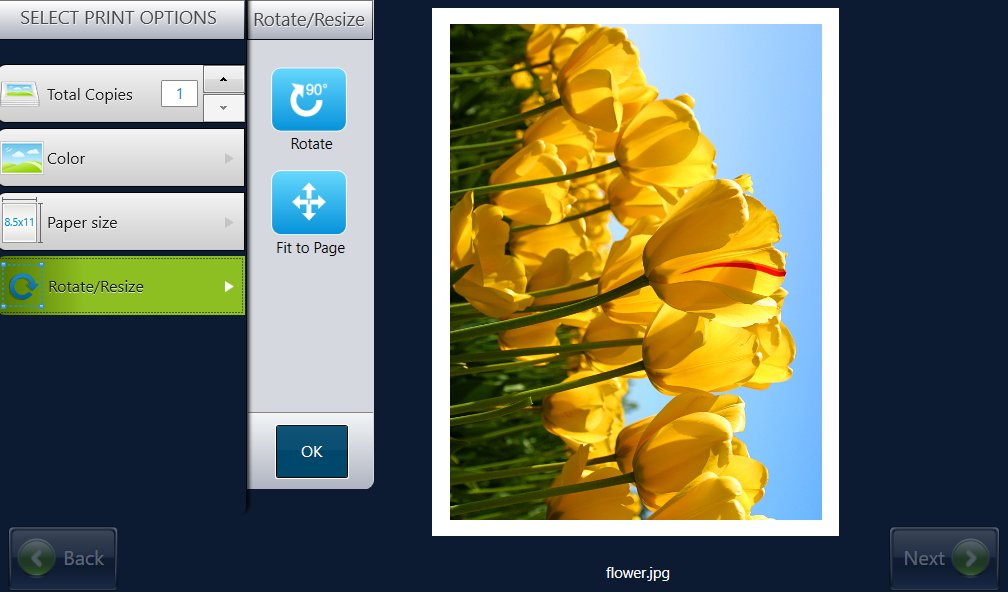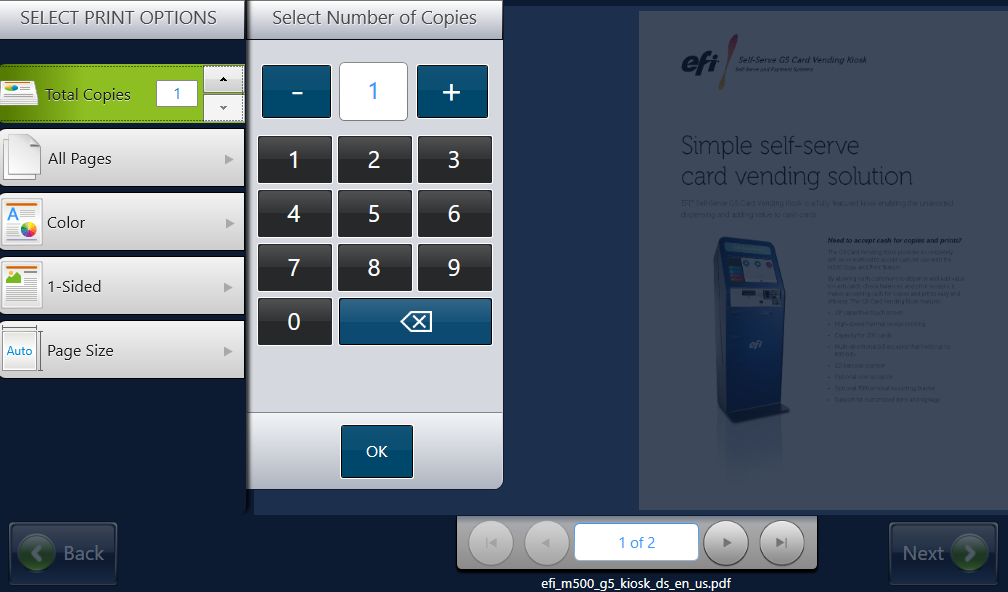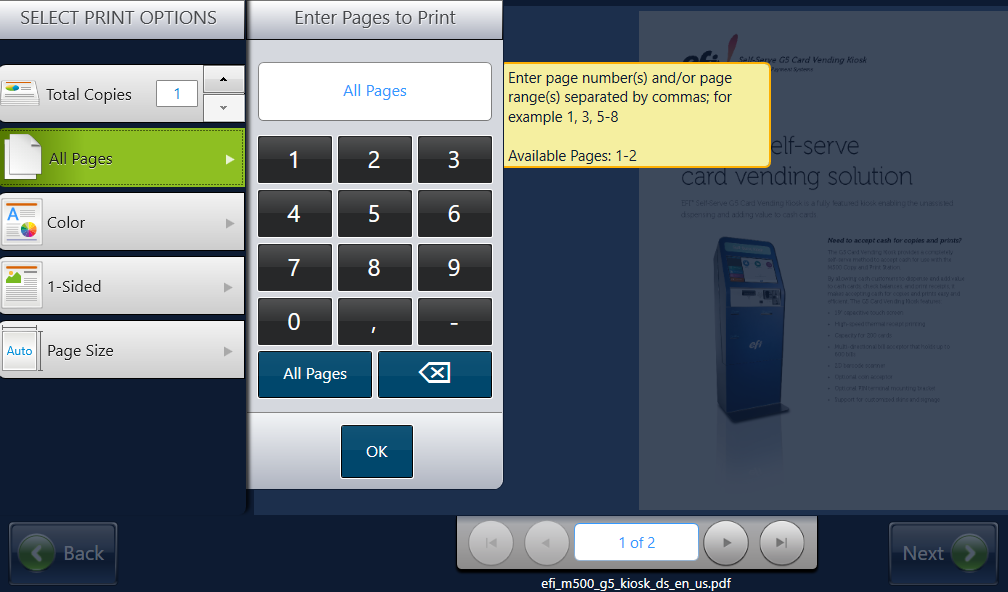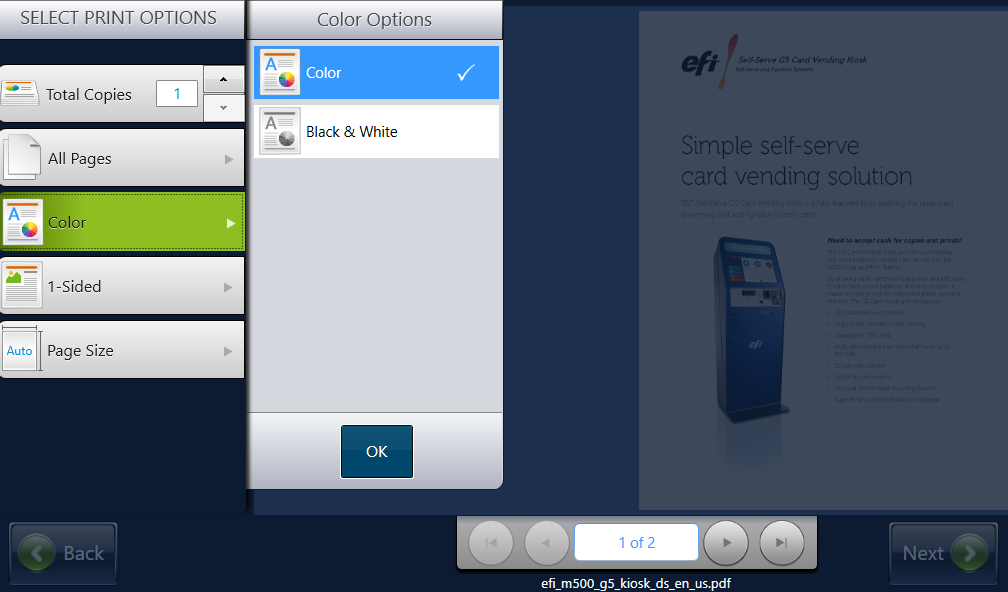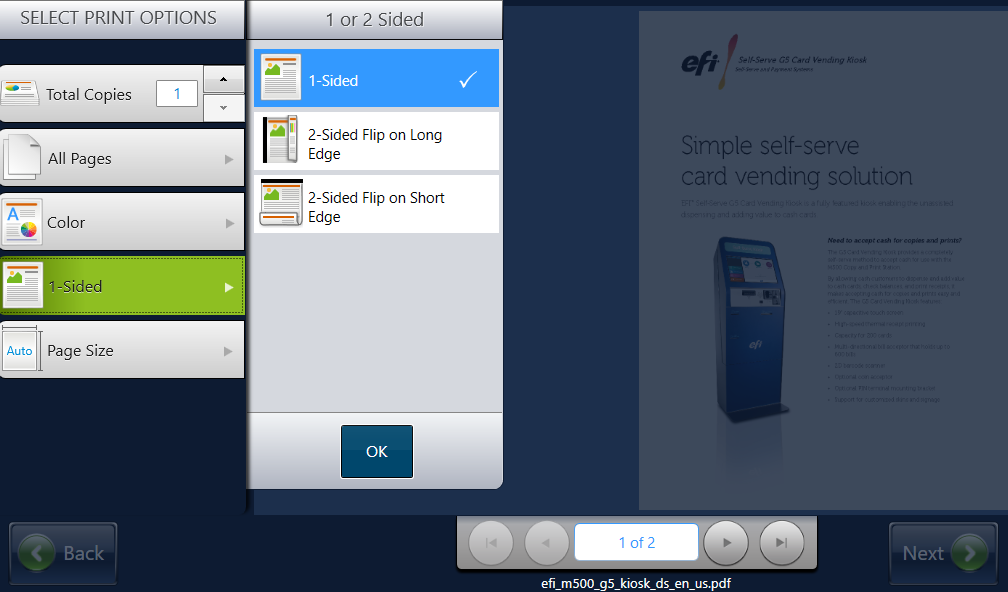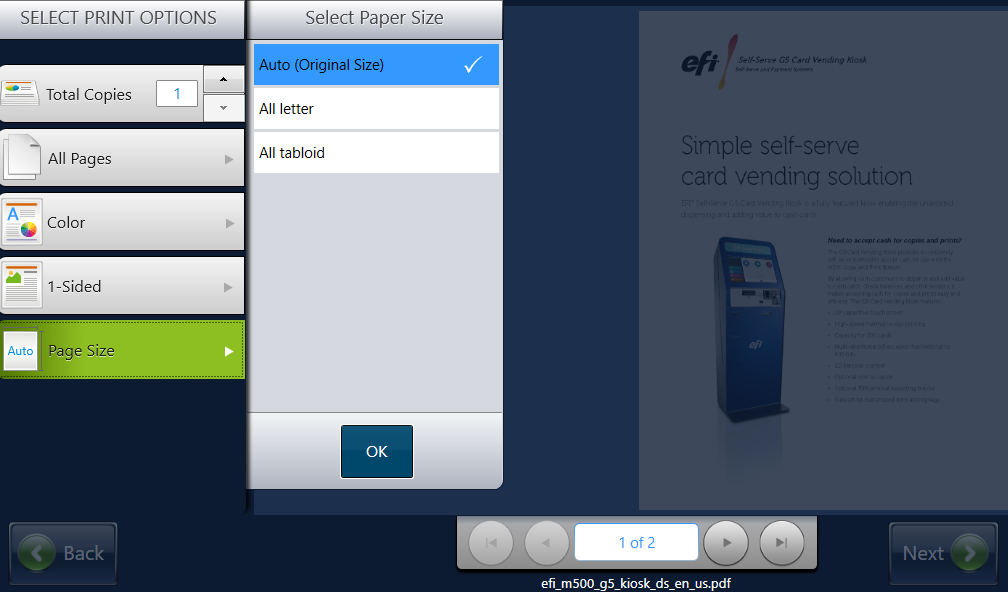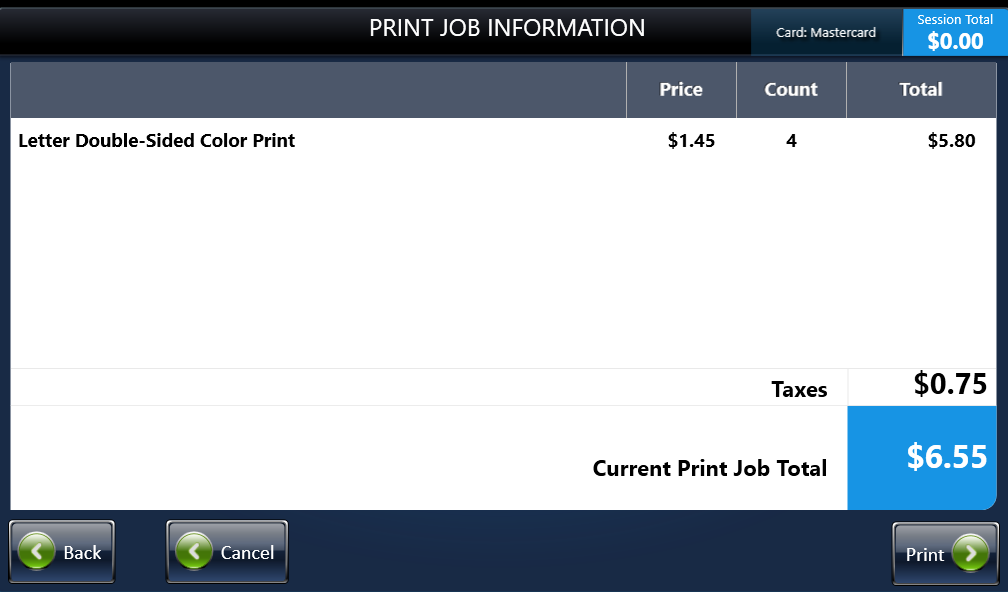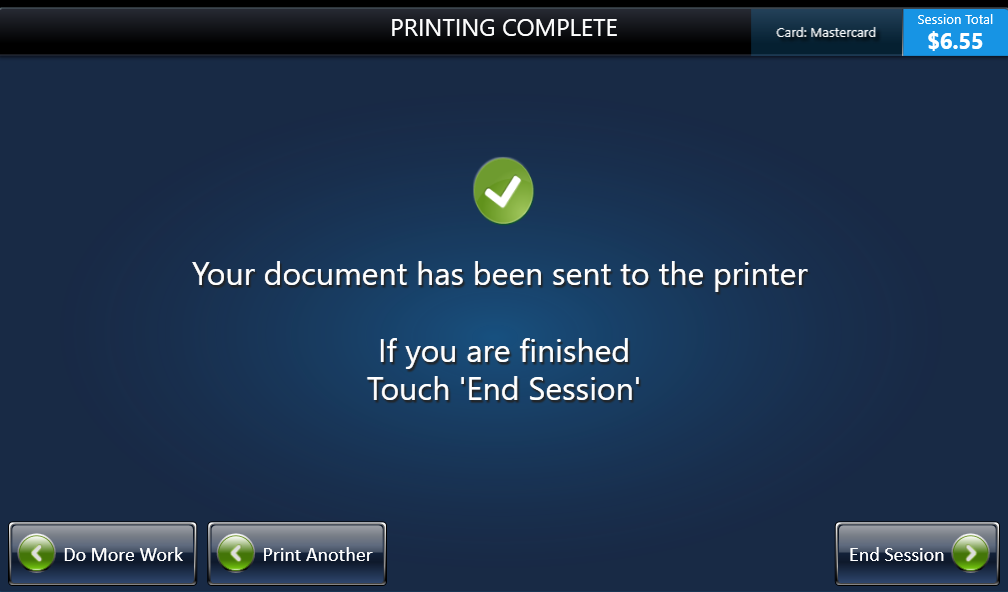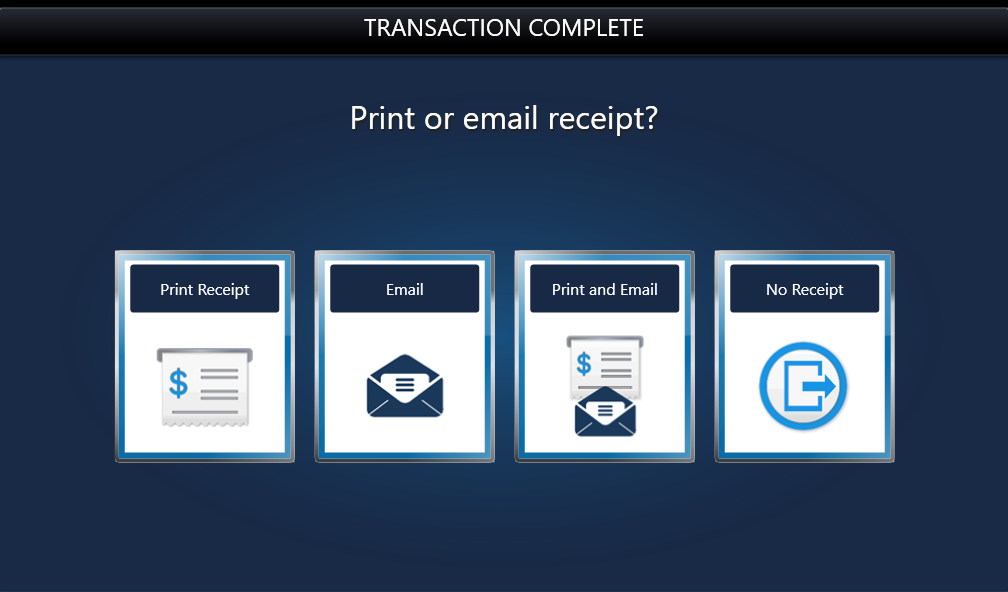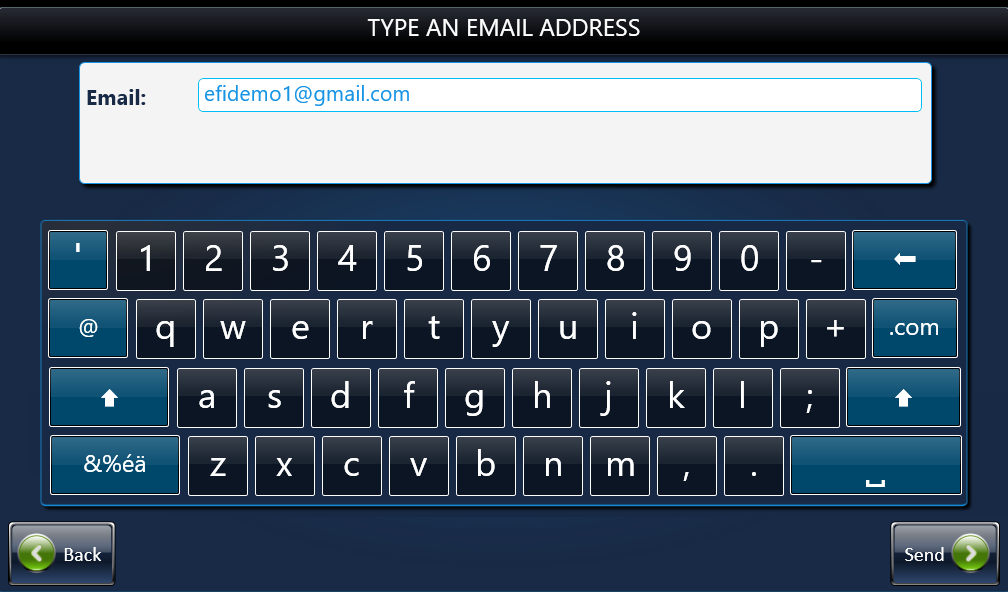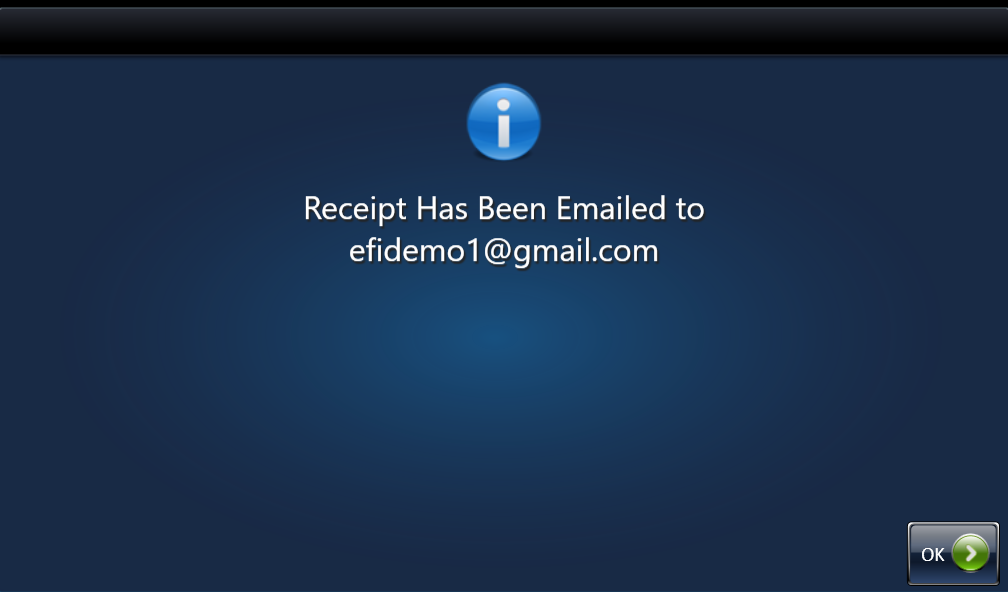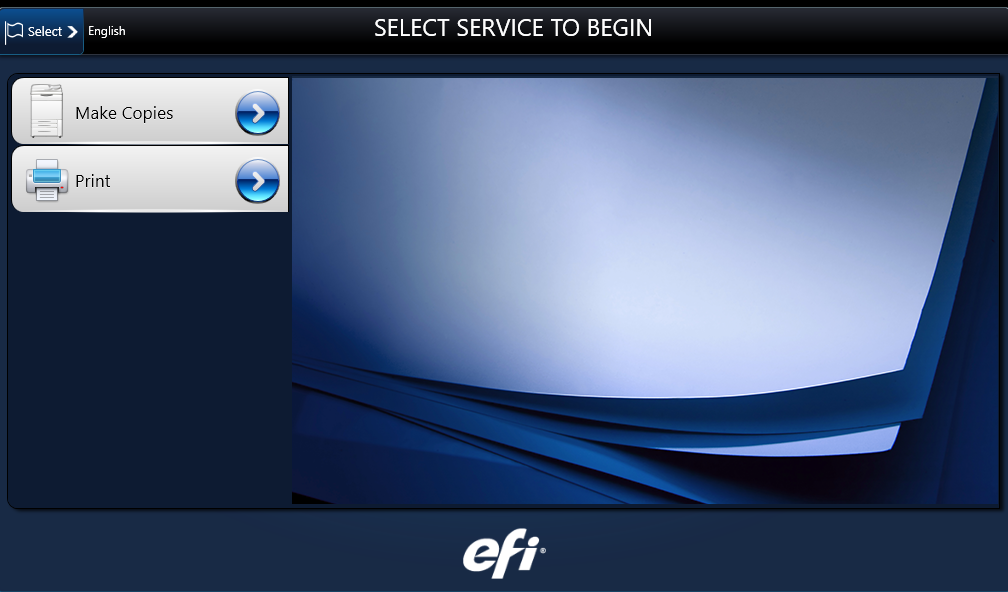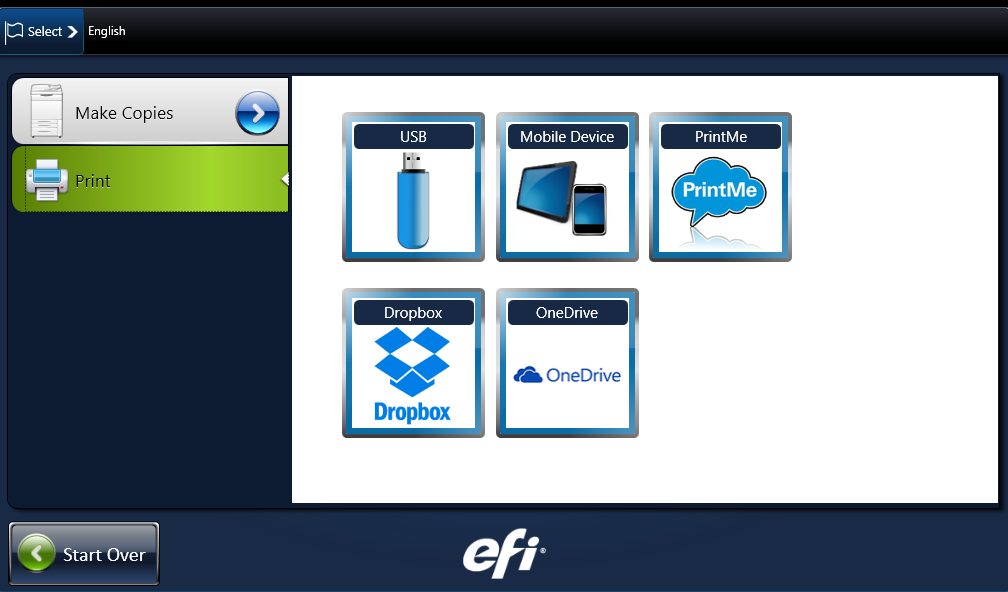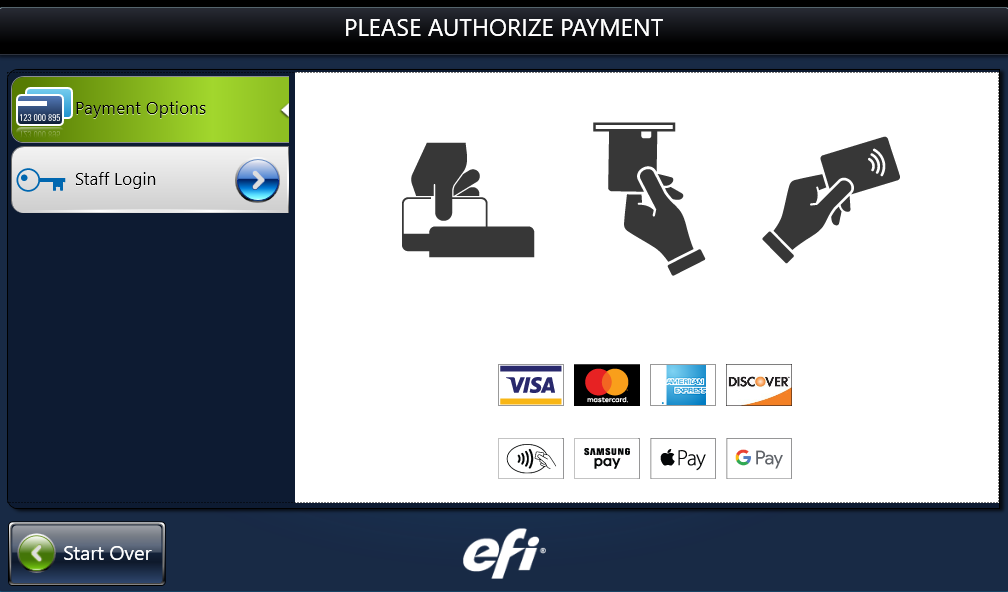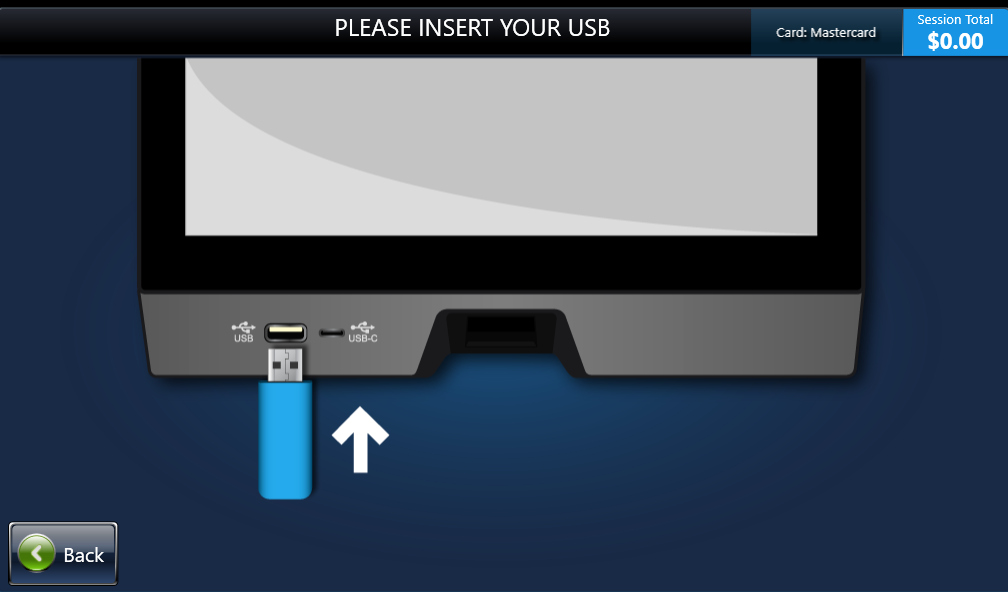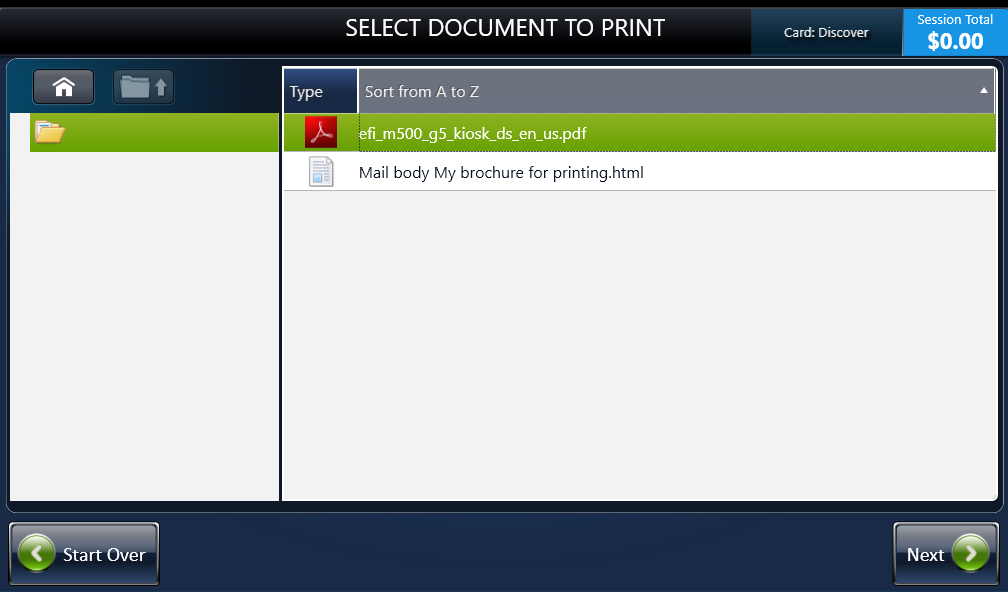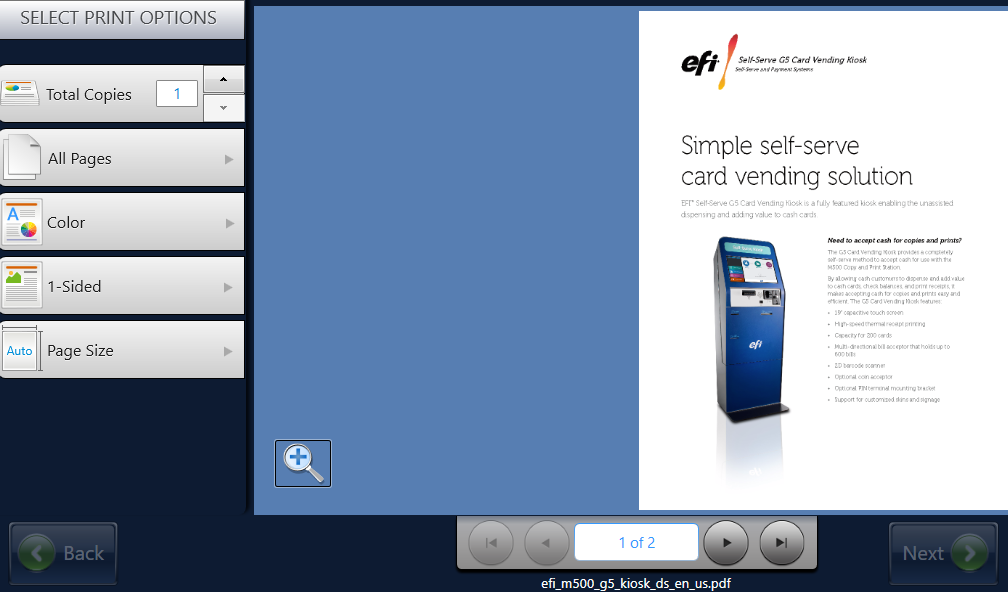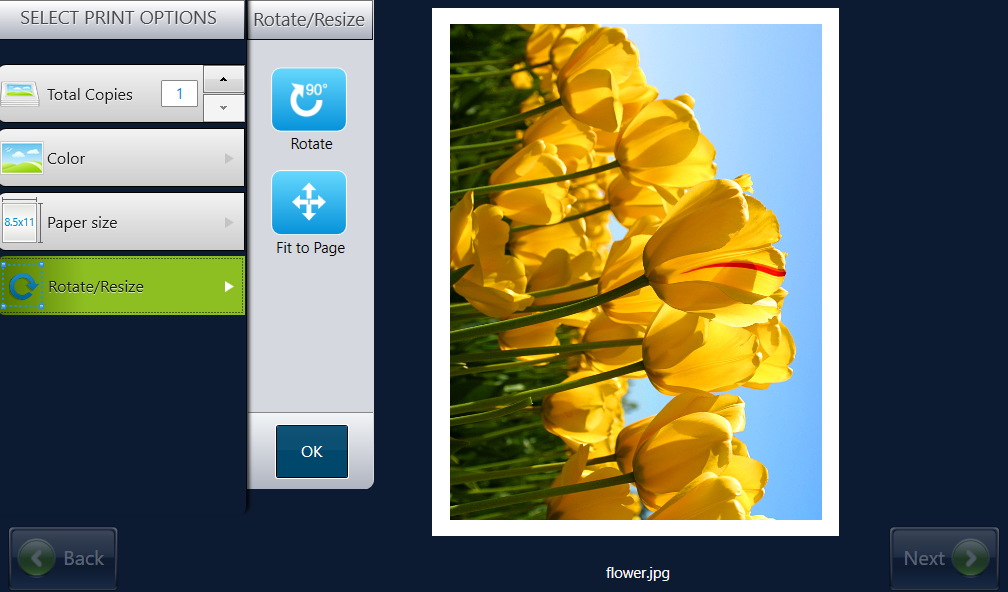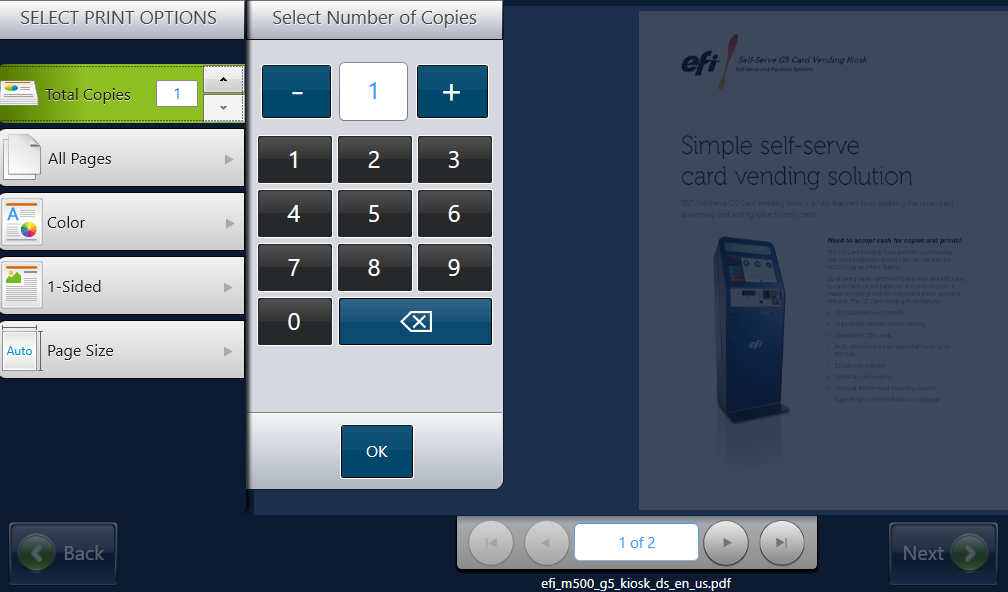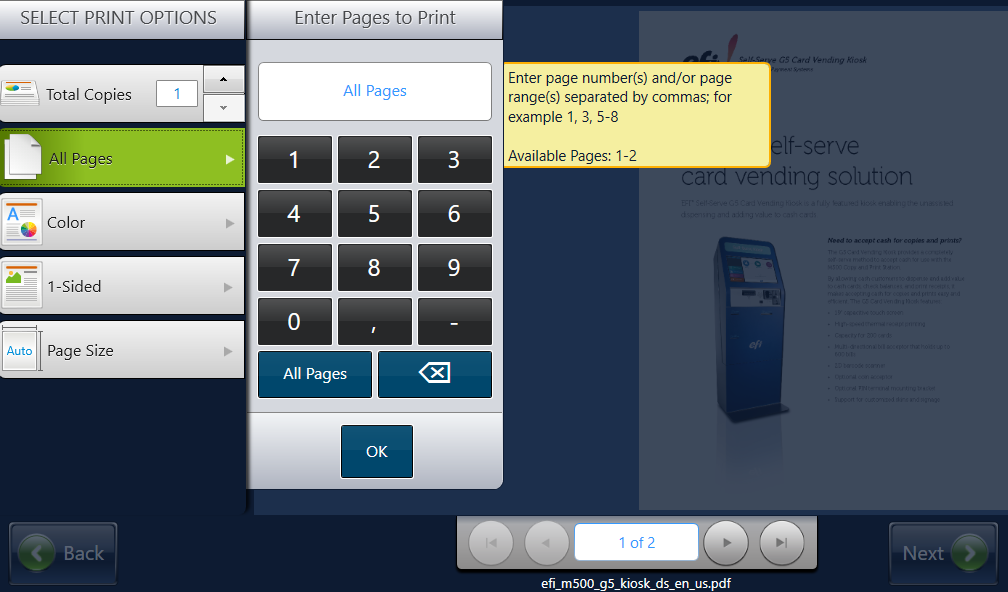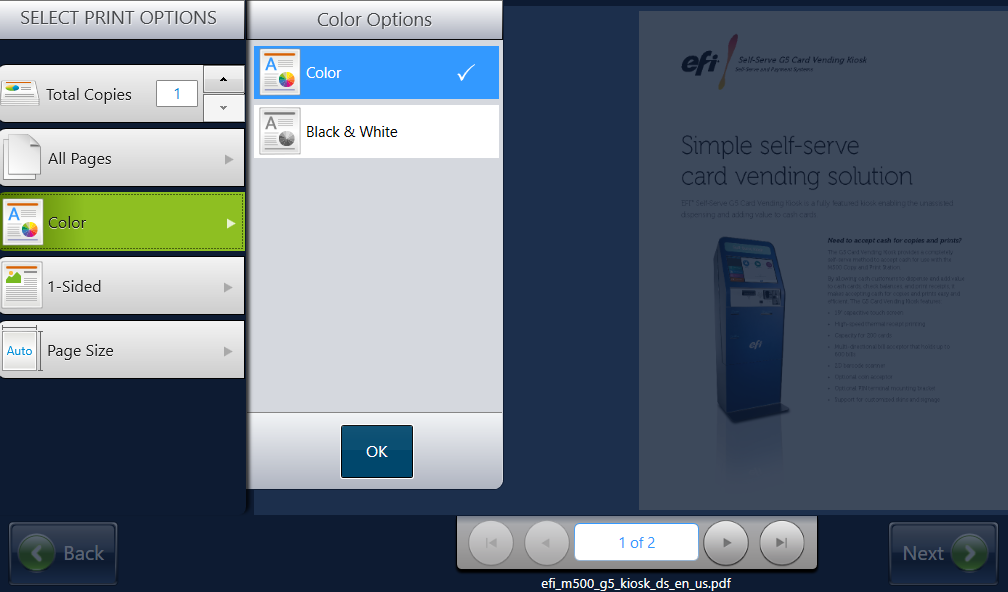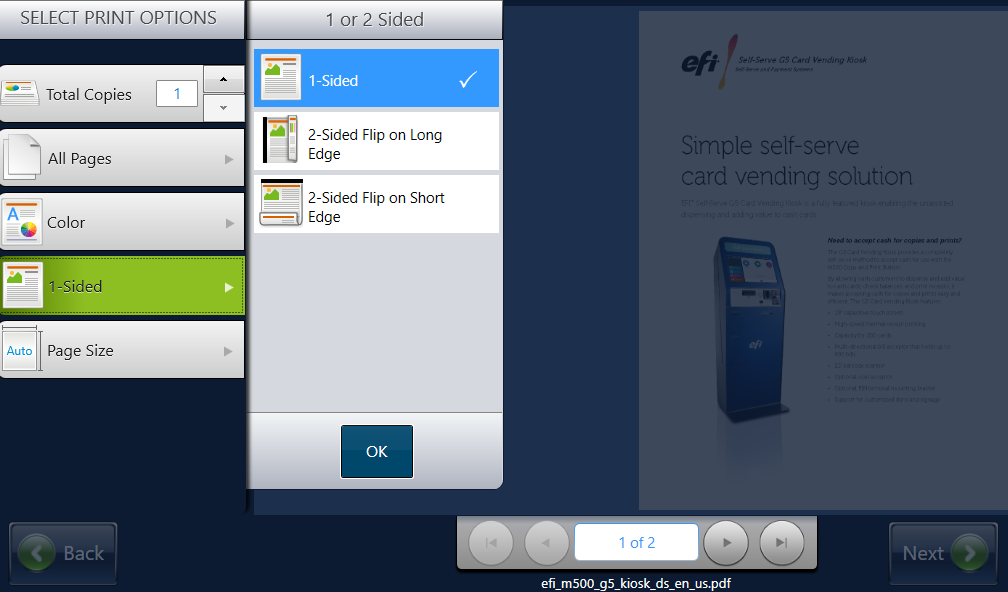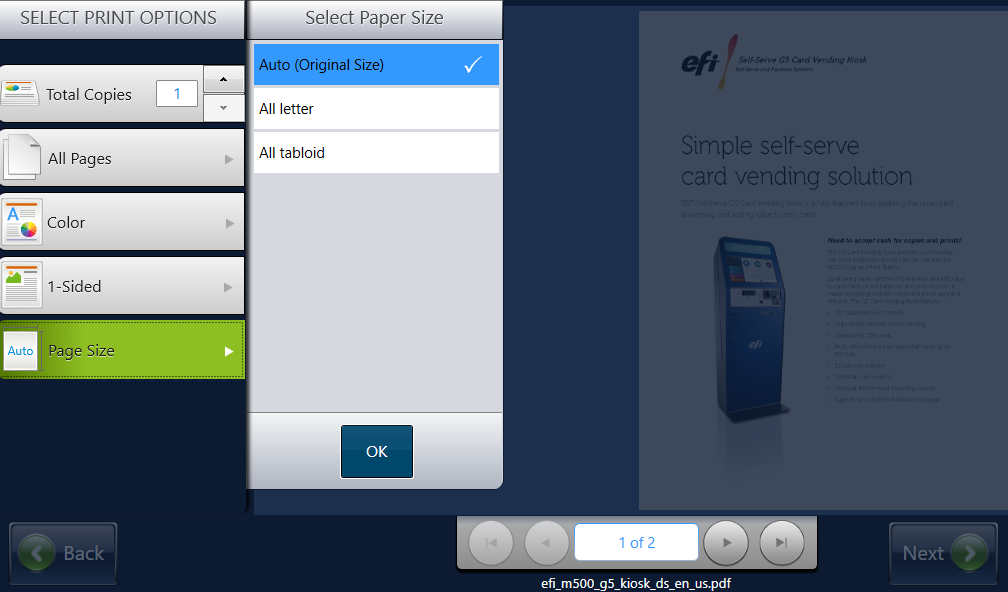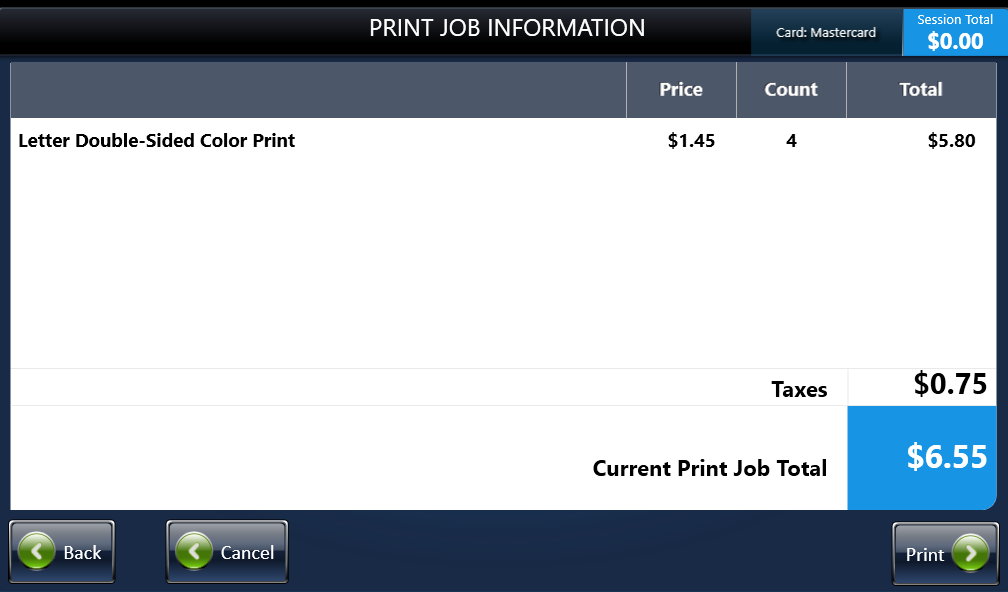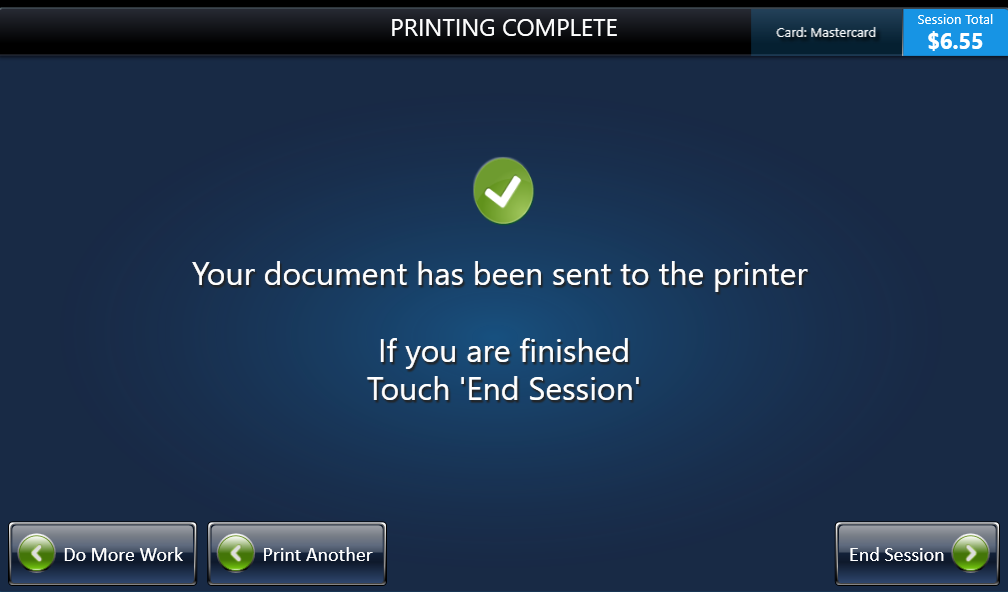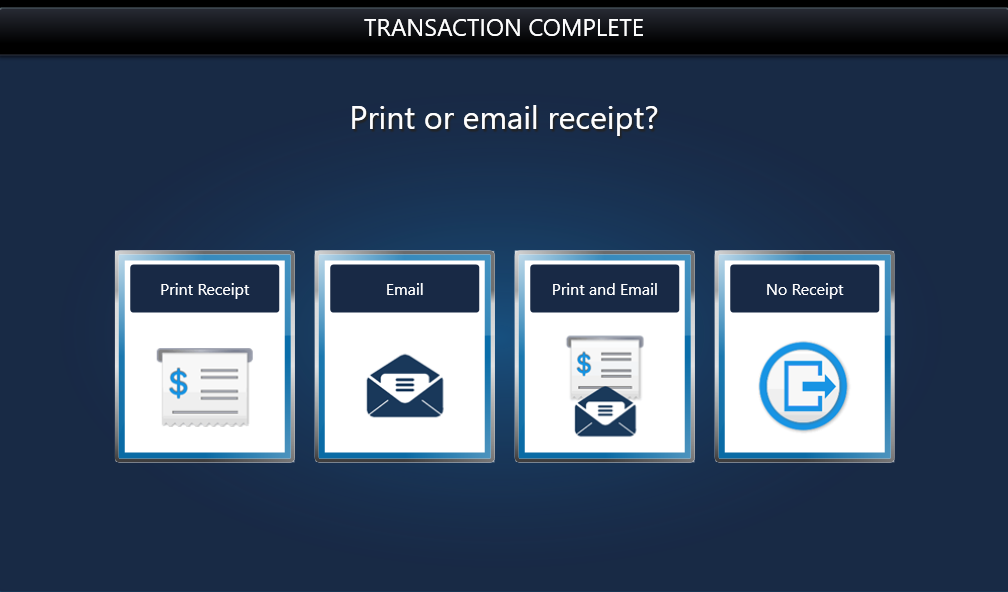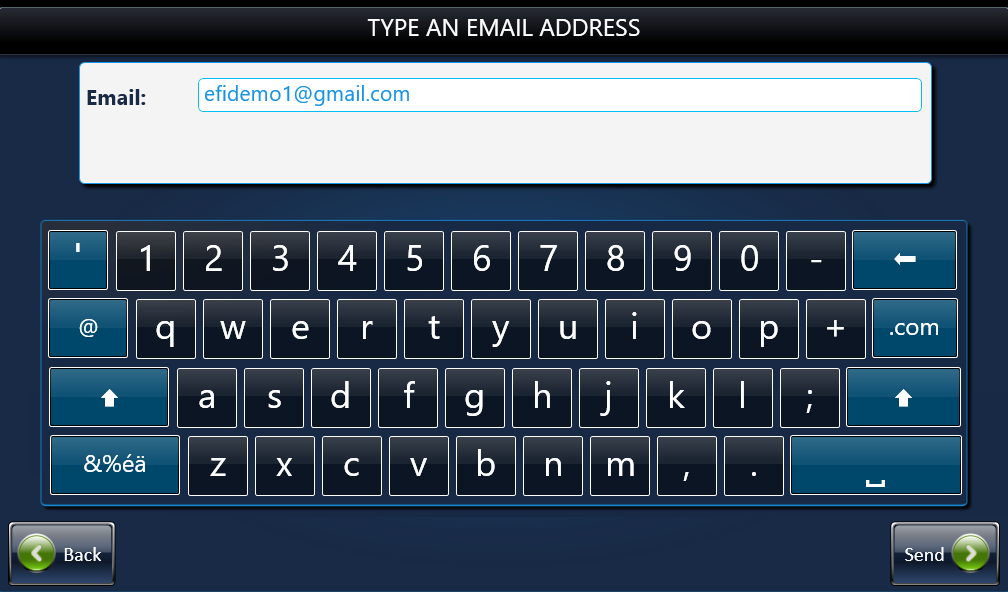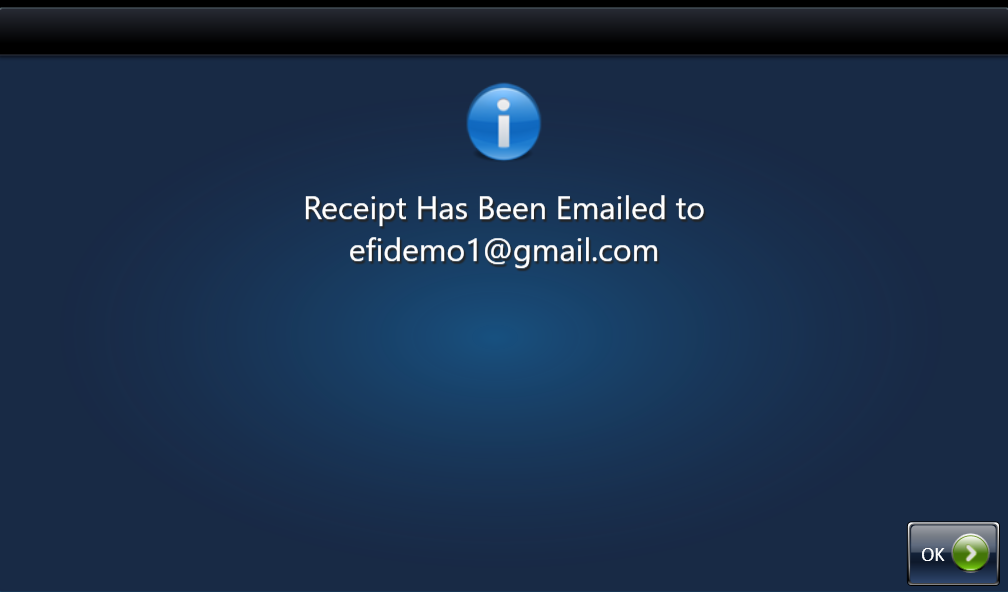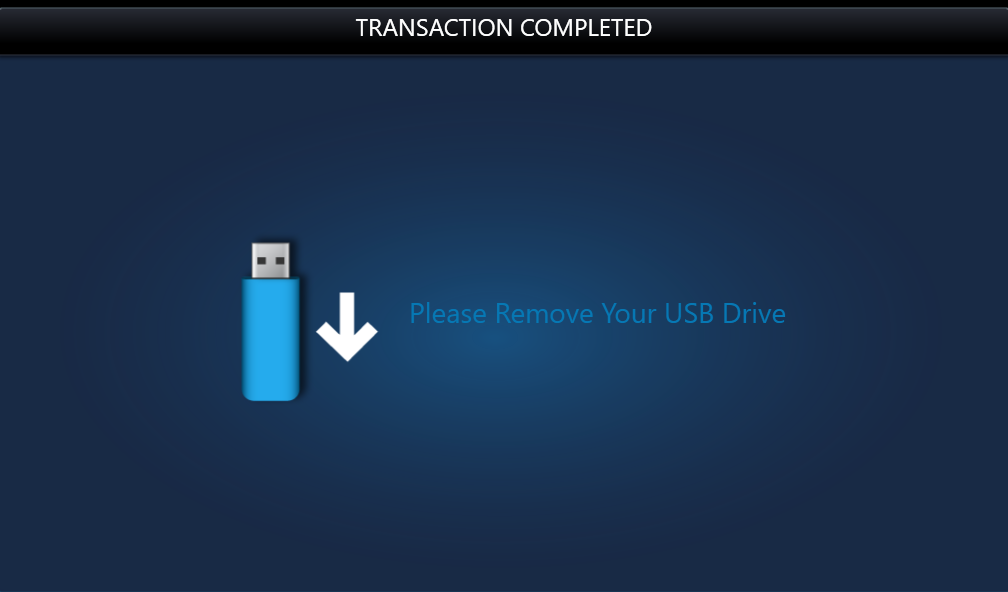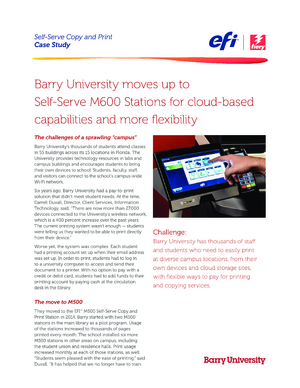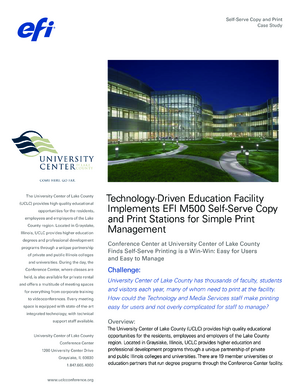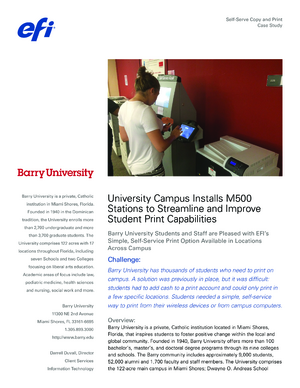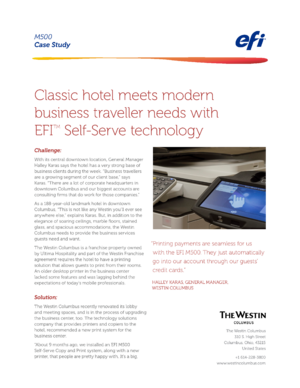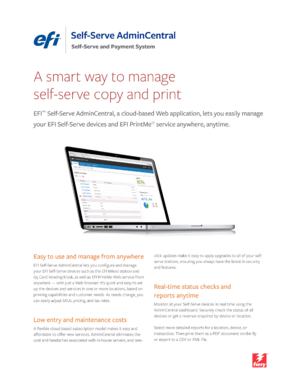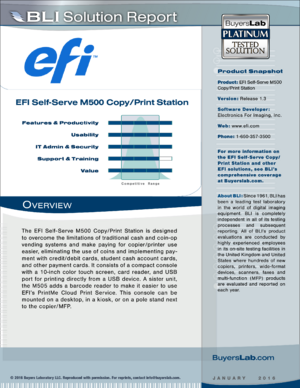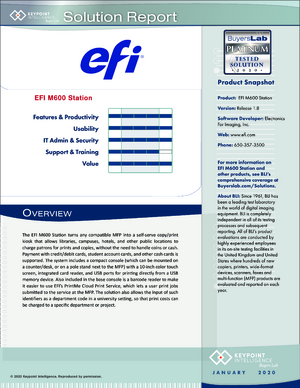M600 Station
Easy cloud and mobile printing with secure card payment
Perfect for school campus, library, hotels and retail store environments, the Mobile Printing M600 Station lets you copy or print from USB drives, mobile devices, or cloud accounts, and securely pay in a completely Mobile Printing environment.

Need Mobile Printing copy and print with access to the cloud?
The M600 Station is an evolution from the award winning M500 station with updated powerful hardware, modern design and enhanced user experience. The M600 station provides the easiest way for users to access files, print, copy or scan* and pay in a completely Mobile Printing environment, whether accessing files from their USB drives, mobile devices or popular cloud storage accounts such as Dropbox, Box and OneDrive, right from the large 10″ color touch screen with intuitive user interface.
Perfect for campus, library and retail office store environments, the M600 station provides secure encrypted communication for various payment methods. It allows credit card payment supporting EMV® with latest chip authorization and PCI Point-to-Point Encryption (P2PE)™, as well as cash card payment and integration with campus card and billing systems.
*only for select models. contact Fiery for more details.
- Prints from USB drives and mobile devices.
- Prints from cloud accounts like Dropbox™, Box, Microsoft® OneDrive™ and PrintMe®.
- Supports various file types including Microsoft® Office file formats.
- Enables payments with all major credit cards, cash cards and campus cards.
- Assures secure credit card payment supporting EMV® with latest chip authorization and PCI Point-to-Point Encryption (P2PE)™
- Integrates into campus billing and print management systems such as CBORD® and Blackboard®.
Features
Check out screenshot tours of M600 Copy and Print Station
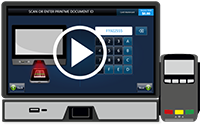
Print from mobile devices
- Email files to print@printme.com or use PrintMe® Cloud apps on your mobile devices to receive a unique release code or barcode.
- Scan or enter the code when ready to print.
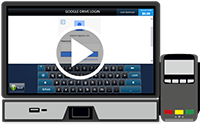
Print from the cloud
- Access popular cloud services such as Dropbox™, Box, Microsoft® OneDrive™ and PrintMe.
- Directly log in to your account with a familiar and intuitive touch interface.
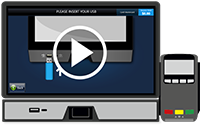
Print from USB
- Connect the USB drive to the front-facing port.
- Browse through a familiar folder structure to select files to print.
Resources
Case Studies
Self-Serve Copy and Print Case Study: Barry University
Case Study: Barry University moves up to Self-Serve M600 Stations for cloud-based capabilities and more flexibility
Fiery Self-Serve M500 Station: University Center of Lake County case study
Read about how the University Center of Lake County manages printing resources and recoups cost with M500 stations.
Barry University uses Self-Serve M600 Stations for cloud-based capabilities
Learn how students and staff use M600 Stations to print wirelessly from mobile devices.
Fiery Self-Serve M500 Station: The Westin Columbus case study
Learn how Westin Columbus offers convenient self-serve printing solution for their guests.
Datasheets
Fiery Self-Serve AdminCentral Datasheet
Get an overview of the cloud-based Fiery Self-Serve AdminCentral and learn how it easily manages M600 stations right from a web browser.
Other Resources
BLI Product Review: Fiery Mobile Printing M500 Copy and Print Station
Check out the latest product review of the Mobile Printing M500 Station and AdminCentral by BLI.
BLI Product Review: Fiery Mobile Printing M600 Copy and Print Station
Check out the latest product review of the Mobile Printing M600 Station and AdminCentral by BLI.
Verified Printers
The printers included in the list below are verified by Fiery to fully work with the M600. If you can’t find the printer you’d like to use with the M600, please contact us.