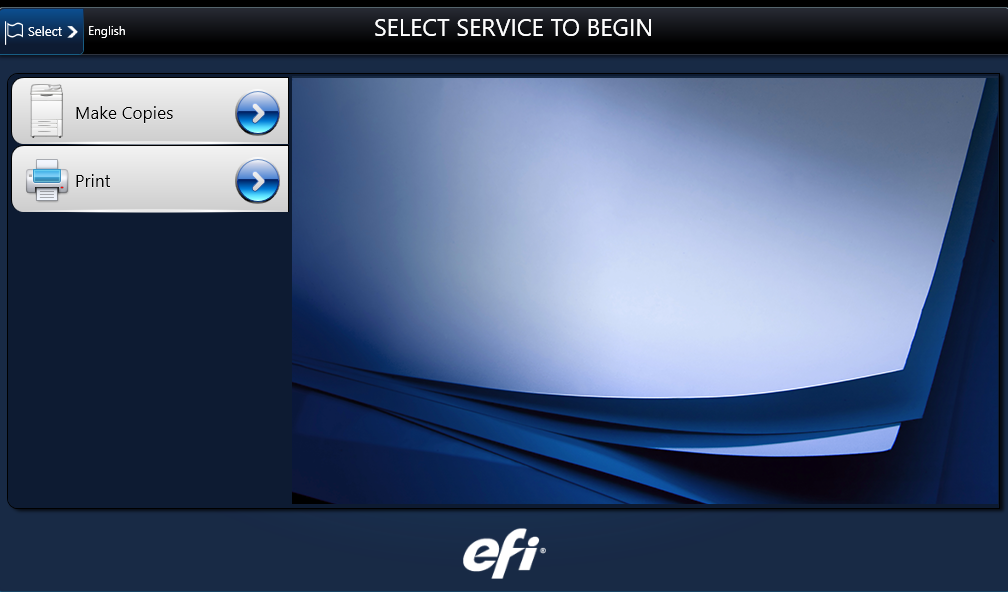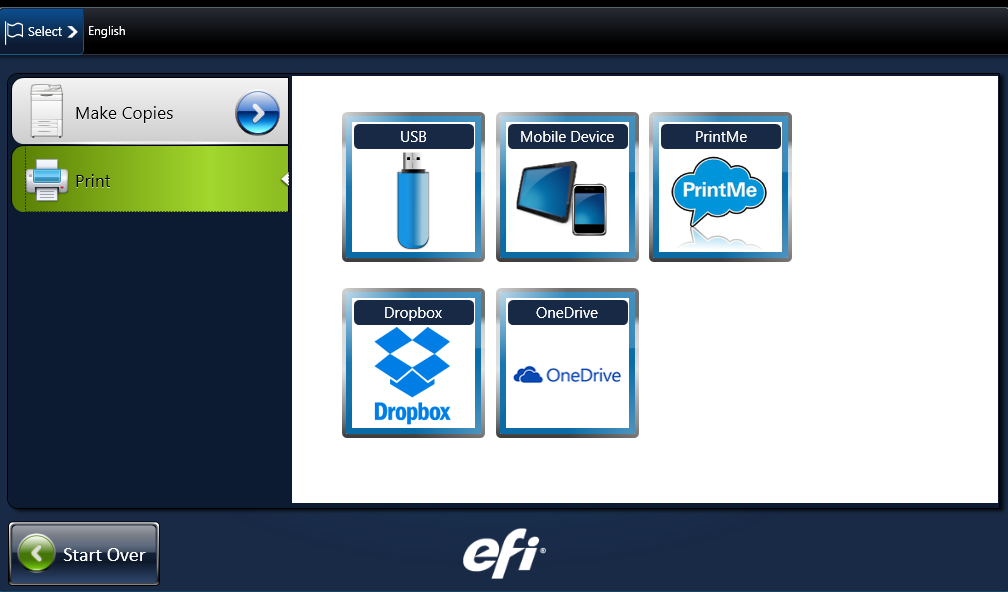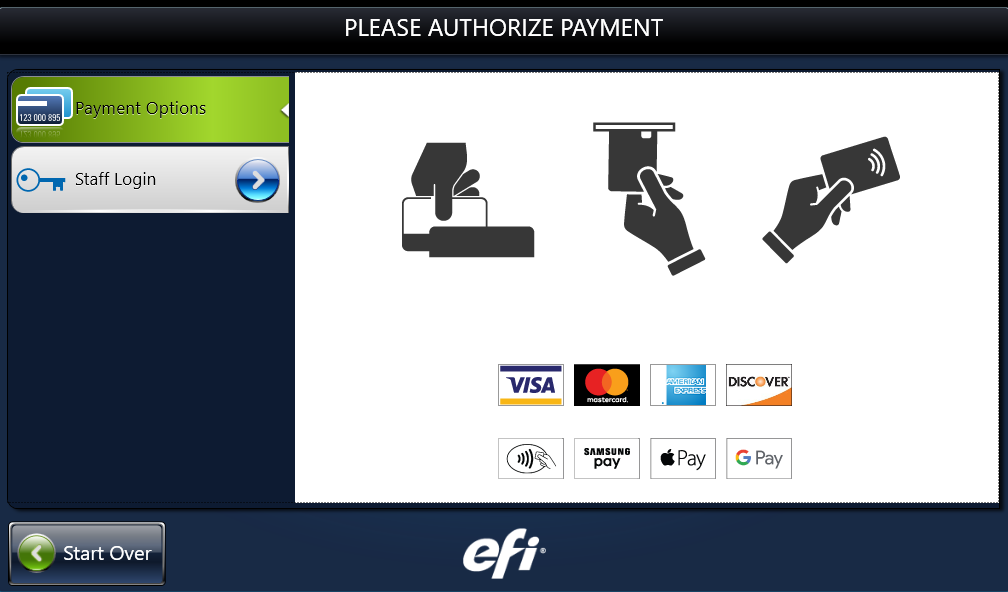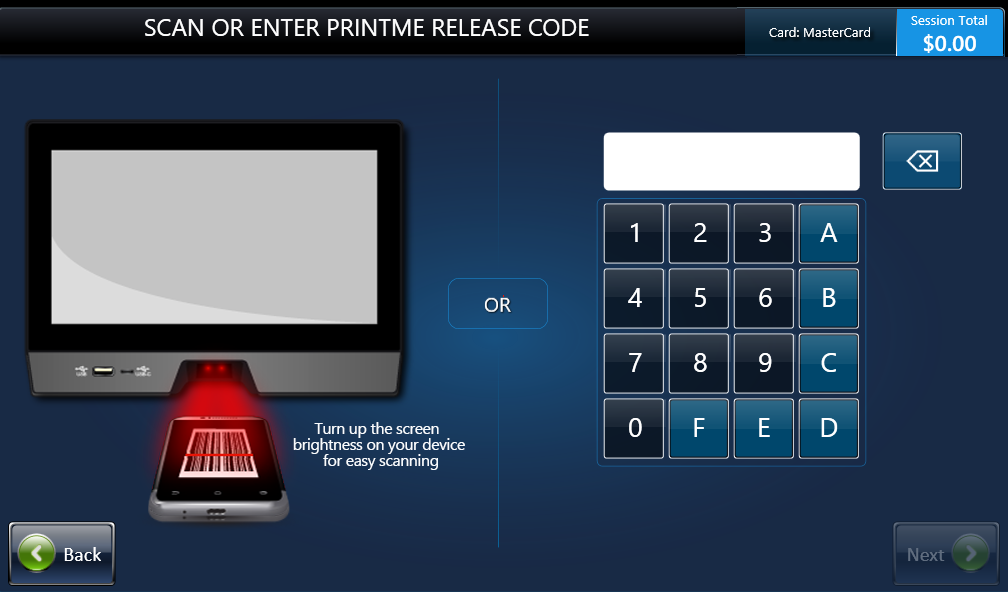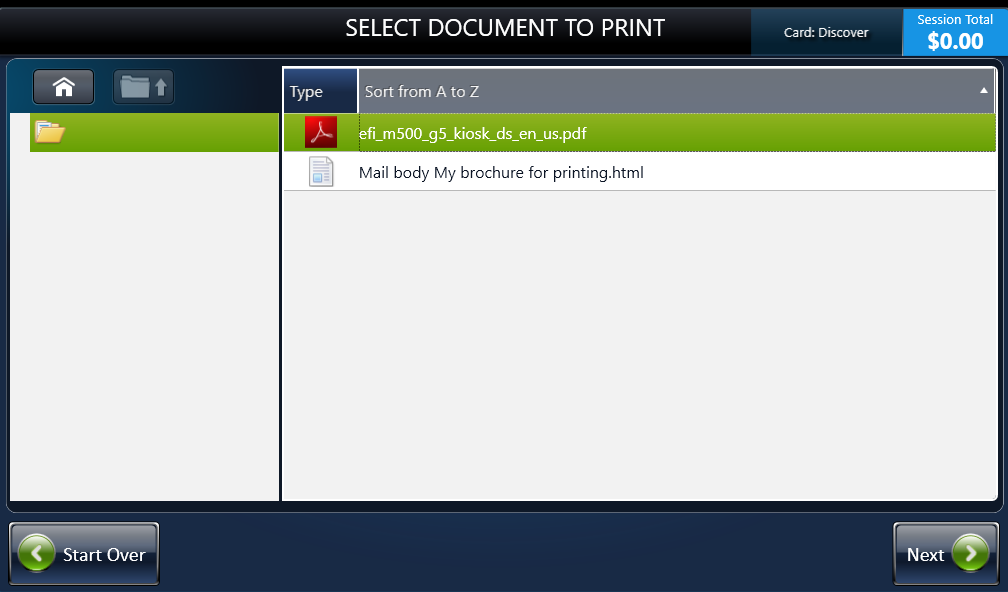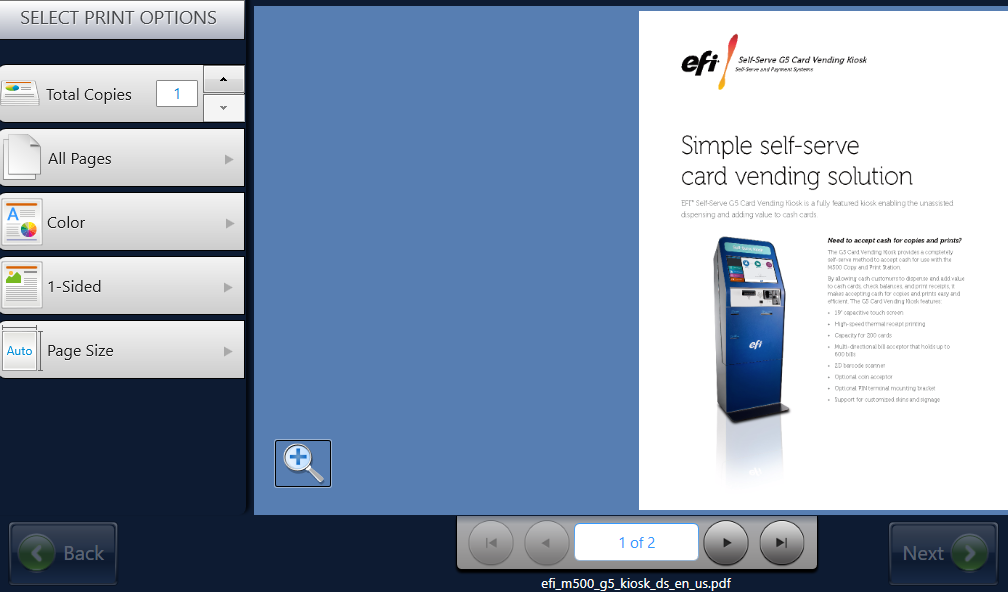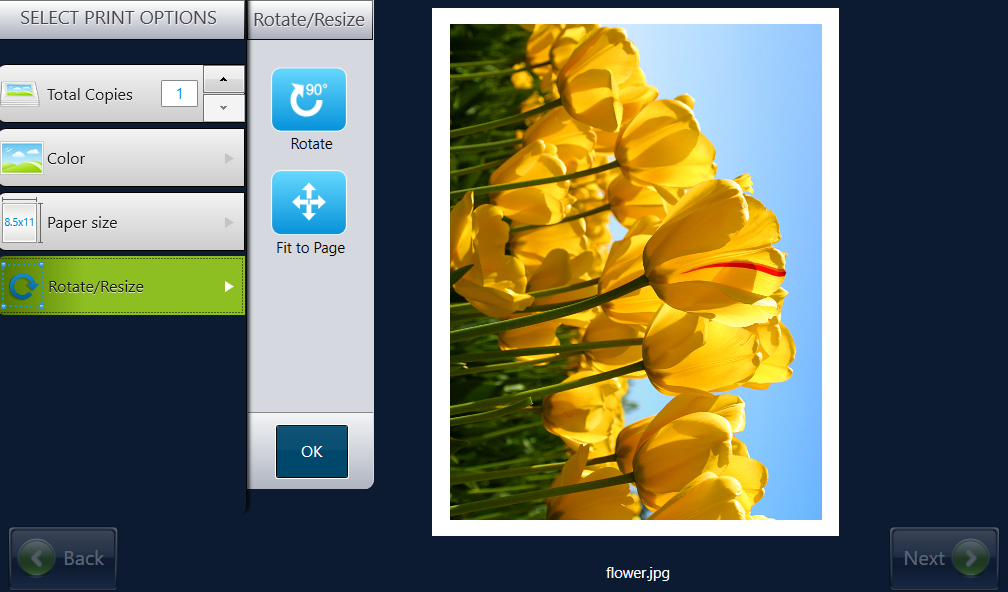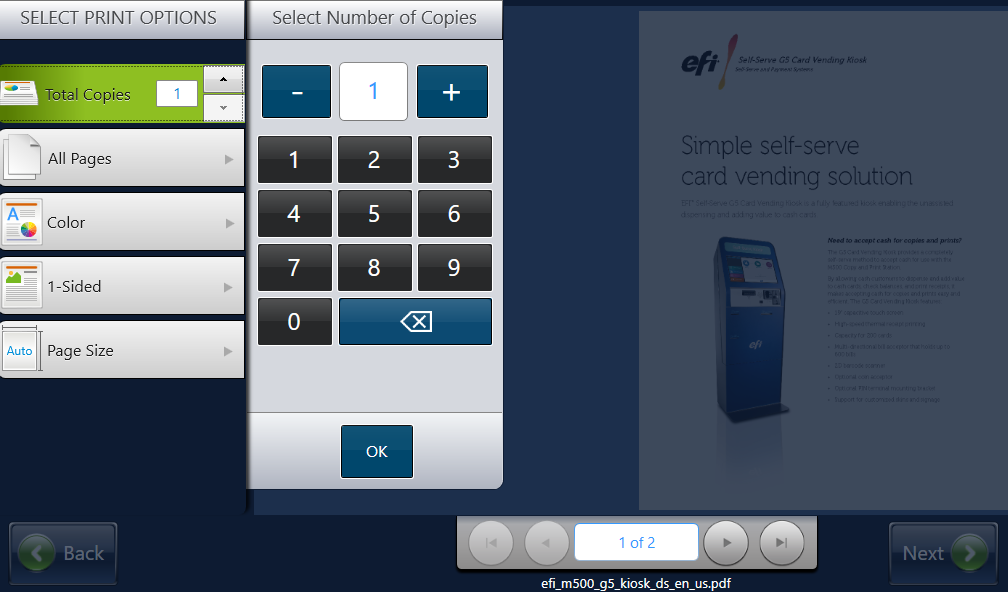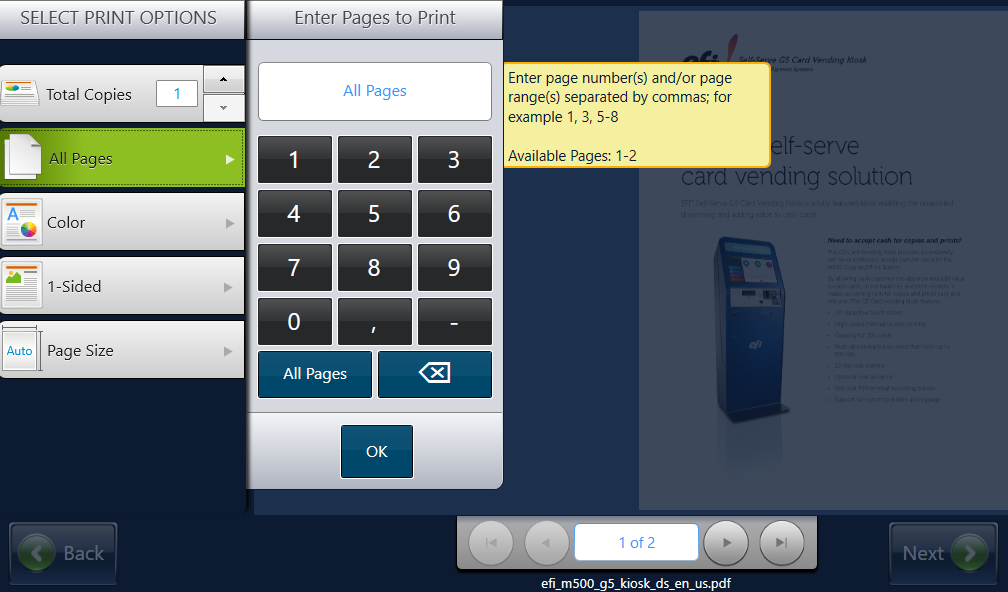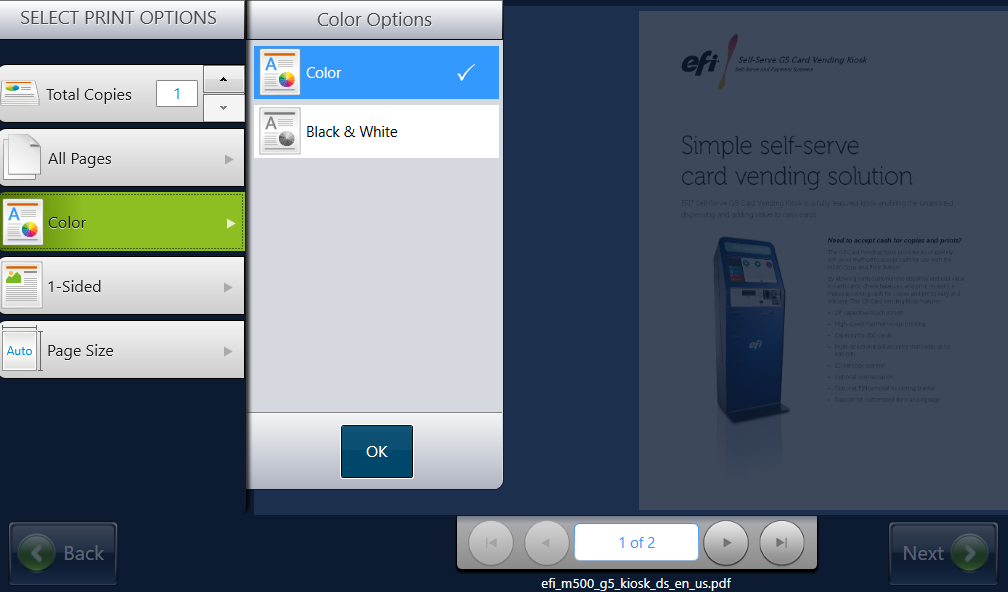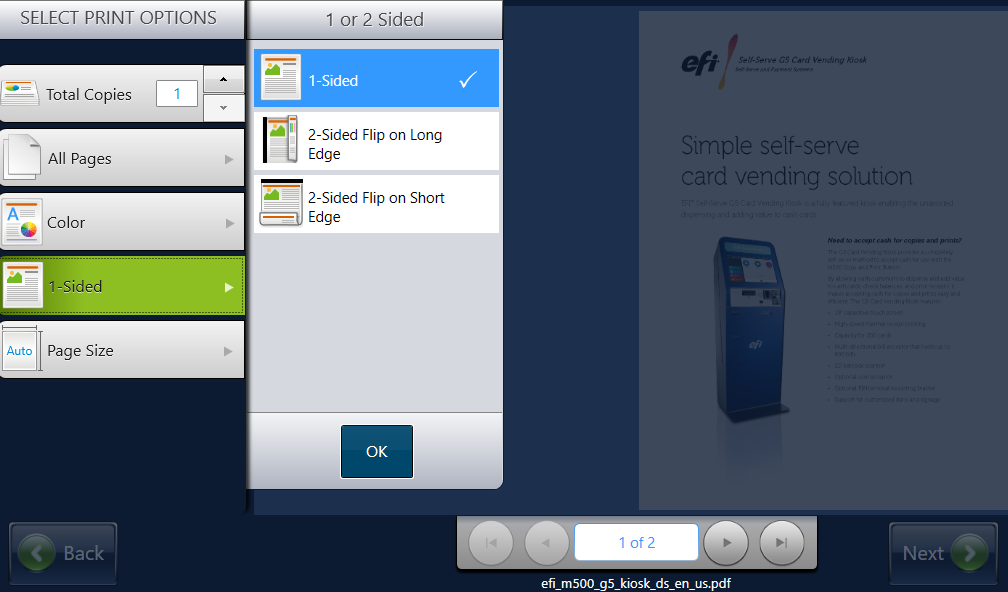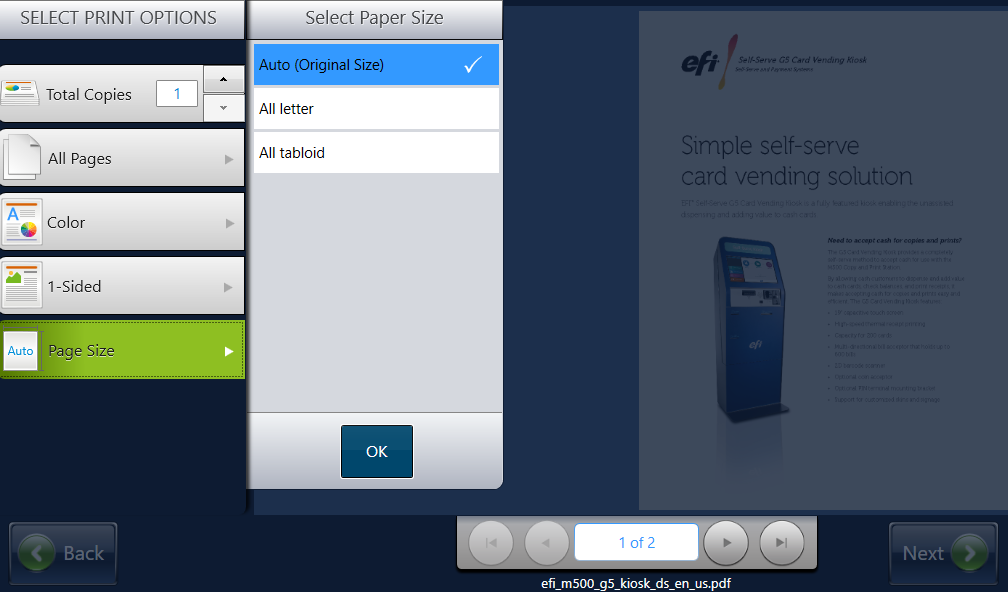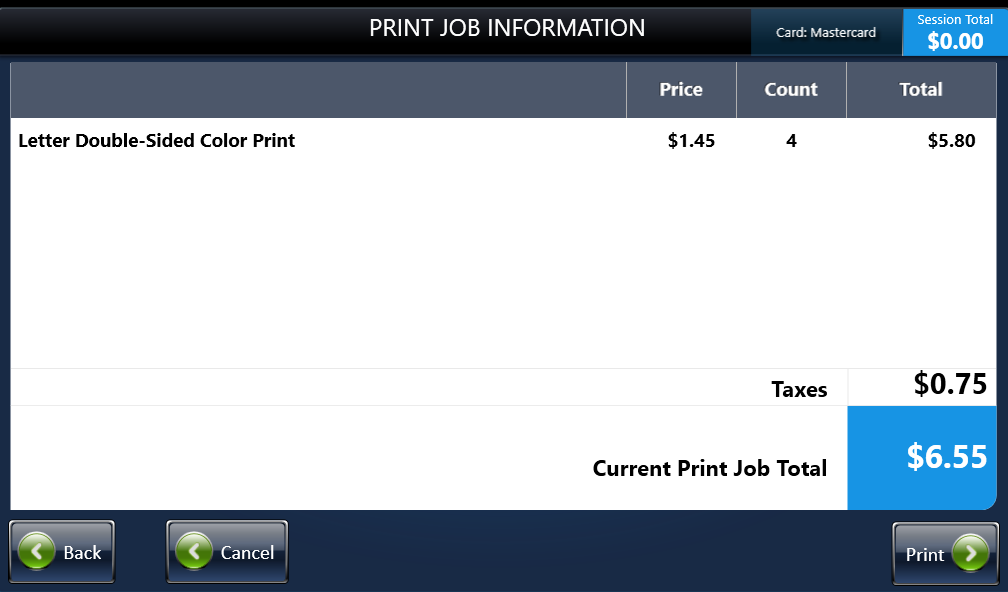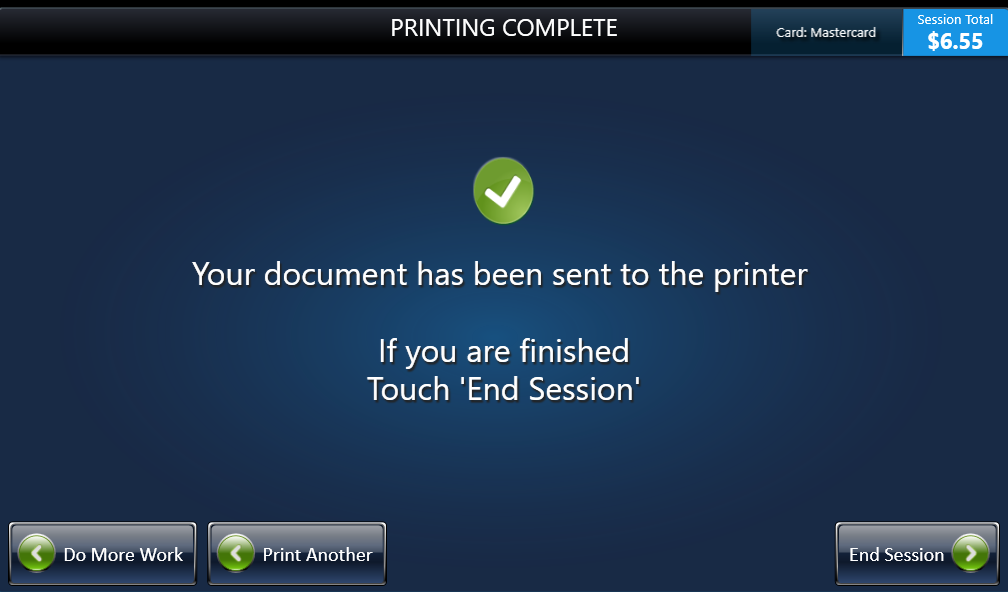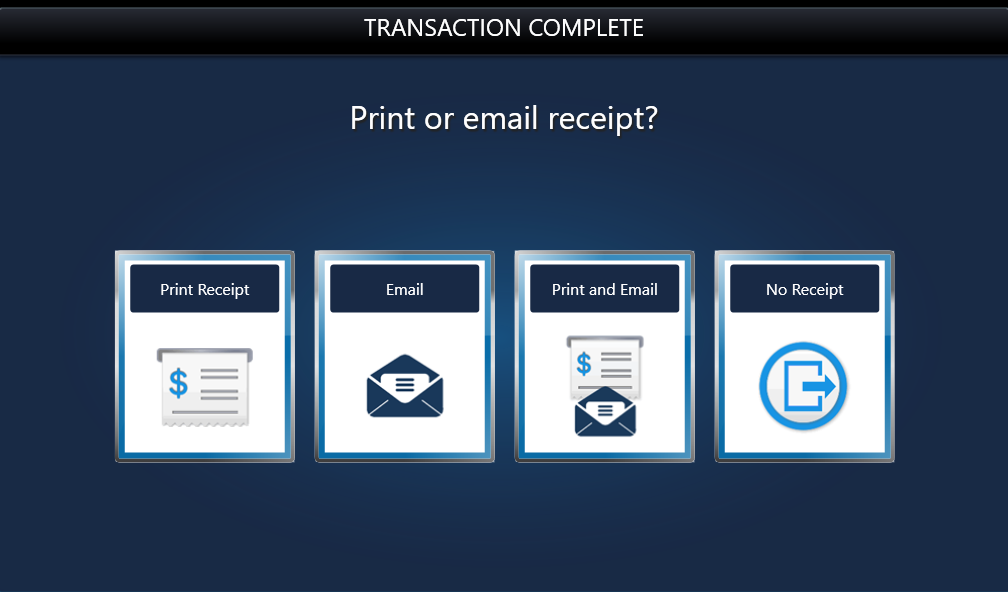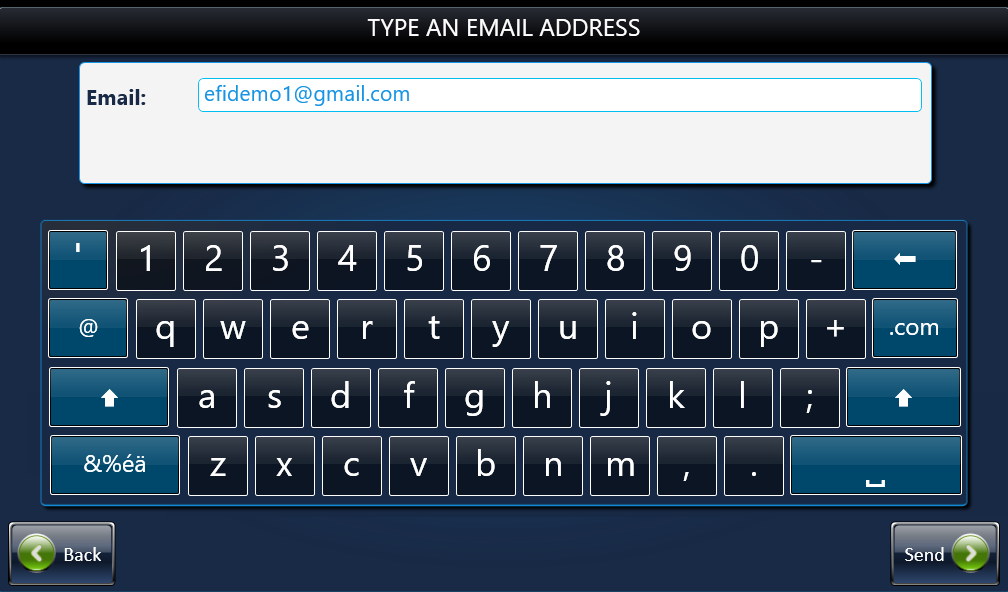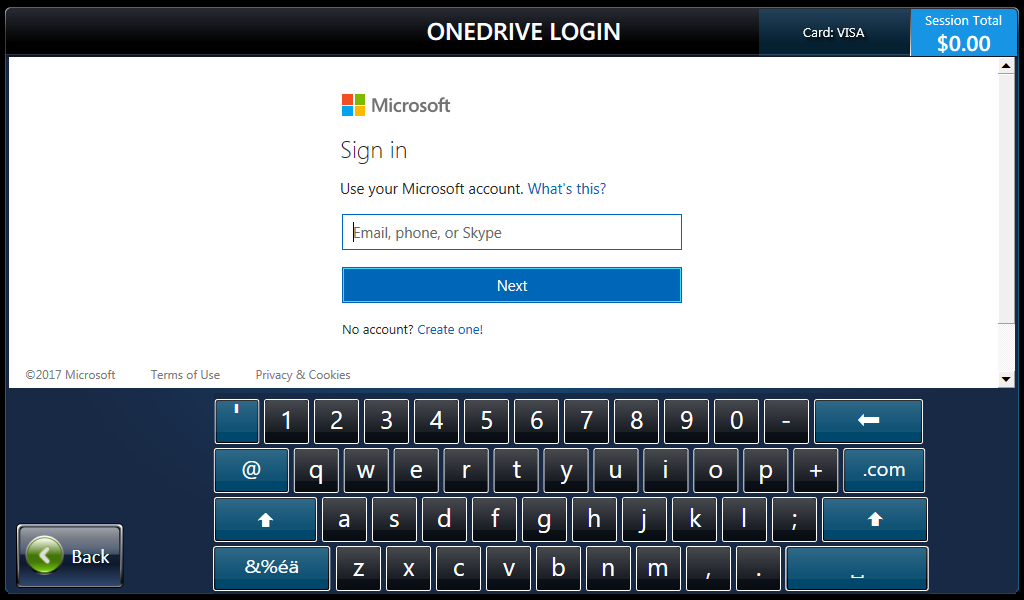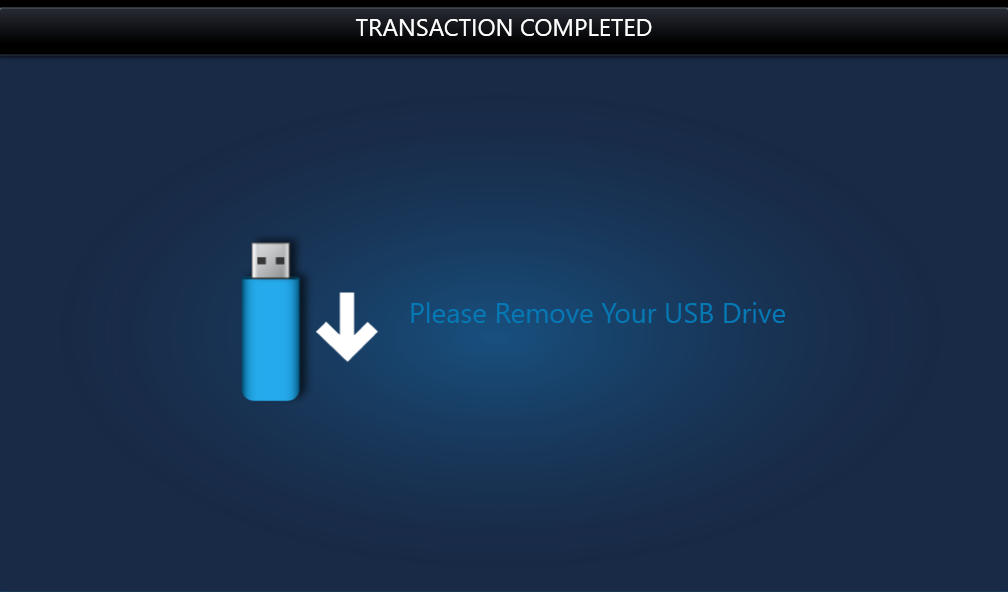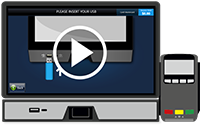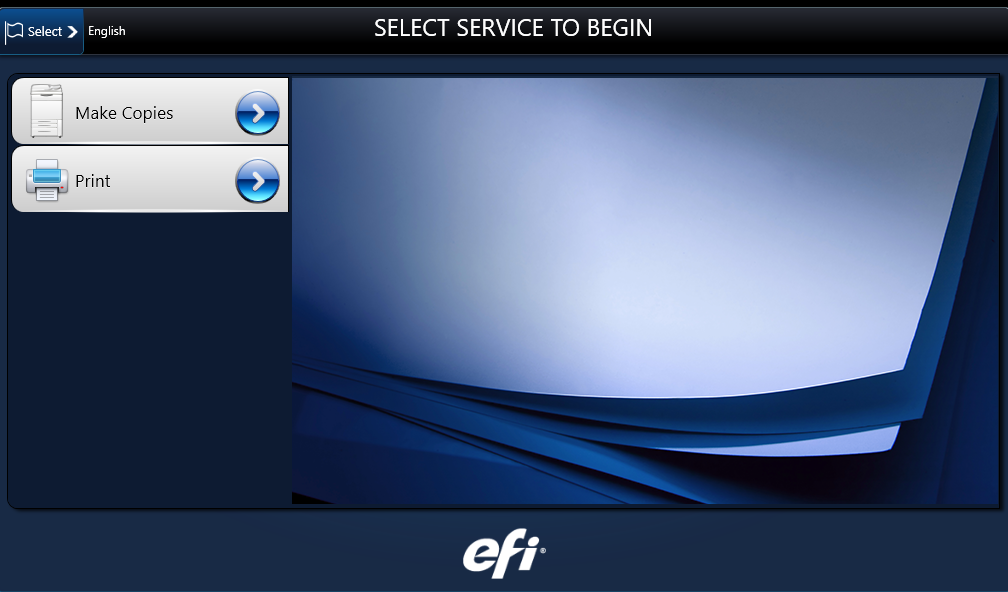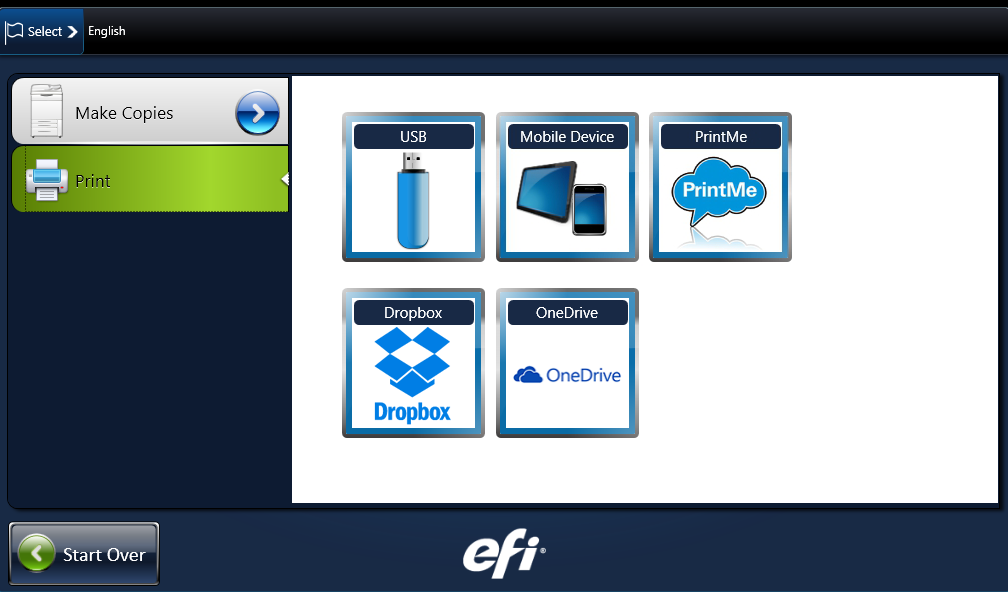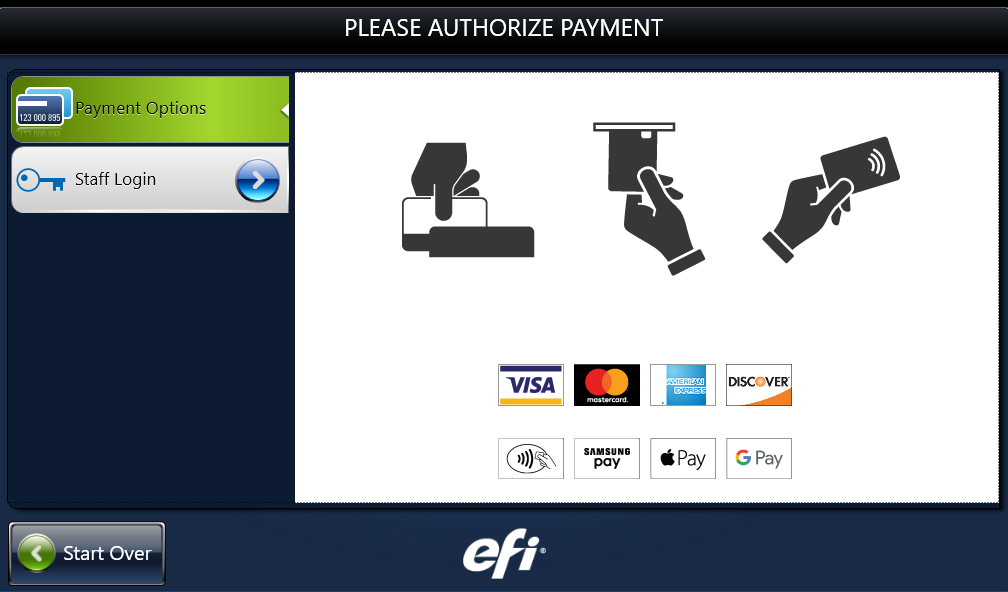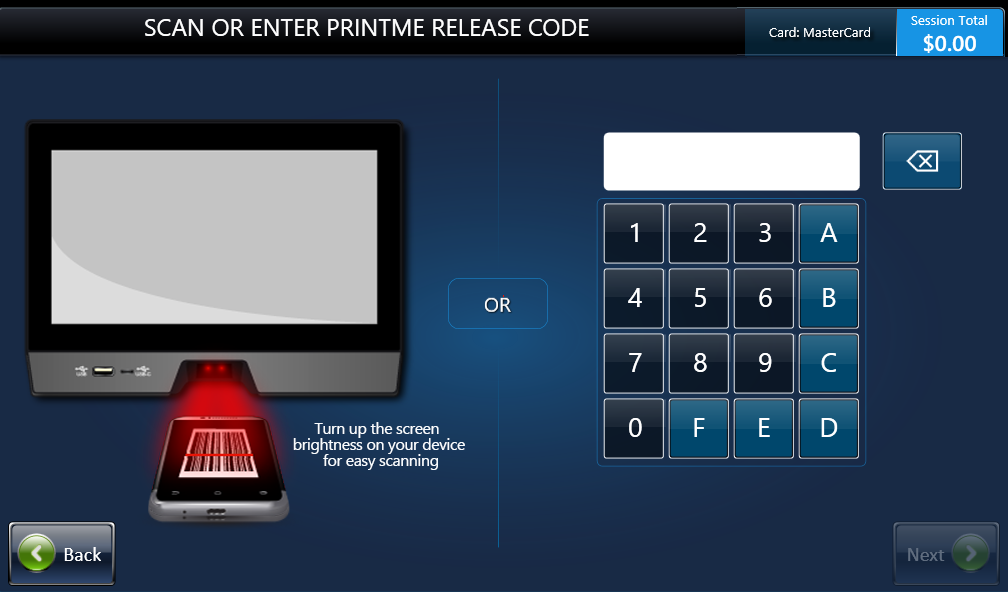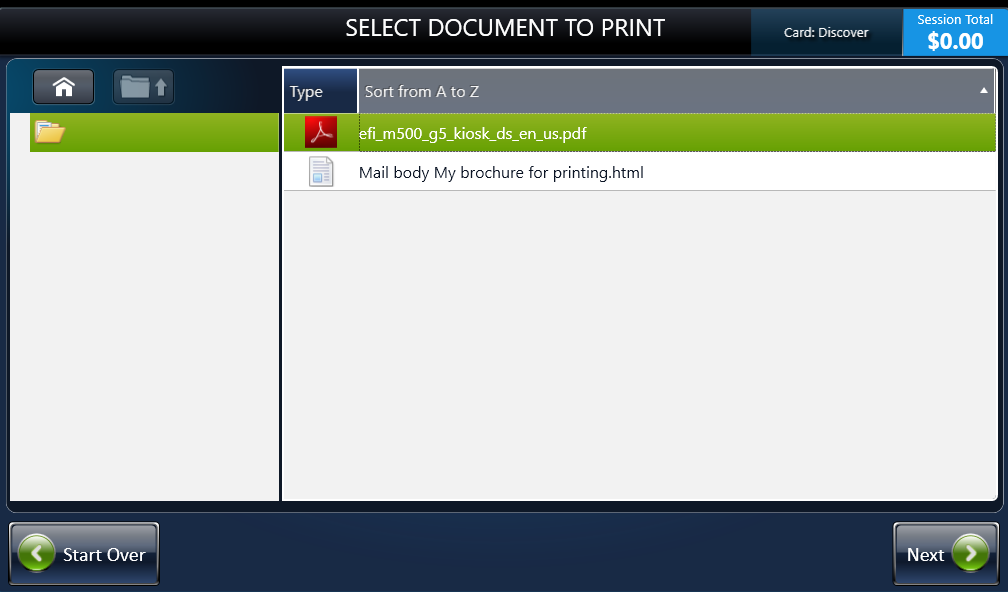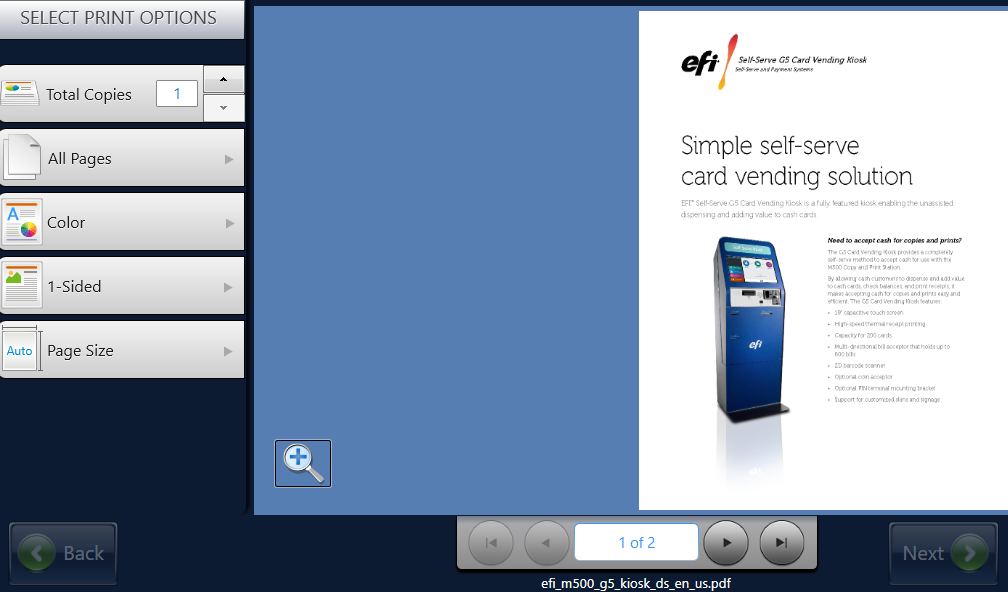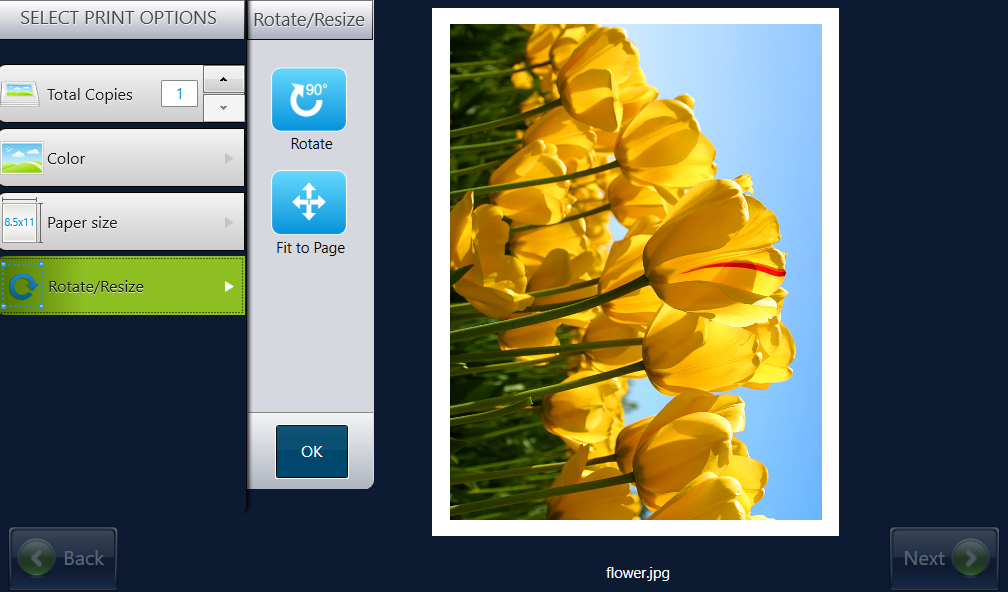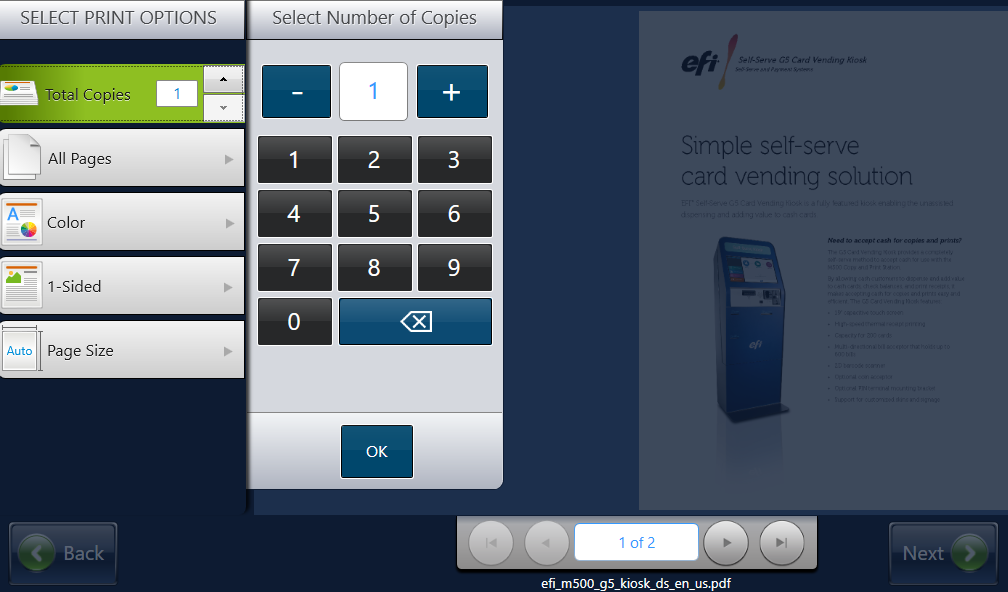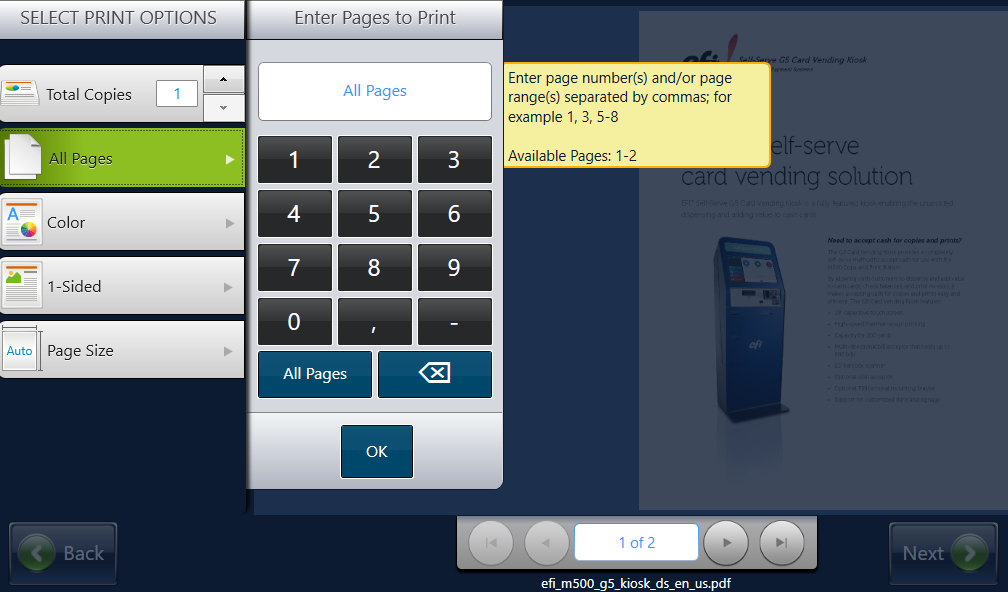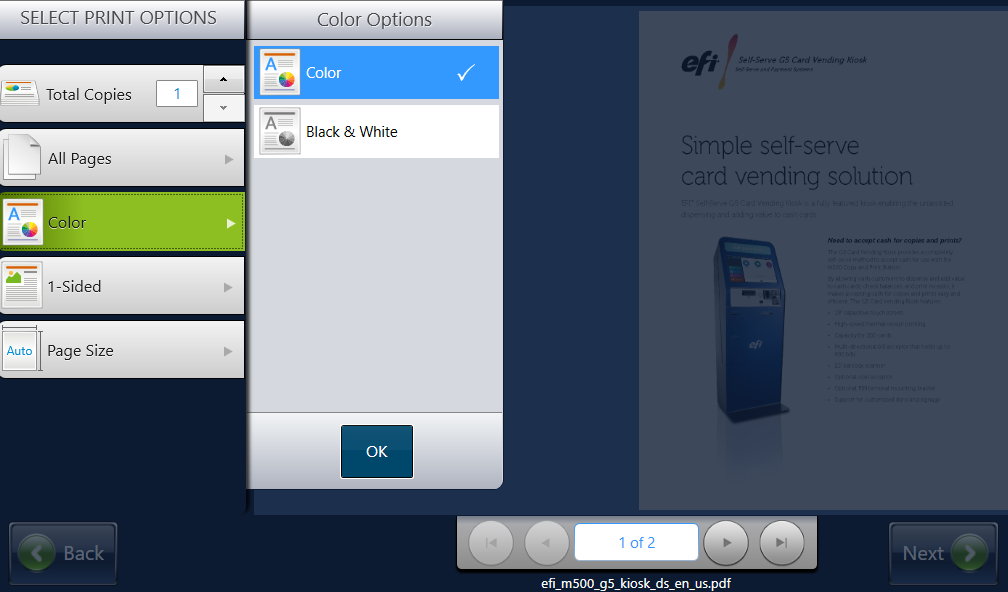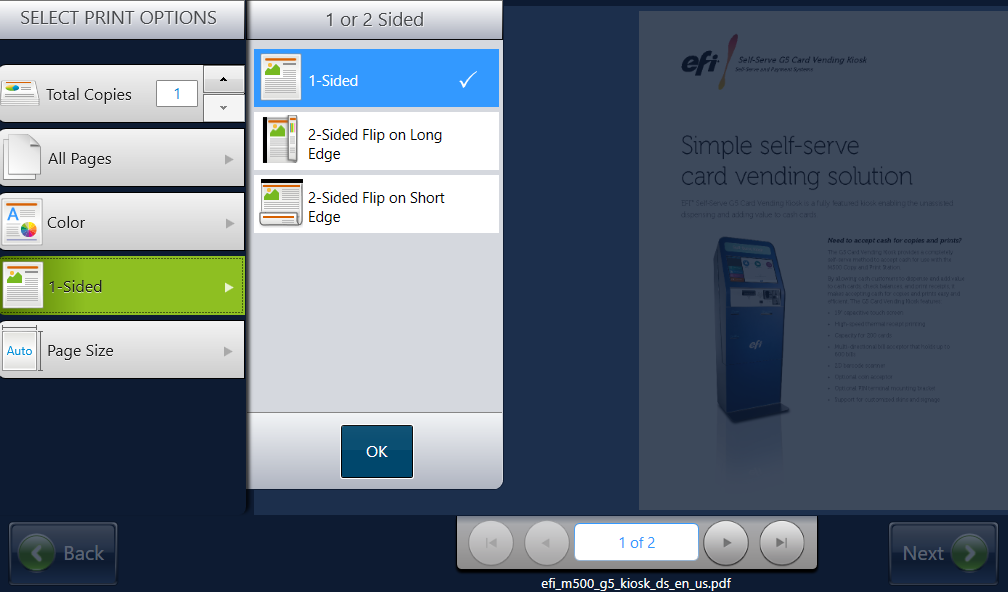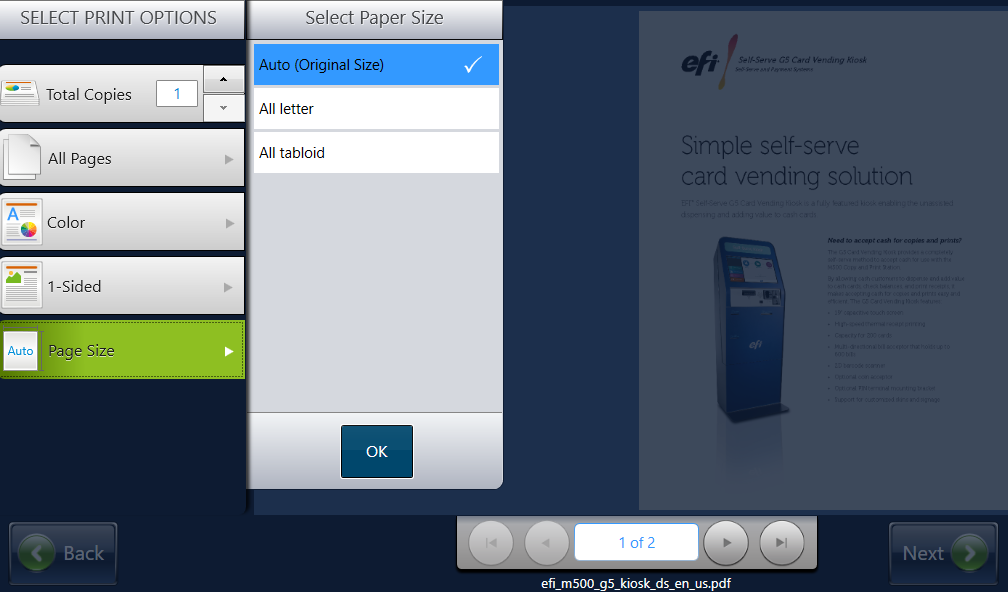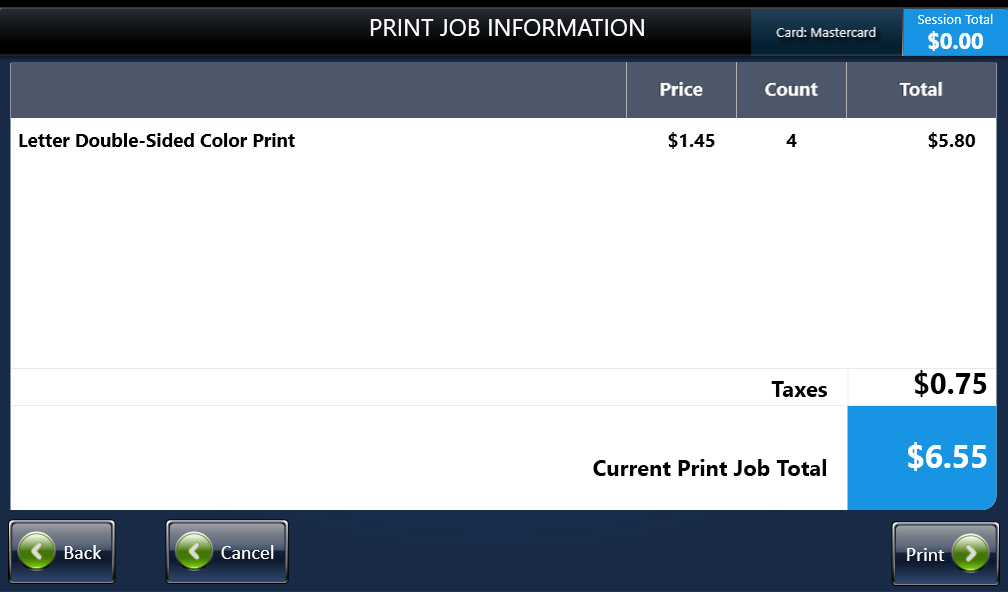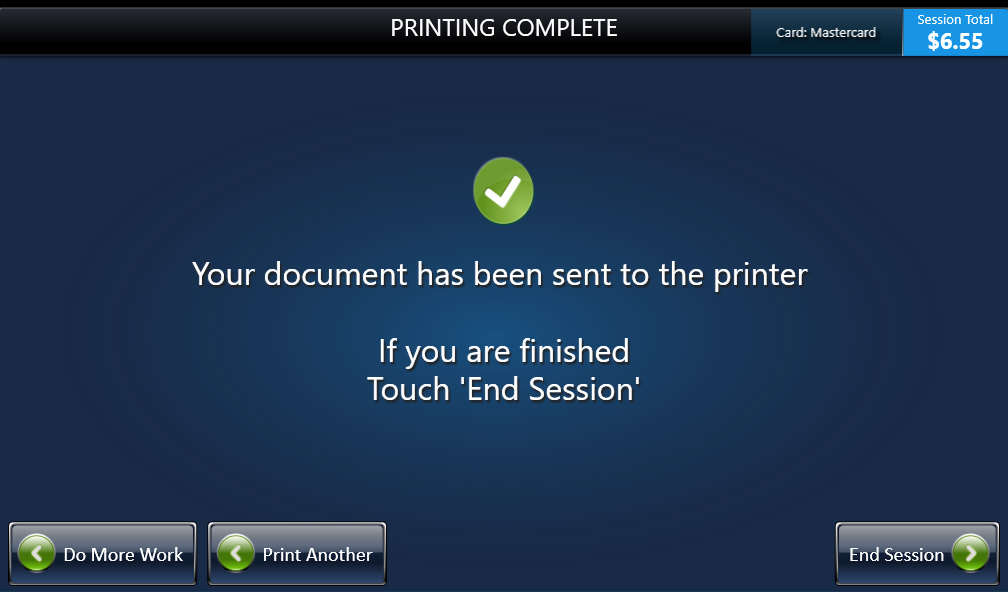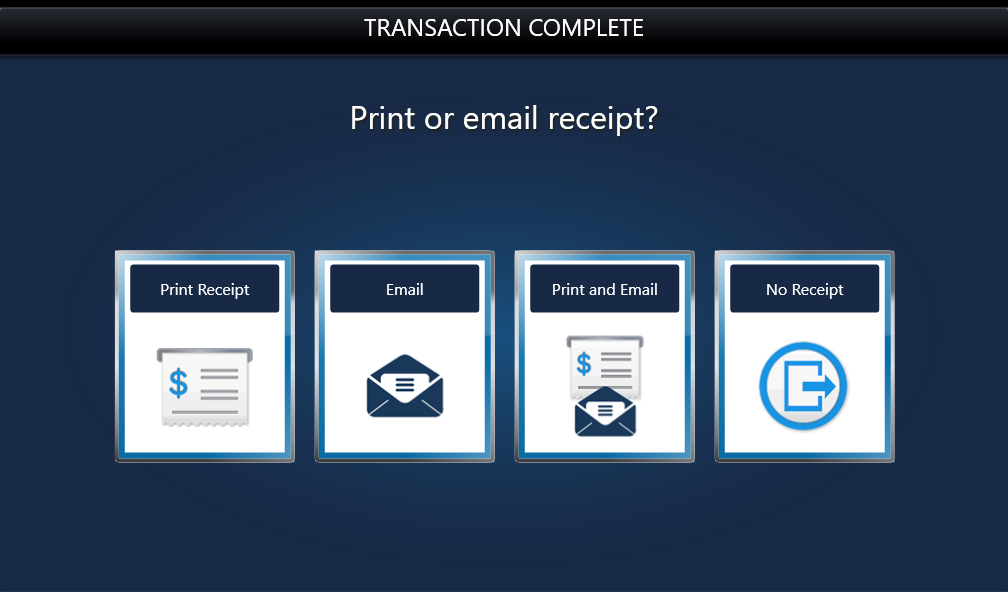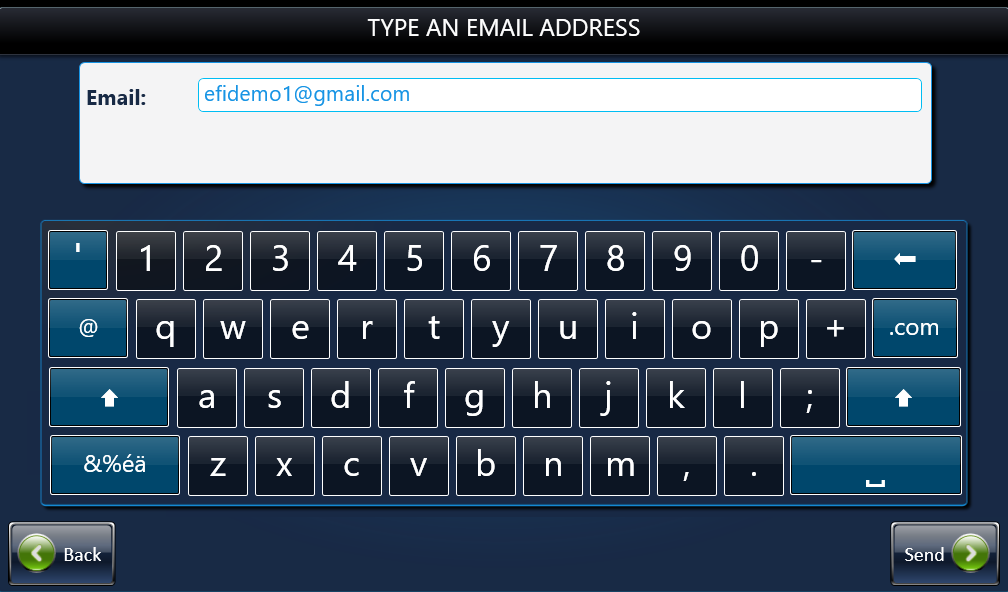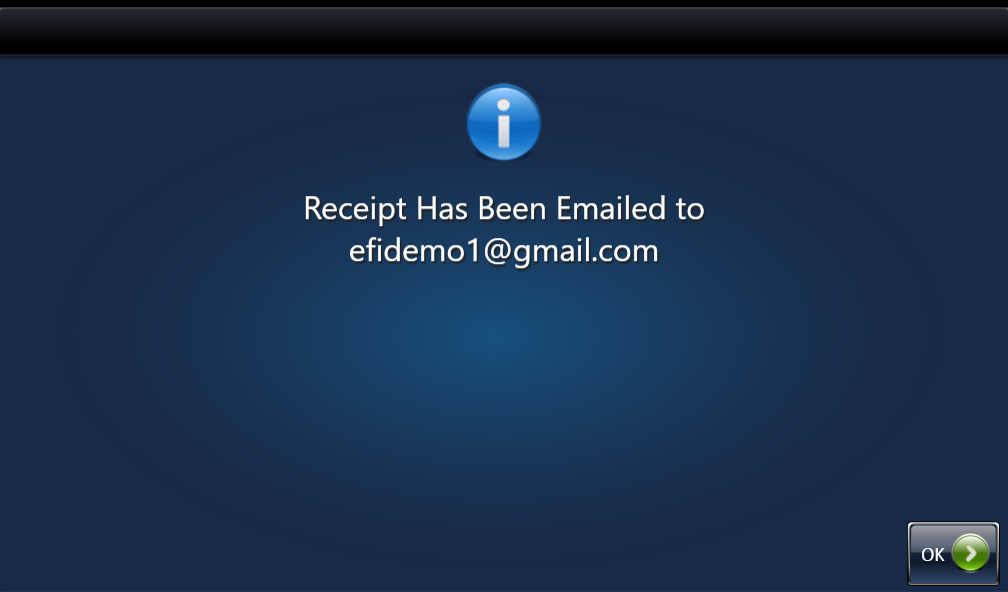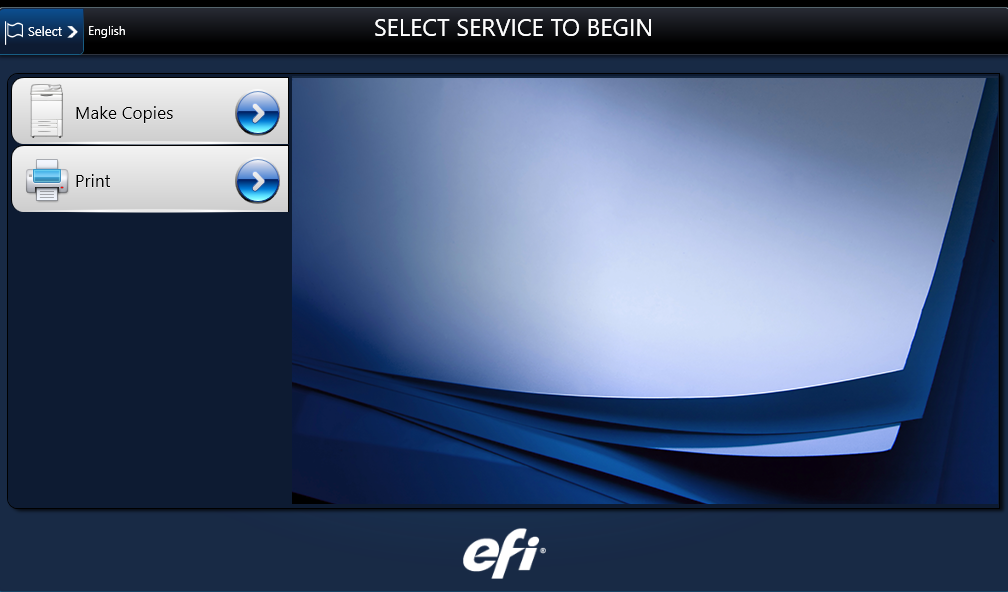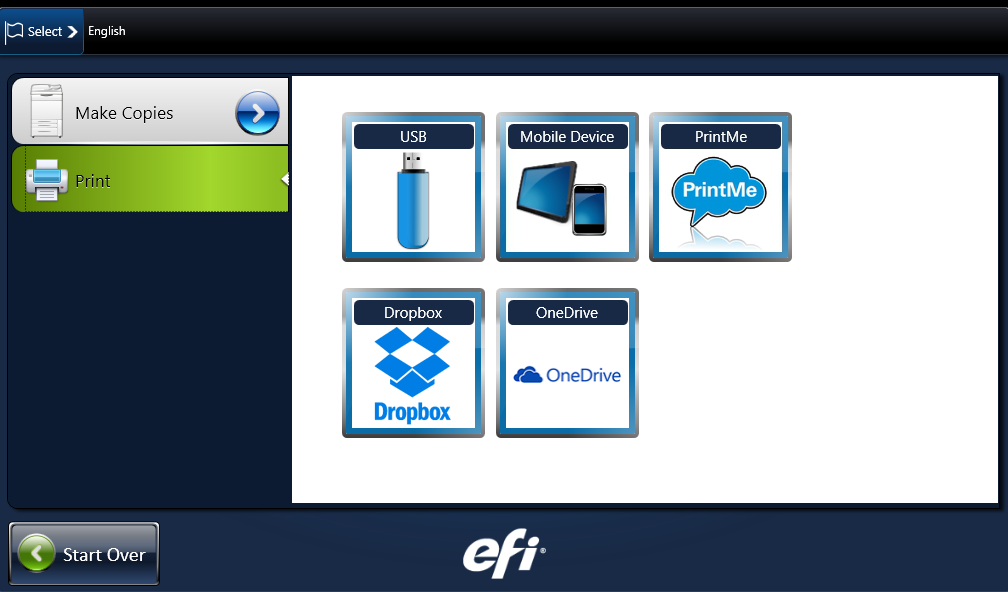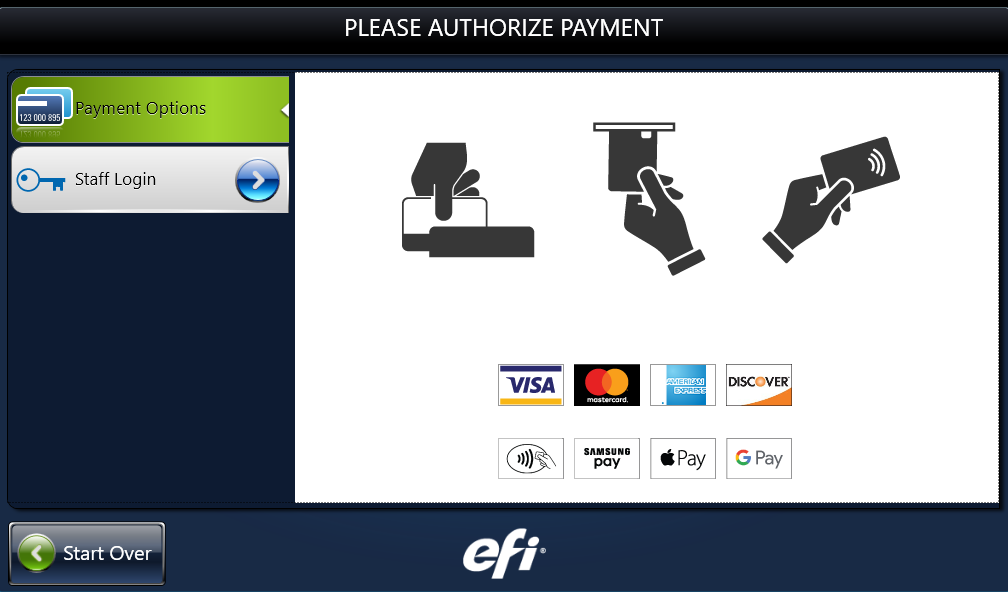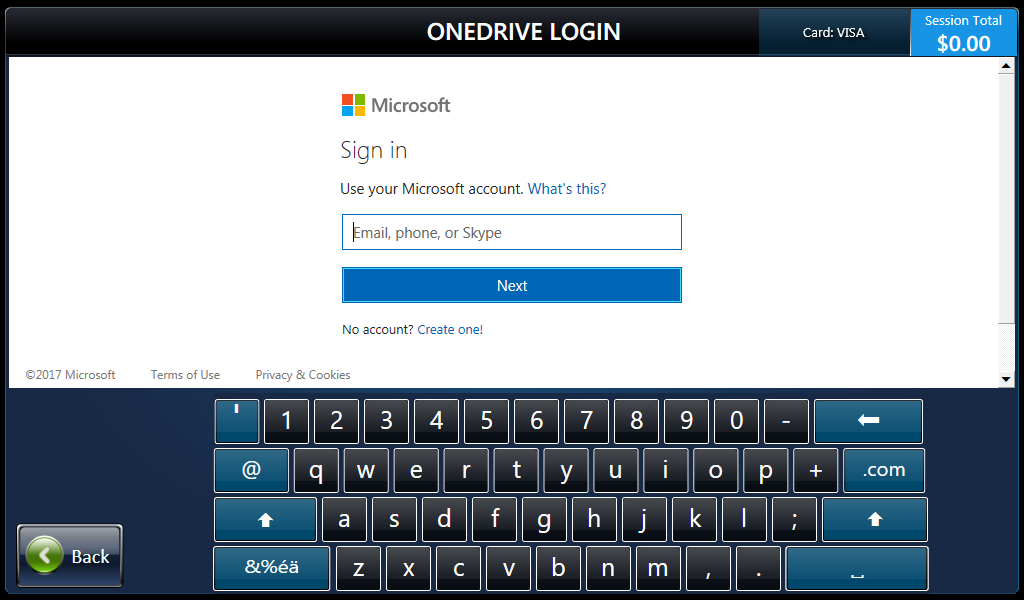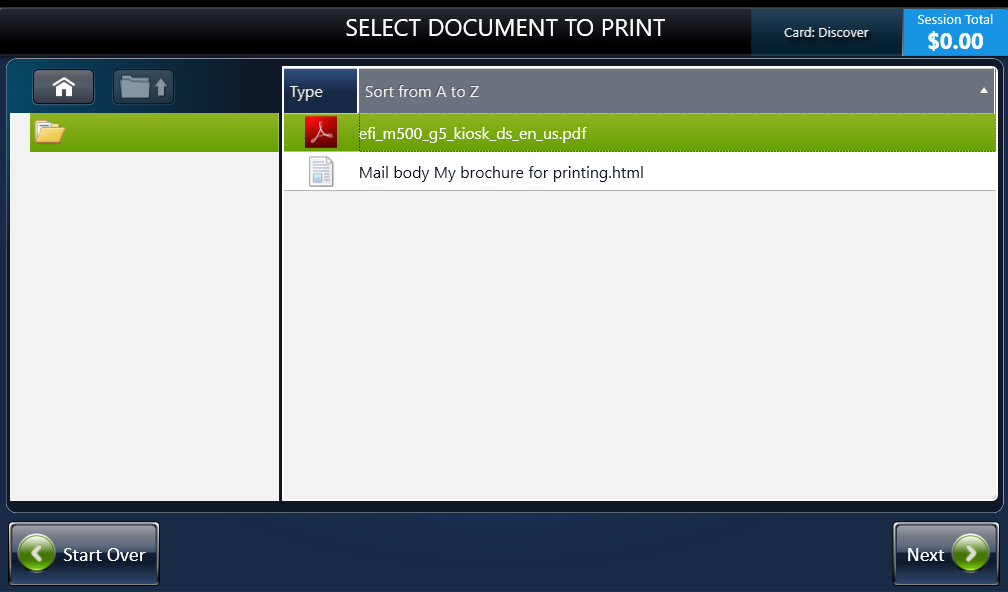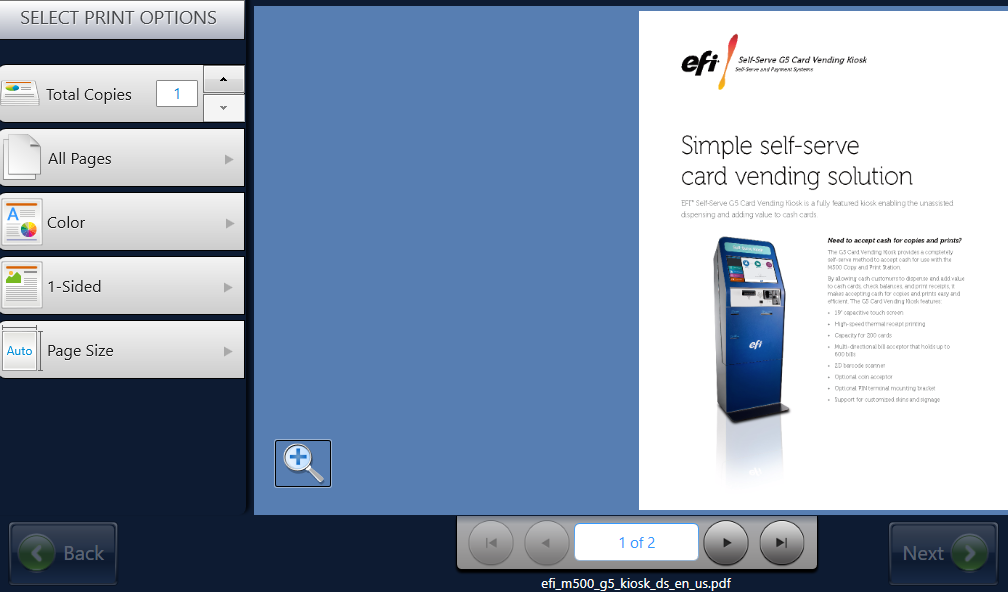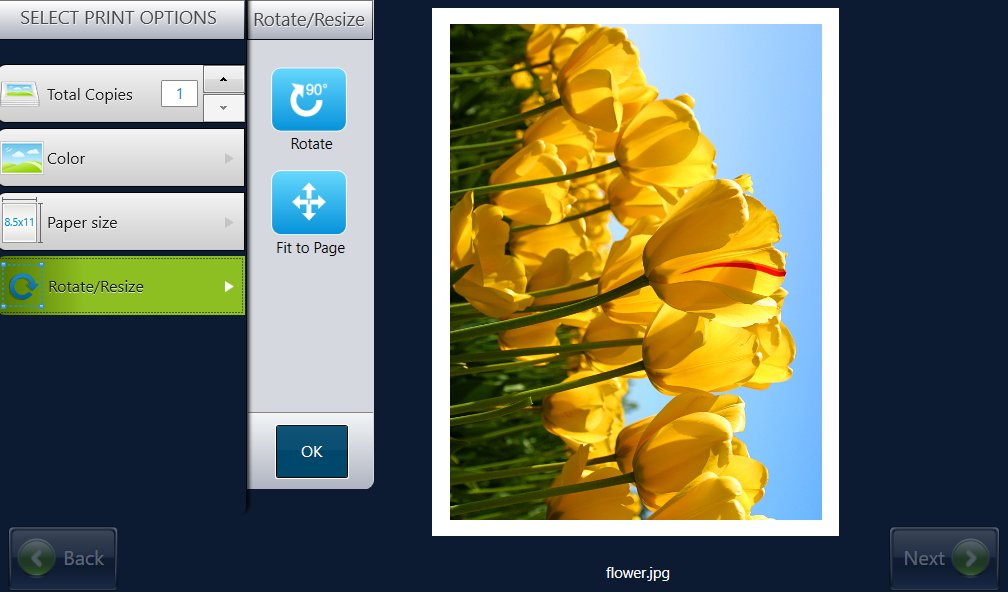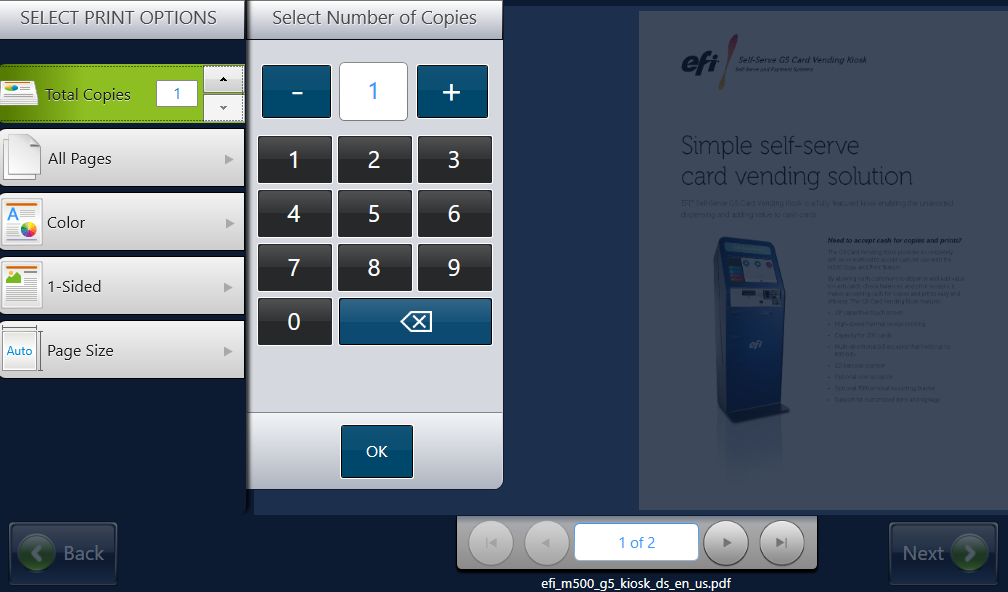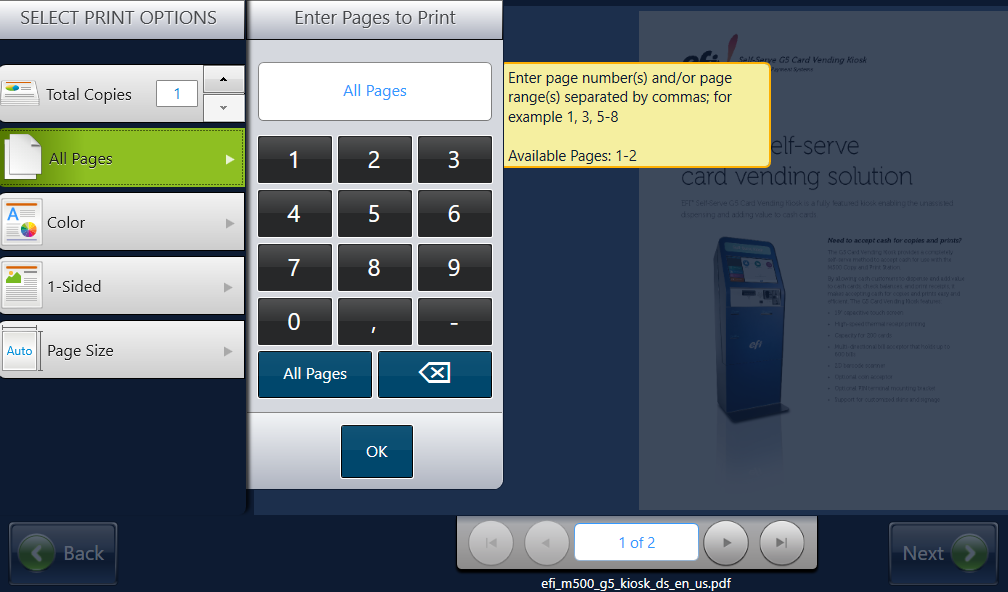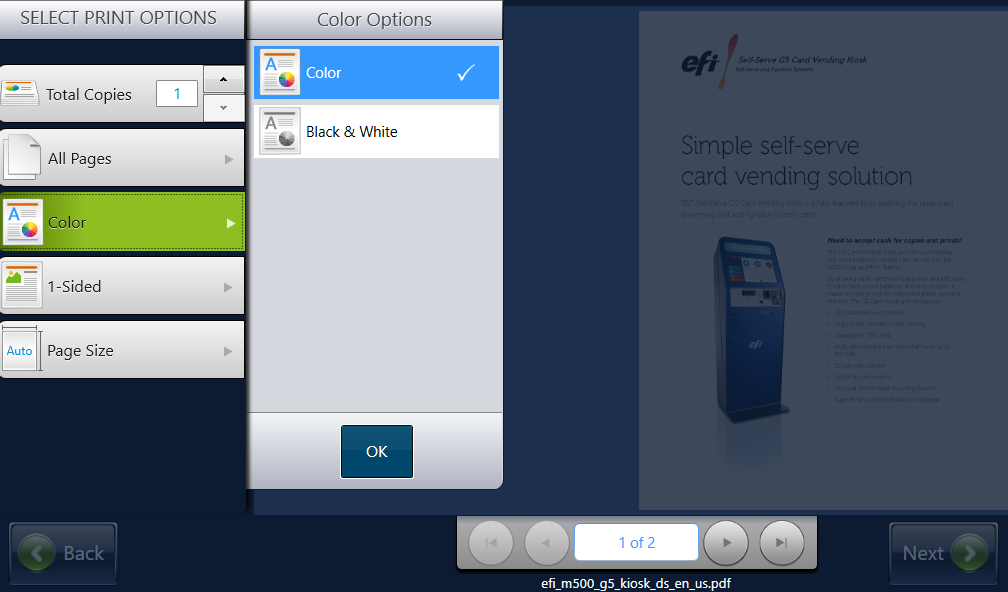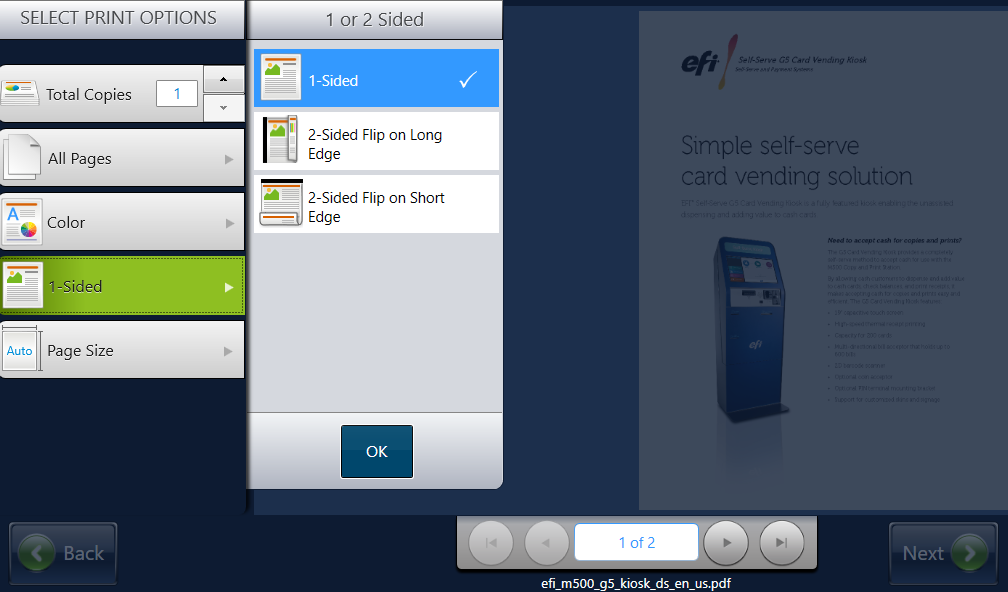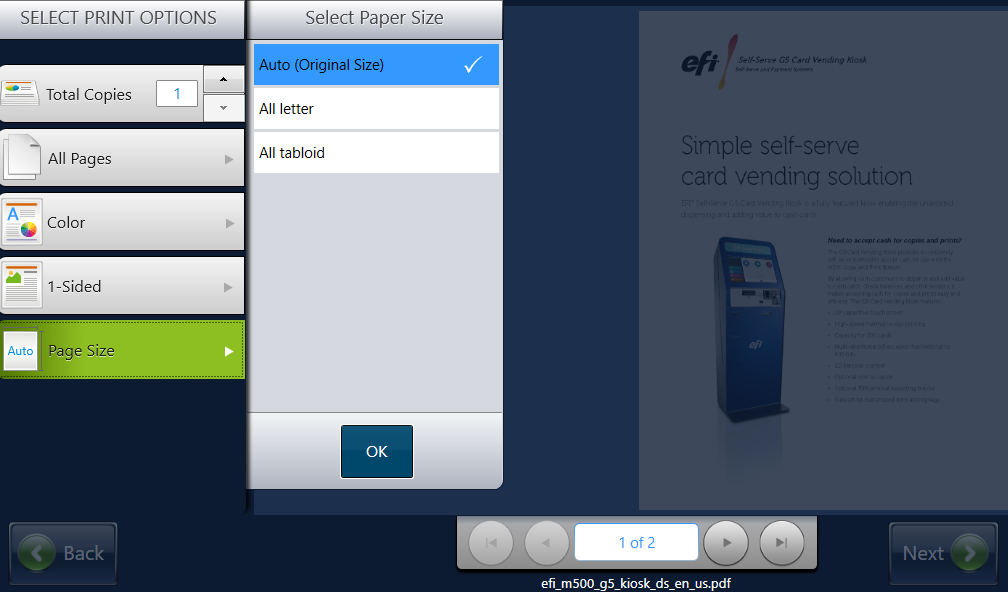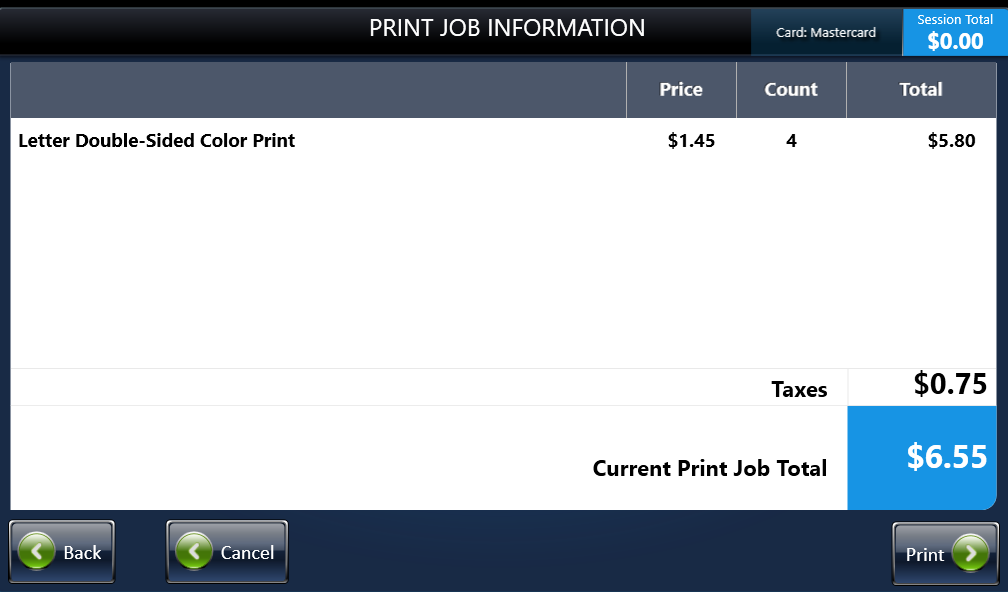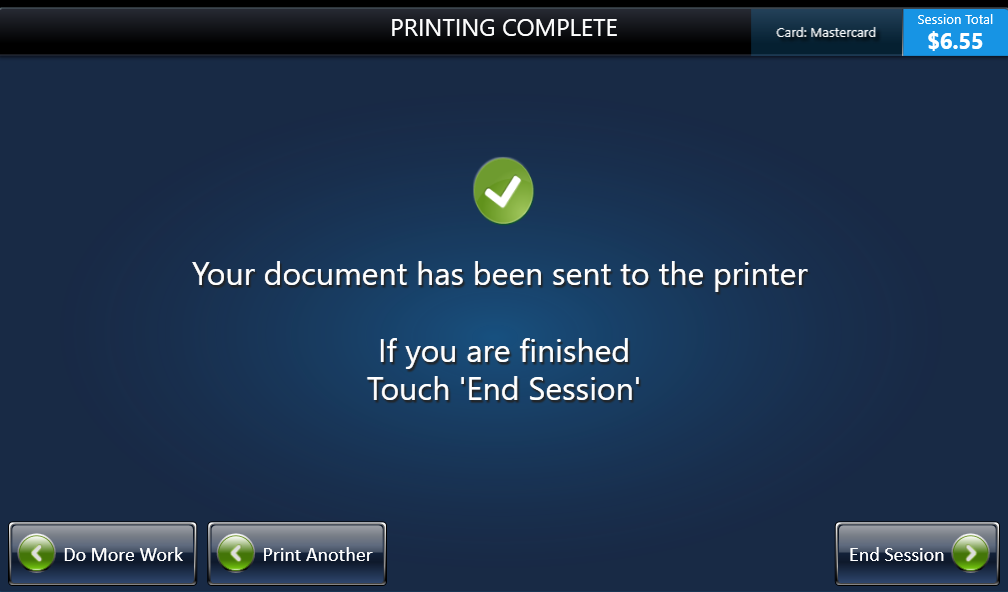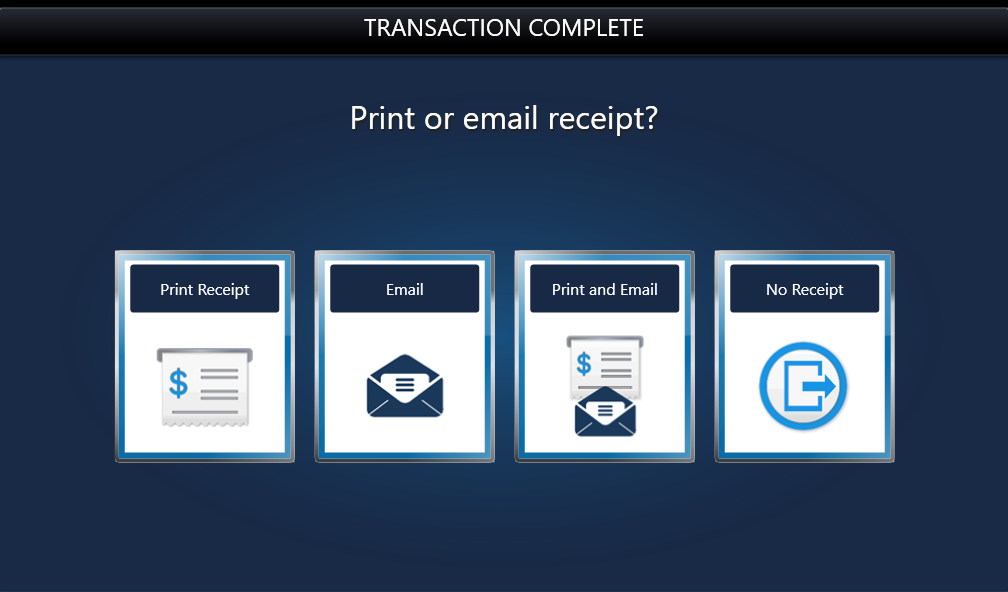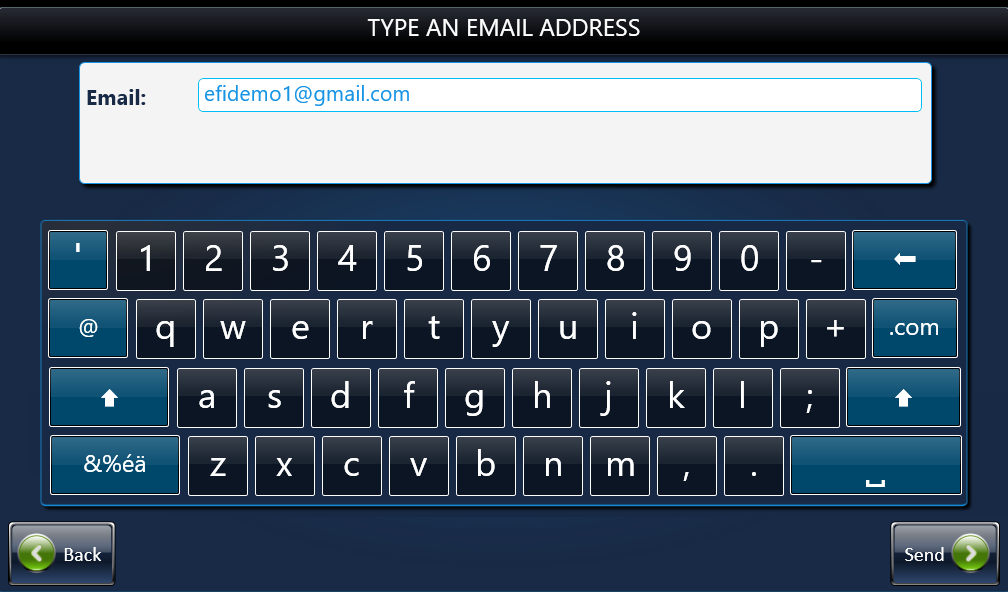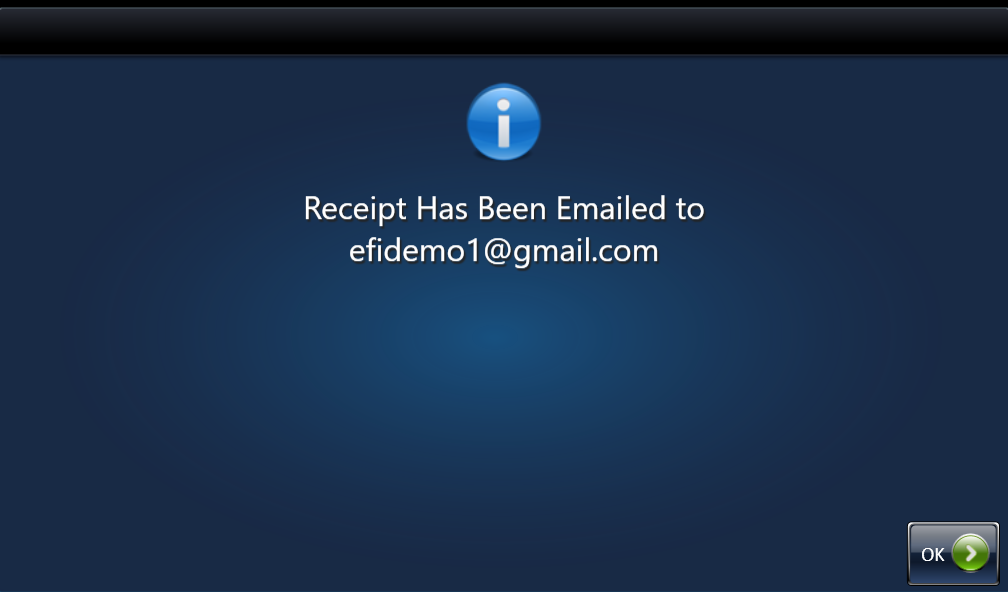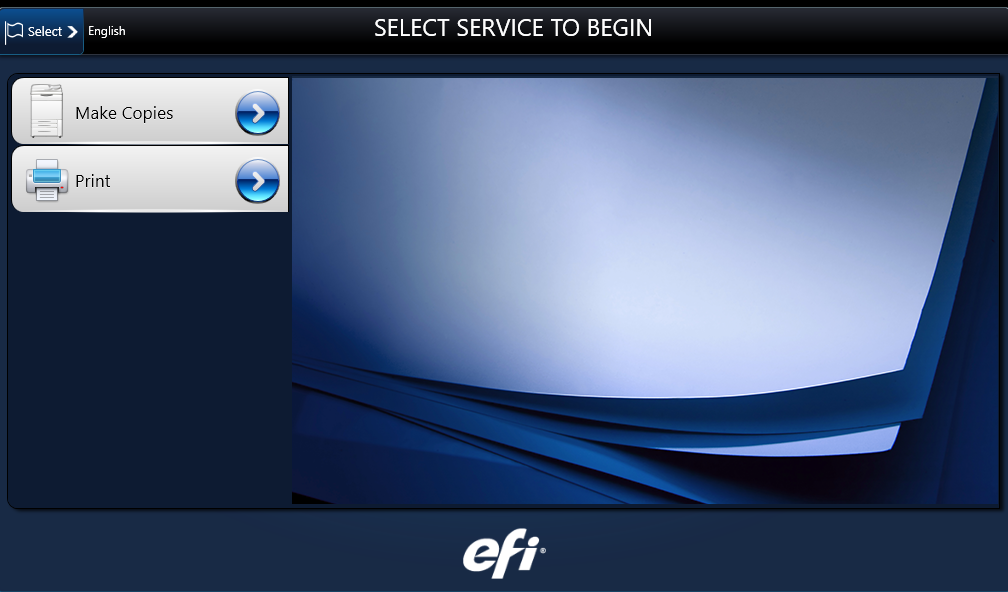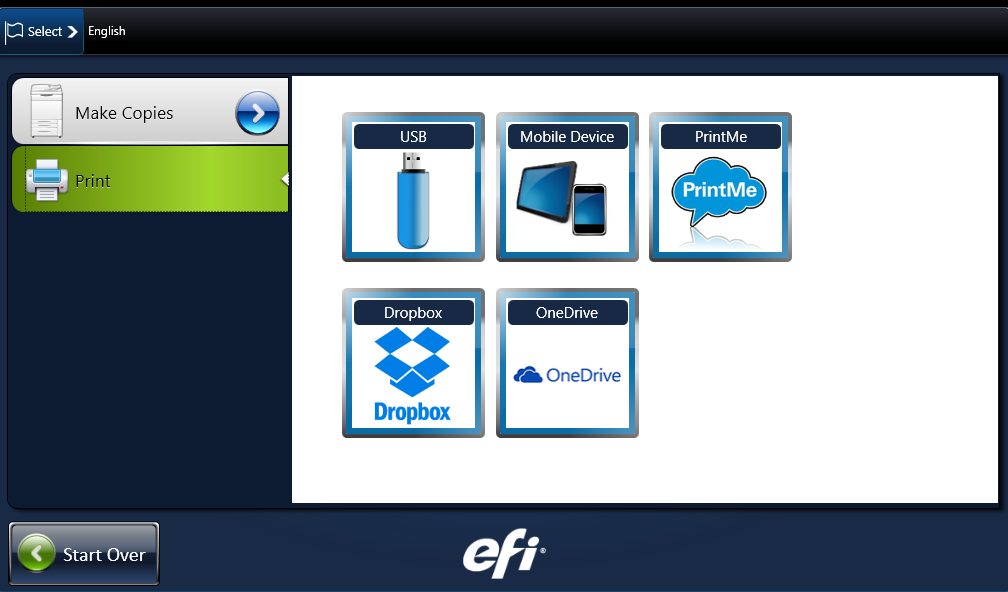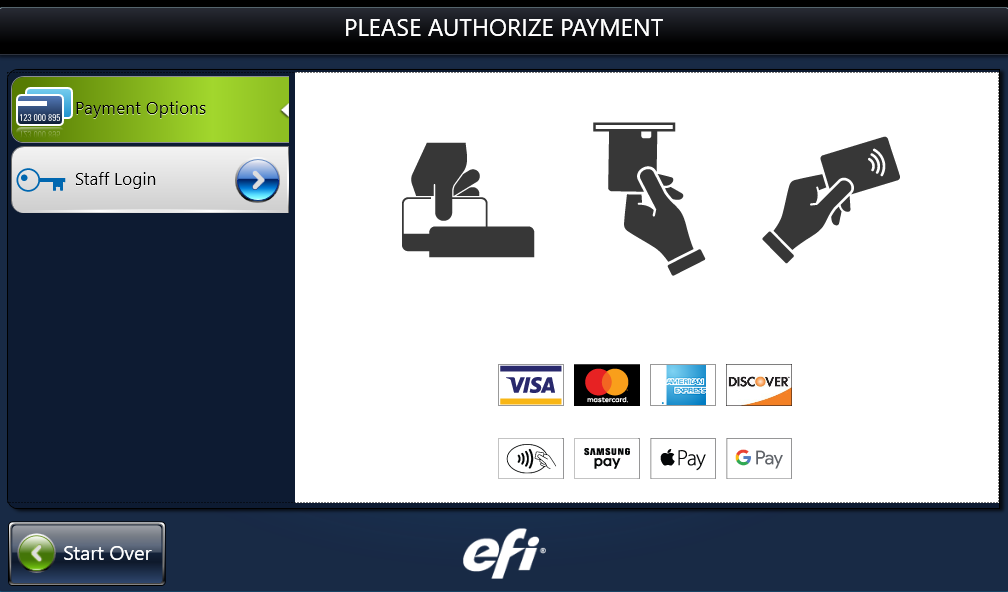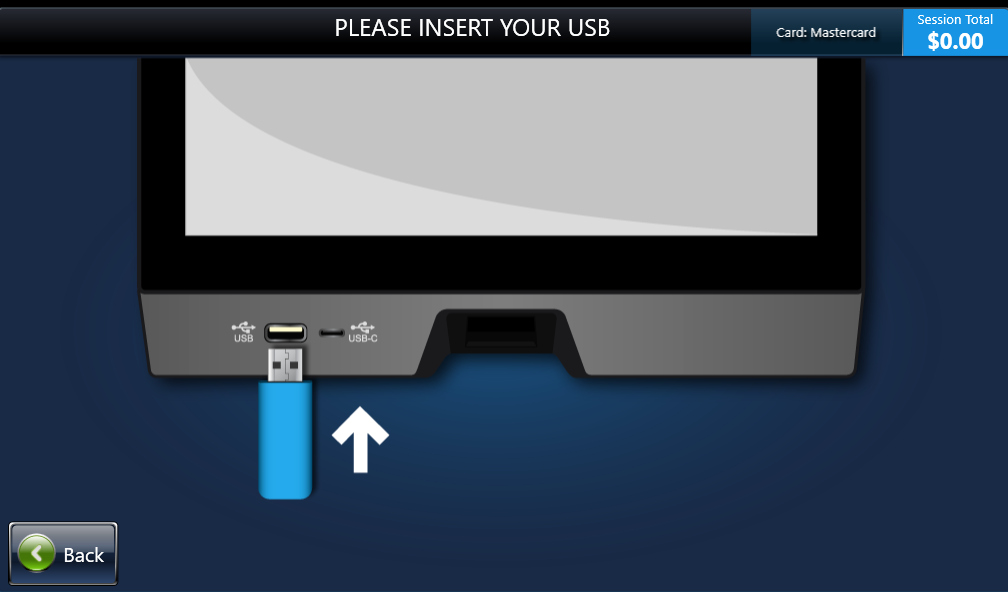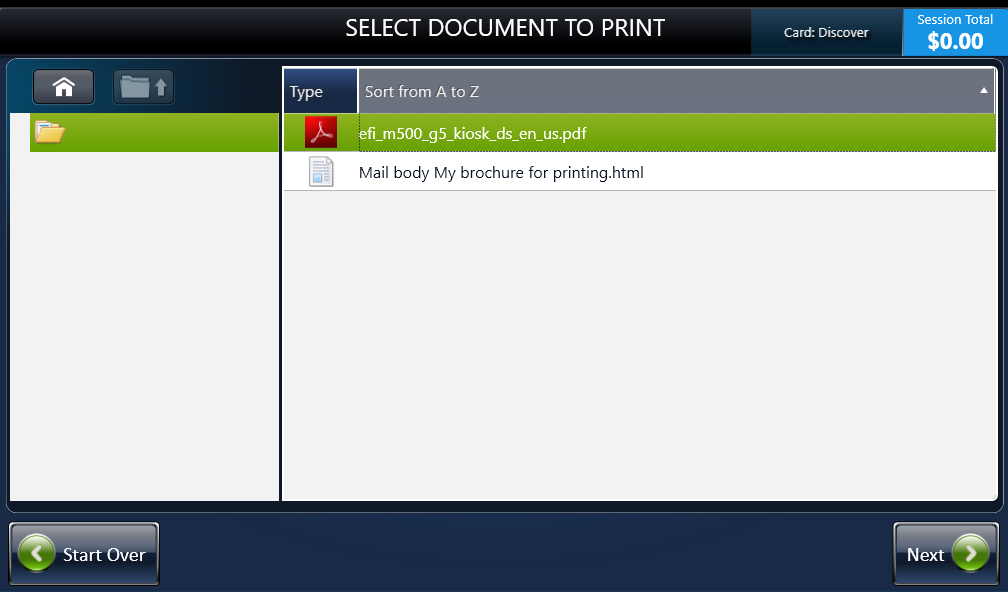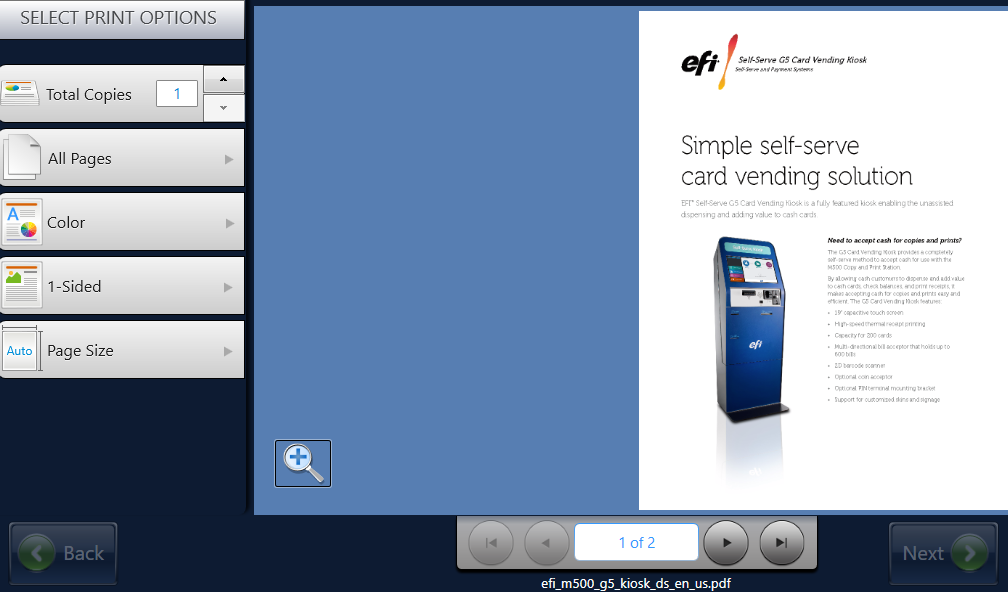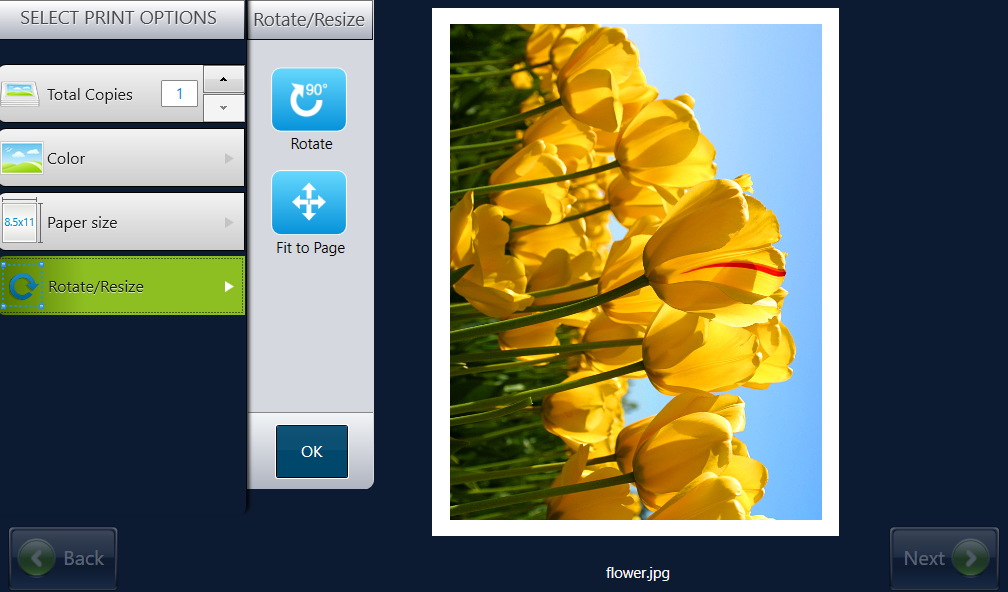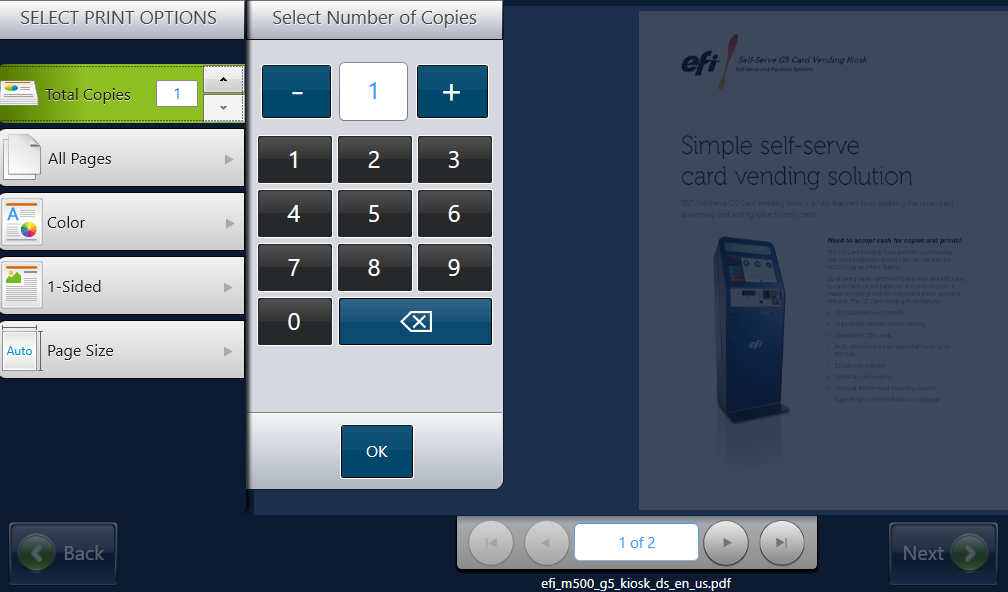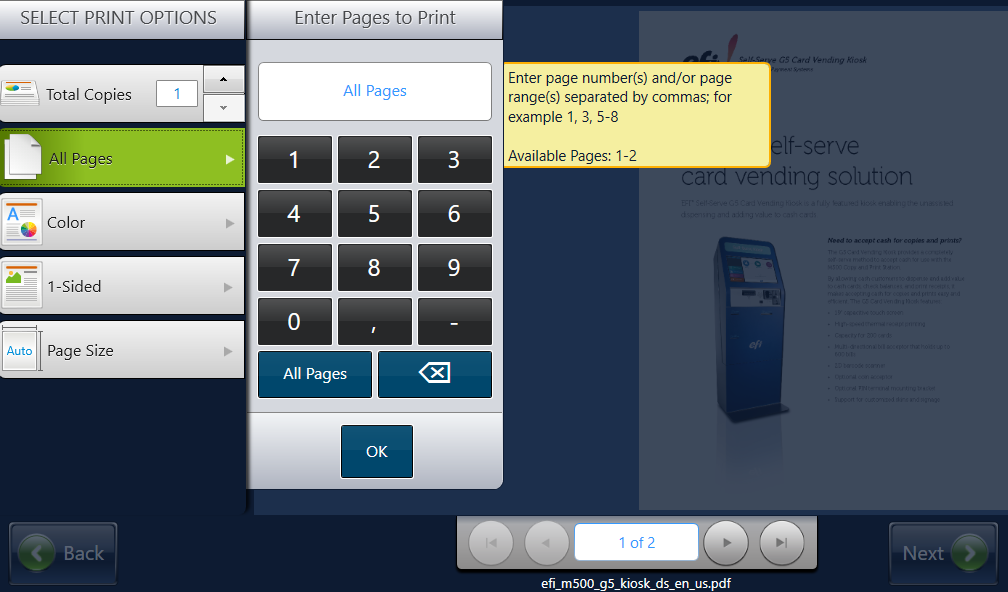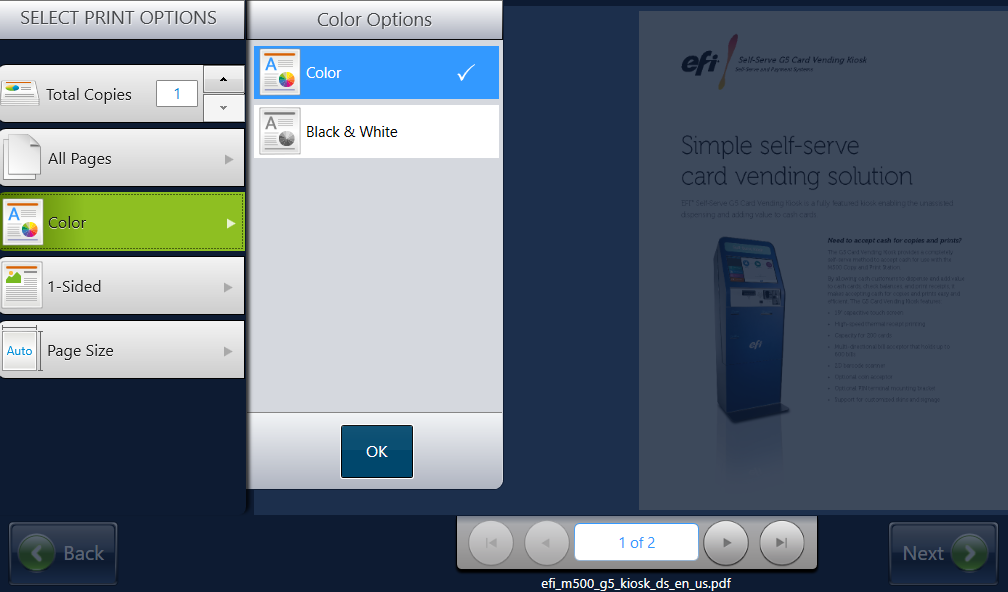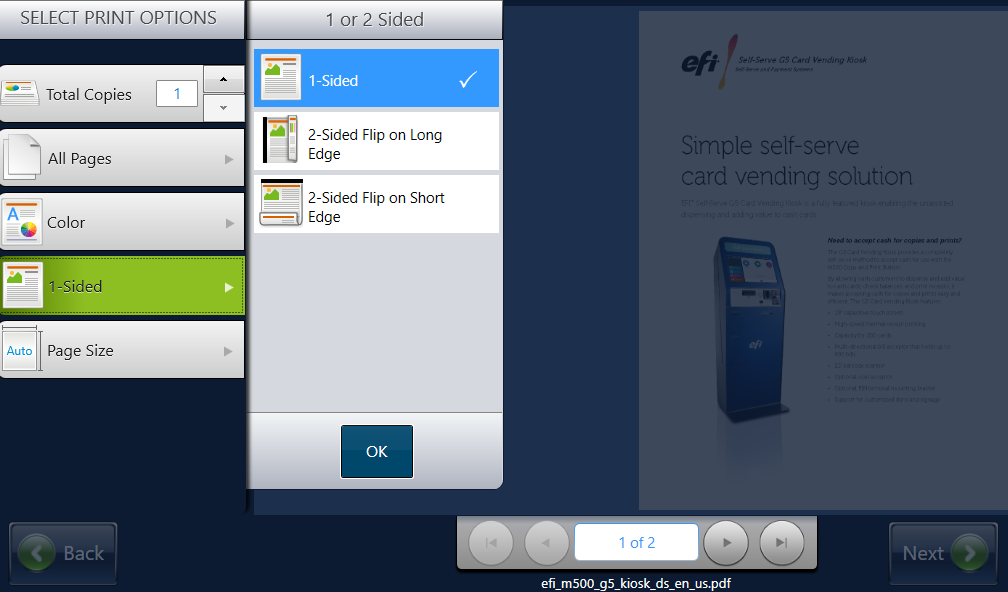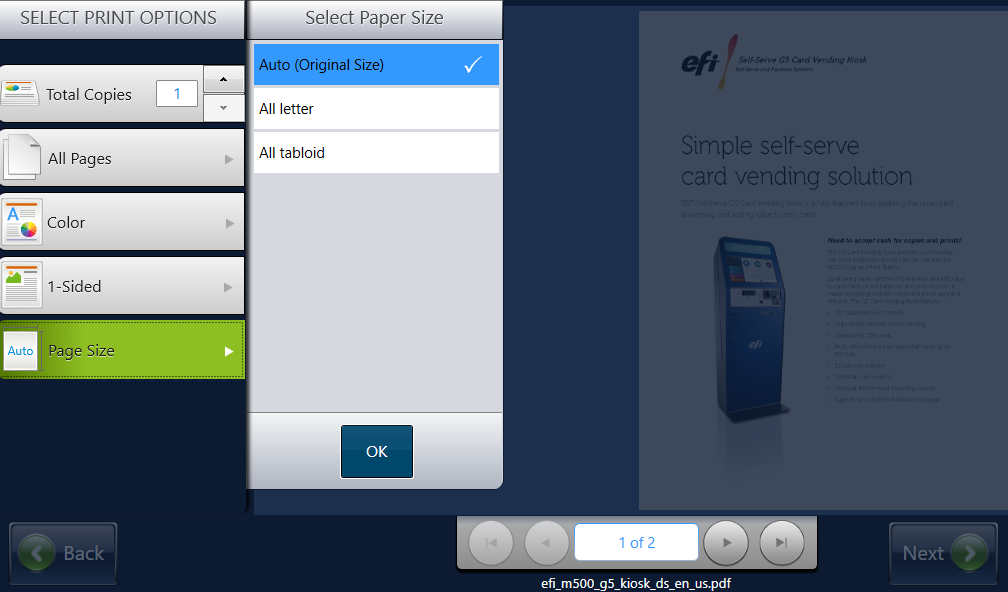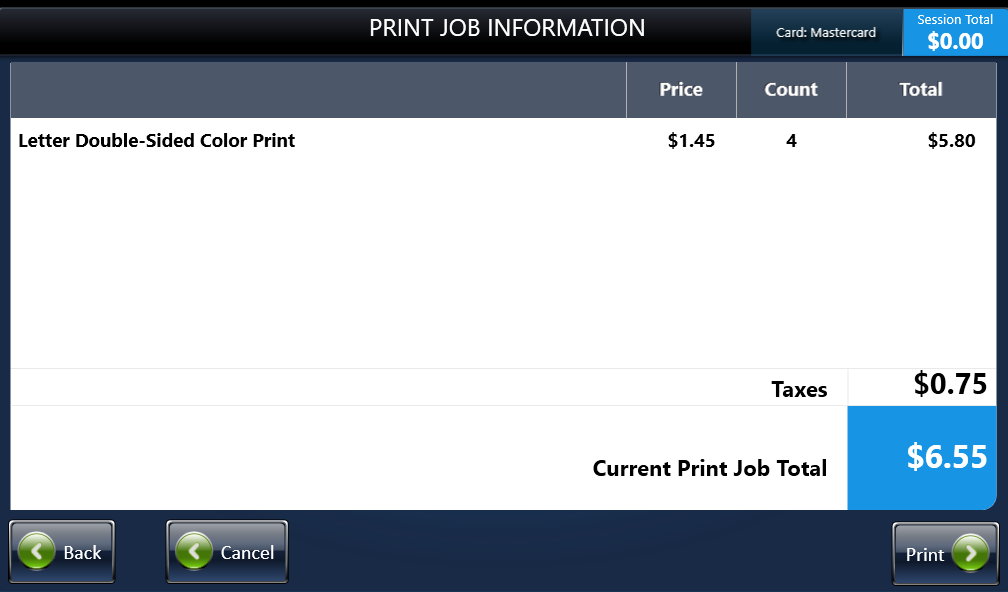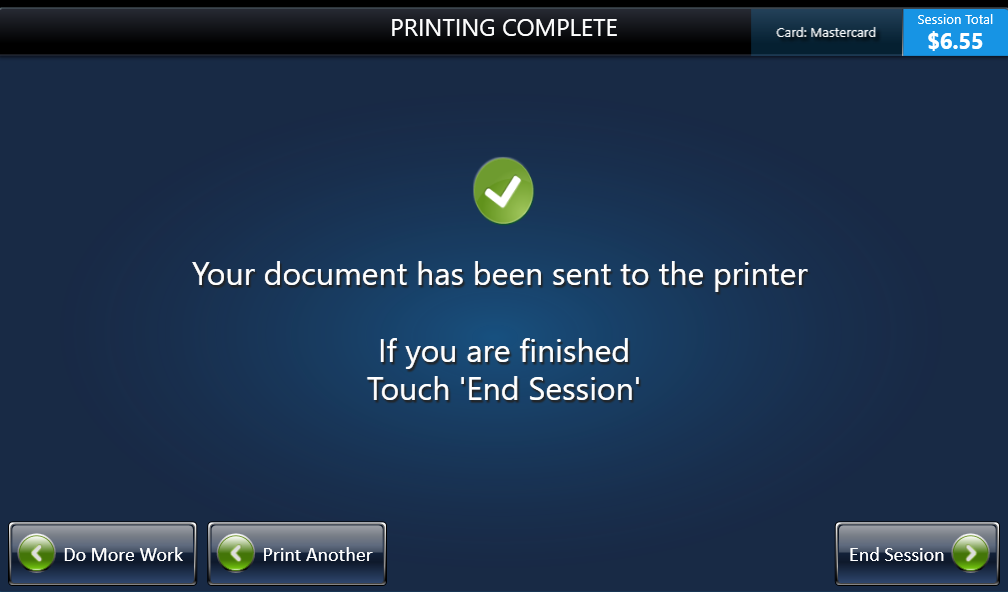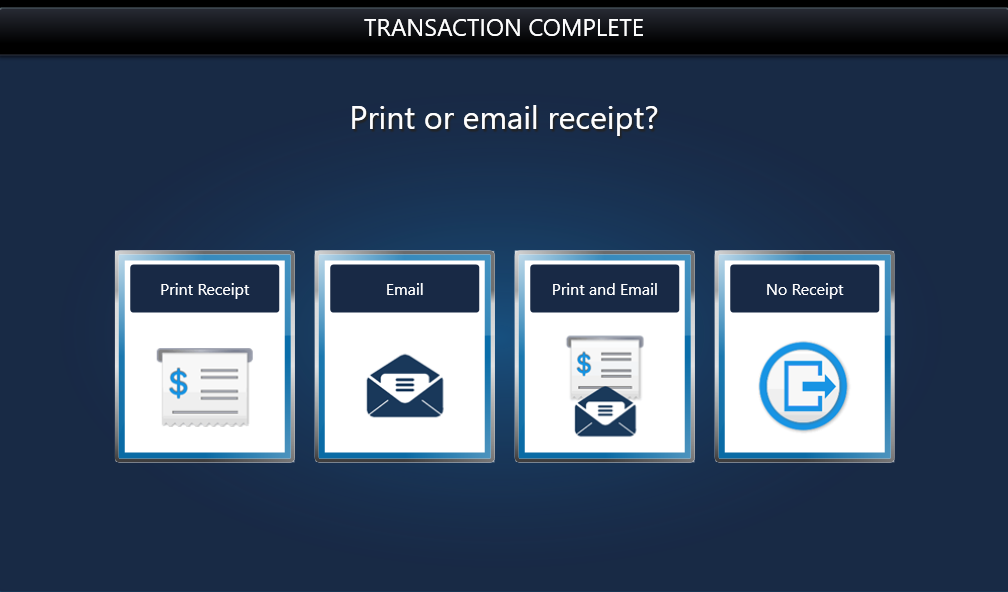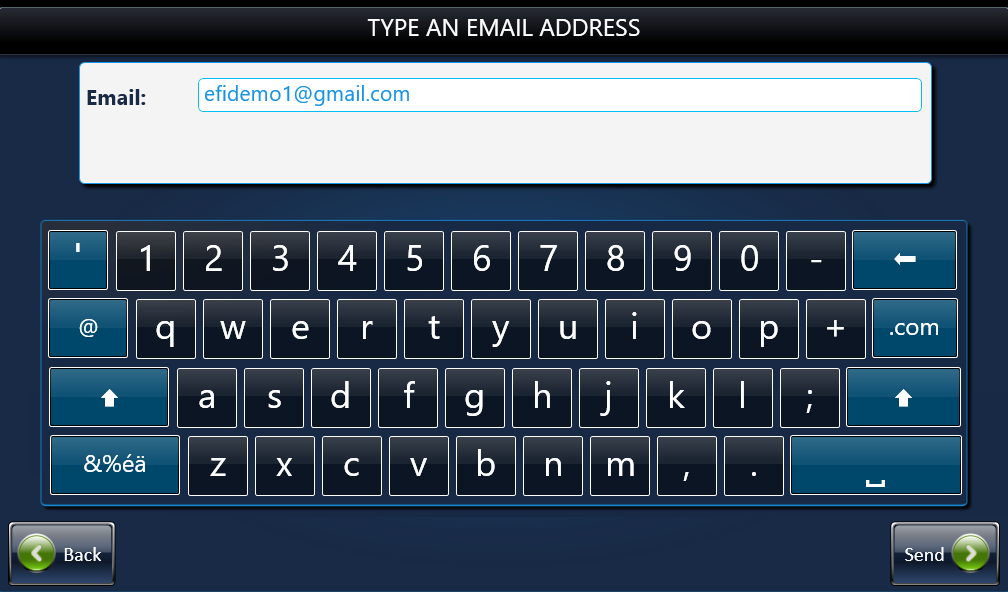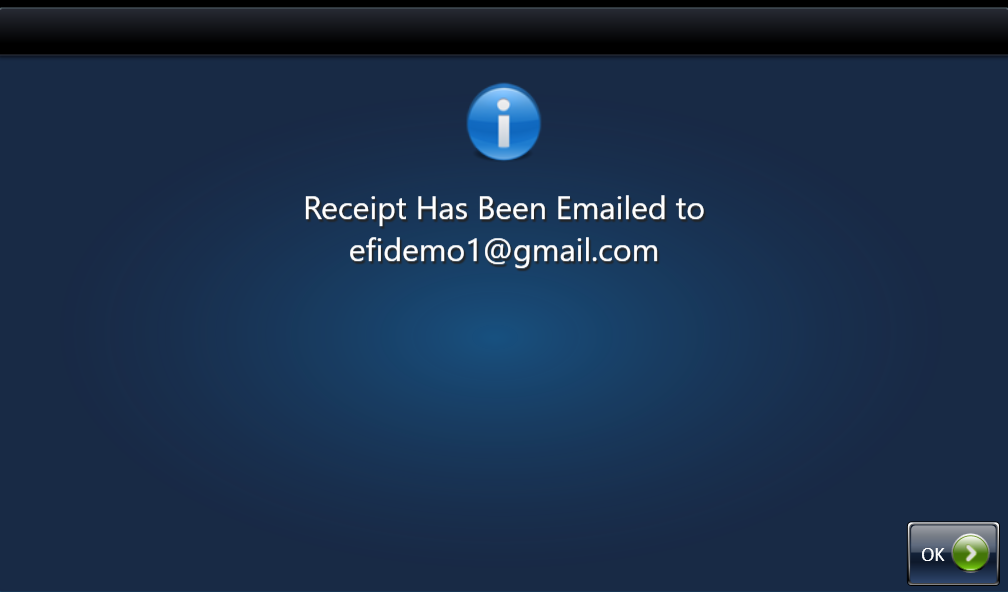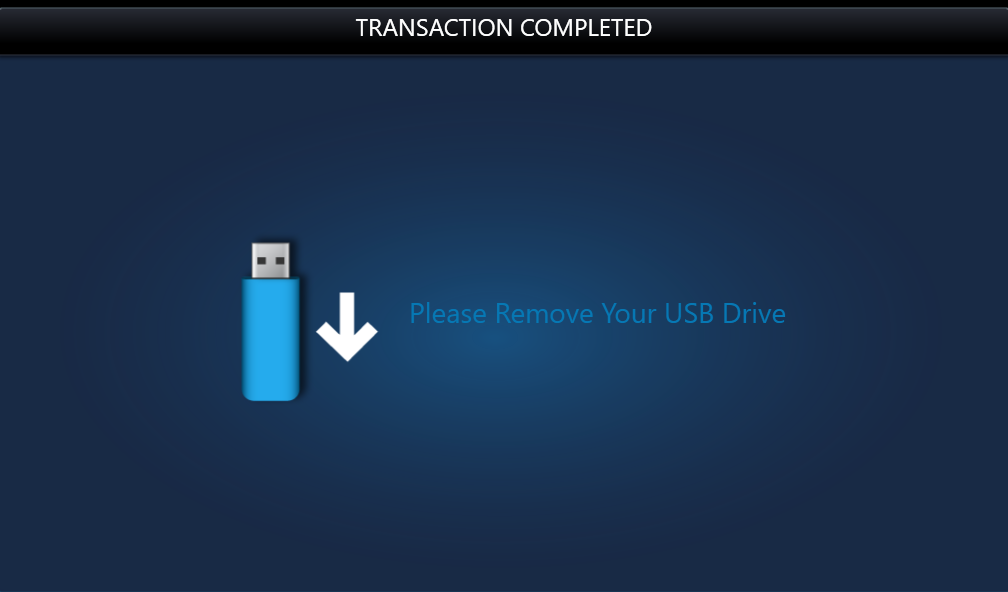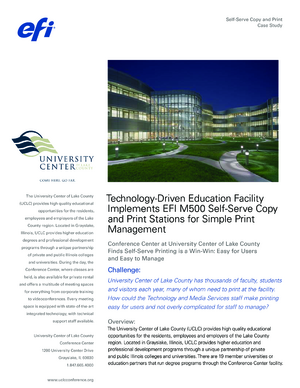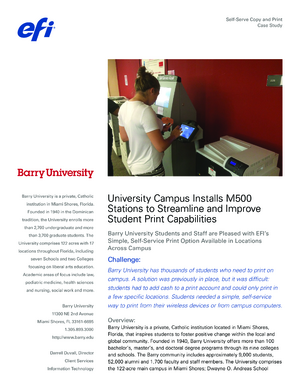M600 Station
安全なカード払いで手軽にクラウド/モバイル印刷
USBドライブ、モバイルデバイス、クラウドアカウントからコピーや印刷を実行でき、完全セルフサービス式の環境で安全に支払えるSelf-Serve M600 Stationは、教育機関、図書館、ホテル、小売店に最適です。

Self-Serve Copy and Printにはクラウドへのアクセスが必要ですか?
M600 Stationは、受賞歴のあるM500 Stationを、最新の高性能なハードウェア、先進的なデザイン、洗練されたユーザーエクスペリエンスで進化させた製品です。M600 Stationでは、USBドライブ、モバイルデバイス、またはDropbox、Box、OneDriveといった一般的なクラウドストレージのアカウントから、10インチの大型カラータッチスクリーンのわかりやすいユーザーインターフェイスを通じて、これまで以上に簡単にファイル、印刷、コピー、スキャン* にアクセスでき、完全セルフサービス型の環境で決済を行えます。
暗号化された安全な通信方法を使用し、さまざまな支払方法に対応したM600 Stationは、キャンパス、図書館、小売店に最適です。キャッシュカードでの支払いに加え、最新のチップ認証を使用するEMV®対応のクレジットカードでの支払やPCI Point-to-Point Encryption(P2PE)™にも対応し、キャンパスカード請求システムとも統合できます。
* 一部のモデルのみ対応。詳しくはFieryにお問い合わせください。
- USBドライブやモバイルデバイスから印刷できます。
- Dropbox™、Box、Microsoft® OneDrive™PrintMe®などのアカウントからクラウド印刷できます。
- Microsoft® Officeのファイル形式をはじめとする、さまざまなファイルタイプをサポートしています。
- 一般的なクレジットカード、キャッシュカード、キャンパスカードでの支払いに対応しています。
- 最新のチップ認証を使用するEMV®対応クレジットカードでの支払いや、PCI Point-to-Point Encryption(P2PE)™にも対応し、安全性を保証します。
- CBORD®やBlackboard®といったキャンパス内の決済/印刷管理システムとの統合も可能です。
機能
M600 Copy and Print Stationのスクリーンショットツアーを見る
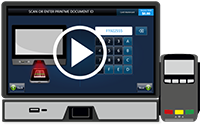
モバイルデバイスから印刷する
- 印刷するファイルをEメールでprint@printme.comに送信するか、モバイルデバイスでPrintMe® Cloudアプリを使用して、一意のリリースコードかバーコードを取得します。
- 印刷の準備ができたら、コードをスキャンするか直接入力します。
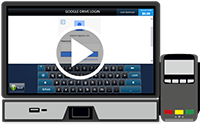
クラウドから印刷する
- Dropbox™、Box、Microsoft® OneDrive™、PrintMeなどの一般的なクラウドサービスにアクセスします。
- 使い慣れたわかりやすいタッチインターフェイスでアカウントに直接ログインします。
リソース
Case Studies
Fiery Self-Serve M500 Station: University Center of Lake County case study
Read about how the University Center of Lake County manages printing resources and recoups cost with M500 stations.
Fiery Self-Serve M500 Station: Barry University case study
Learn how Barry University students and staff use Fiery M500 Stations in locations across campus to print wirelessly from mobile devices.
検証済みプリンター
下のリストに掲載されているプリンターは、M600との組み合わせで問題なく動作することがFieryによって検証されているものです。M600との組み合わせを検討しているプリンターがリストに掲載されていない場合は、お問い合わせください。